Сегодня мы расскажем вам о том, как установить Jira на операционную систему Ubuntu. Jira является одним из самых популярных инструментов для управления проектами и отслеживания ошибок. Он предоставляет широкий набор функций, которые позволяют командам эффективно организовывать свою работу, отслеживать прогресс и достигать поставленных целей.
Процесс установки Jira на Ubuntu довольно простой. Во-первых, вам необходимо убедиться, что на вашем сервере установлена операционная система Ubuntu. Если у вас еще ее нет, необходимо загрузить и установить ее с официального сайта Ubuntu. После установки ОС, убедитесь, что ваш сервер находится в сети и имеет доступ к интернету, так как Jira требует интернет-соединения для своей установки и работы.
Во-вторых, вы должны установить Java Development Kit (JDK) на ваш сервер. Jira требуется для работы с Java, поэтому вы должны убедиться, что JDK установлен и правильно настроен. Чтобы установить JDK, выполните следующую команду в терминале Ubuntu:
sudo apt install default-jdk
Это скачает и установит последнюю доступную версию JDK на ваш сервер. После завершения установки, проверьте, что Java была правильно установлена, выполнив следующую команду:
java -version
Если вы видите версию Java, значит она была установлена успешно. Теперь осталось сделать несколько простых шагов для установки Jira на ваш сервер. После скачивания Jira с официального сайта Atlassian, вам нужно разархивировать загруженный файл в папку, где будет размещена установка Jira. Затем, перейдите в эту папку в терминале Ubuntu и выполните следующую команду для запуска установки:
./atlassian-jira-software-8.10.0-x64.bin
Установка Jira начнется, и вам будут предложены различные настройки, включая путь установки, порт и другие опции. Следуйте инструкциям на экране и введите нужные значения. После завершения установки, вы сможете запустить Jira, открыв веб-браузер и перейдя на адрес вашего сервера с указанным портом.
Теперь, вы успешно установили Jira на ваш сервер Ubuntu! Вы можете начать использовать Jira для управления проектами, назначения задач и отслеживания ошибок. Перед использованием, вам может потребоваться настроить Jira под свои нужды и установить нужные плагины. Все это можно сделать через веб-интерфейс Jira. Удачной работы!
Пошаговое руководство и инструкция по установке Jira на Ubuntu
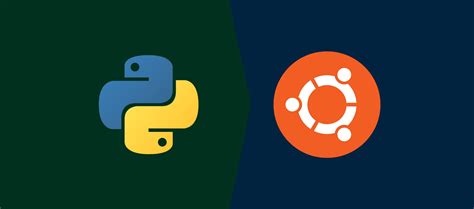
Чтобы установить Jira на Ubuntu, выполните следующие шаги:
| Шаг 1: | Установите веб-сервер Apache на своей системе Ubuntu. Для этого выполните команду: | sudo apt-get install apache2 |
| Шаг 2: | Установите PostgreSQL, которая будет использоваться в качестве базы данных для Jira. Выполните следующие команды: | sudo apt-get install postgresqlsudo apt-get install postgresql-contrib |
| Шаг 3: | Создайте новую базу данных PostgreSQL для Jira. Выполните следующую команду: | sudo -u postgres createdb jiradb |
| Шаг 4: | Установите Java Development Kit (JDK) на свою систему Ubuntu с помощью команды: | sudo apt-get install openjdk-8-jdk |
| Шаг 5: | Скачайте установочный файл Jira с официального сайта Atlassian. Воспользуйтесь командой: | wget https://www.atlassian.com/software/jira/downloads/binary/atlassian-jira-8.5.1.tar.gz |
| Шаг 6: | Распакуйте загруженный файл с помощью команды: | tar -xzvf atlassian-jira-8.5.1.tar.gz |
| Шаг 7: | Переместите распакованную папку в корневой каталог Apache: | sudo mv atlassian-jira-8.5.1 /var/www/html/jira |
| Шаг 8: | Выполните команду ниже, чтобы убедиться, что применены правильные разрешения: | sudo chown -R www-data:www-data /var/www/html/jira/ |
| Шаг 9: | Запустите скрипт установки Jira: | cd /var/www/html/jira/bin && ./start-jira.sh |
| Шаг 10: | Веб-интерфейс Jira должен быть доступен по адресу http://. Продолжите установку через веб-интерфейс, следуя инструкциям на экране. | - |
Поздравляю! Теперь Jira успешно установлена на вашу систему Ubuntu. Вы можете начать использовать ее для управления своими проектами.
Проверка системных требований

Перед установкой Jira на Ubuntu важно убедиться, что ваша система соответствует минимальным требованиям.
Ниже приведены системные требования для установки Jira:
- Операционная система: Ubuntu 16.04 или выше
- Процессор: Intel Core 2 Duo или эквивалентный
- Оперативная память: Минимум 4 ГБ (рекомендуется 8 ГБ или больше)
- Свободное место на жестком диске: Минимум 10 ГБ (рекомендуется 20 ГБ или больше)
- Java: Jira требует установленной Java Development Kit (JDK) версии 8 или 11. Рекомендуется использовать JDK 11.
- Браузер: Jira поддерживает различные браузеры, такие как Google Chrome, Mozilla Firefox и Safari.
Перед установкой Jira на Ubuntu убедитесь, что ваша система соответствует вышеперечисленным требованиям. Если необходимо, выполните обновление операционной системы и установите необходимые компоненты.
Установка и настройка Java Development Kit
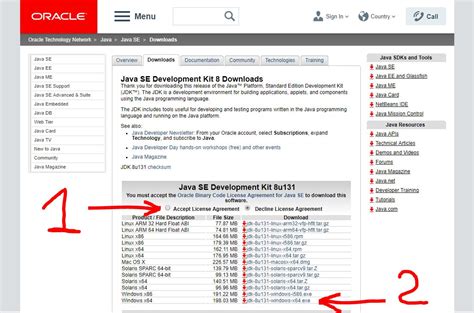
Для установки Jira на Ubuntu необходимо предварительно установить Java Development Kit (JDK). JDK включает в себя набор инструментов и библиотек для разработки на языке Java.
Вот как установить и настроить JDK на Ubuntu:
- Откройте терминал и выполните следующую команду для обновления списка пакетов:
- Затем установите JDK, введя следующую команду:
- Подтвердите установку, ответив "Y" на запрос.
- Убедитесь, что JDK успешно установлен, проверив версию Java с помощью команды:
- Для настройки переменных среды для JDK добавьте следующие строки в файл
~/.bashrc: - Сохраните изменения и выполните команду:
- Проверьте переменные среды, введя команду:
sudo apt updatesudo apt install default-jdkjava -versionexport JAVA_HOME=/usr/lib/jvm/default-javaexport PATH=$PATH:$JAVA_HOME/binsource ~/.bashrcecho $JAVA_HOMEecho $PATHТеперь JDK успешно установлен и настроен на вашем сервере Ubuntu. Вы можете переходить к установке Jira, следуя соответствующему руководству.
Установка и настройка PostgreSQL
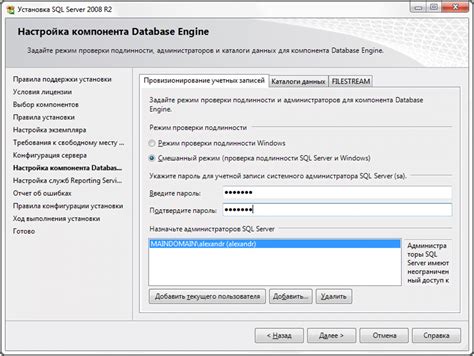
Для установки и настройки PostgreSQL на Ubuntu выполните следующие шаги:
1. Откройте терминал и выполните команду:
sudo apt-get install postgresql
2. Установка PostgreSQL начнется. Вам может быть предложено ввести пароль для новой базы данных. Введите пароль и сохраните его в безопасном месте.
3. После установки выполните команду ниже, чтобы войти в интерактивную среду управления базой данных PostgreSQL:
sudo -u postgres psql
4. Создайте нового пользователя командой:
CREATE USER jirauser WITH PASSWORD 'password';
Замените 'password' на желаемый пароль для пользователя.
5. Создайте базу данных для Jira командой:
CREATE DATABASE jiradb WITH OWNER jirauser ENCODING 'UTF8' LC_COLLATE = 'en_US.utf8' LC_CTYPE = 'en_US.utf8';
6. Выполните следующие команды для предоставления прав доступа к базе данных:
GRANT ALL PRIVILEGES ON DATABASE jiradb TO jirauser;
ALTER ROLE jirauser CREATEDB;
7. Выйдите из интерактивной среды PostgreSQL, набрав команду:
\q
Теперь PostgreSQL установлен и настроен для использования с Jira на Ubuntu.
Установка и настройка Jira
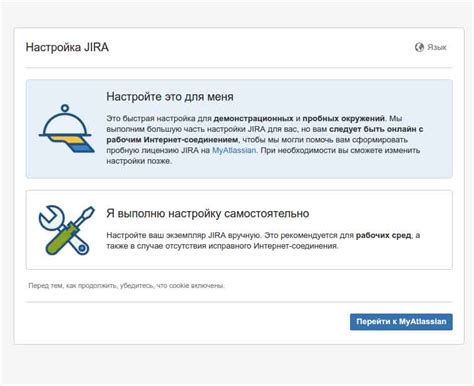
Для начала установки и настройки Jira на Ubuntu следуйте следующим шагам:
- Скачайте установочный пакет Jira с официального сайта.
- Откройте терминал и перейдите в папку, в которой находится скачанный файл.
- Распакуйте архив с помощью команды
tar -xvf имя_файла.tar.gz. - Перейдите в папку с распакованными файлами командой
cd имя_папки. - Запустите установку, введя команду
./atlassian-jira-software-версия-установочного-пакета.bin. - Следуйте инструкциям установщика, отвечая на вопросы, указывая необходимые пути и настройки.
- После завершения установки, откройте веб-браузер и введите адрес
http://localhost:8080. - Следуйте инструкциям на экране для настройки Jira: создайте административную учетную запись, выберите базу данных и выполните другие необходимые шаги.
- После завершения настройки вы сможете войти в Jira и начать использовать его для управления проектами.
Теперь у вас есть установленная и настроенная Jira на вашем Ubuntu сервере. Успешной работы!