After Effects является мощным инструментом для создания и редактирования видео, но без установки JSX его возможности ограничены. JSX (JavaScript eXtension) - это скриптовый язык, позволяющий расширить функциональность After Effects до неограниченных пределов. В этой статье мы расскажем, как установить JSX в After Effects для Mac OS и поделимся несколькими полезными советами.
Первым шагом для установки JSX в After Effects на Mac OS является скачивание и установка плагина Adobe Extendscript Toolkit, который позволяет писать и отлаживать JSX код прямо в After Effects. Adobe Extendscript Toolkit можно скачать с официального сайта Adobe и установить, следуя инструкциям на экране.
После установки Adobe Extendscript Toolkit, откройте After Effects и выберите окно "Расширения" в верхней панели меню. В выпадающем меню выберите "Расширение панели управления" и нажмите кнопку "Установить панель". В появившемся окне выберите файл с JSX расширением, который вы хотите установить. После этого панель будет автоматически добавлена в After Effects.
Теперь у вас есть возможность использовать все возможности JSX в After Effects на Mac OS. Вы можете написать собственные скрипты и расширения, которые помогут вам автоматизировать сложные процессы, ускорить производительность и расширить функциональность программы. Не забывайте, что JSX является основанном на JavaScript, поэтому владение базовыми знаниями этого языка будет вам только в пользу.
Начало работы с JSX

Чтобы начать использовать JSX в After Effects на Mac OS, вам понадобится следующее:
- Установленное приложение After Effects
- Среда разработки (часто используется Visual Studio Code)
- Установленный Node.js (скачать с официального сайта и следовать инструкциям для установки)
После установки необходимых компонентов вы можете приступить к созданию своего первого проекта с использованием JSX. Вот пример простого проекта, который создает новый композит в After Effects:
function createComposition() {
var compName = "MyComposition";
var compWidth = 1920;
var compHeight = 1080;
var compDuration = 10;
var comp = app.project.items.addComp(compName, compWidth, compHeight, 1, compDuration, 30);
alert("Composition created!");
}
Чтобы выполнить этот скрипт, сохраните его с расширением .jsx (например, myScript.jsx) и запустите в After Effects. Выберите меню "File" (Файл) > "Scripts" (Скрипты) > "Run Script File" (Выполнить файл скрипта) и выберите файл myScript.jsx.
После выполнения скрипта, в After Effects появится новый композит с заданными параметрами.
Это лишь простой пример работы с JSX в After Effects. JSX предлагает гораздо больше возможностей для разработчиков, таких как создание и анимация слоев, управление свойствами и эффектами, работа с ключевыми кадрами и так далее. Ознакомьтесь с документацией по JSX, чтобы узнать больше о его возможностях и функциях.
Теперь вы готовы начать использовать JSX в After Effects на Mac OS! Удачи в разработке!
Загрузка и установка After Effects на Mac OS
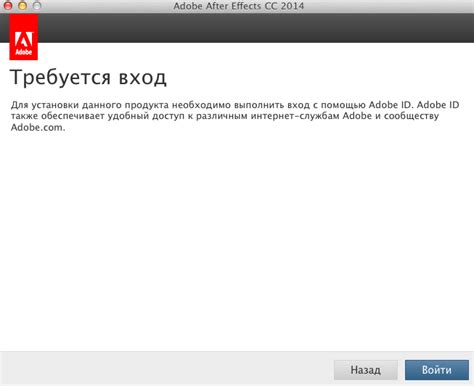
Для того чтобы использовать JSX в After Effects на Mac OS, необходимо сначала установить само приложение. Вот подробная инструкция по его загрузке и установке:
1. Посещение официального сайта Adobe
Перейдите на официальный сайт Adobe, где вы сможете скачать After Effects: www.adobe.com
2. Выбор версии и плана подписки
На сайте Adobe вы увидите различные версии After Effects и планы подписки. Выберите подходящую для вас версию и план, после чего нажмите на кнопку "Купить" или "Подписаться".
3. Создание аккаунта Adobe
Если вы еще не имеете аккаунта Adobe, вам потребуется создать его, чтобы продолжить процесс установки. Для этого вам понадобится указать свою электронную почту и выбрать пароль.
4. Установка Creative Cloud
После создания аккаунта Adobe, вы сможете скачать Creative Cloud - программу-менеджер, которая позволит вам загрузить и установить After Effects. Следуйте инструкциям на сайте Adobe, чтобы скачать и установить Creative Cloud на ваш Mac.
5. Загрузка и установка After Effects
После установки Creative Cloud запустите программу и войдите в свой аккаунт Adobe. В меню Creative Cloud найдите раздел "Приложения" и выберите After Effects. Нажмите на кнопку "Установить" рядом с After Effects, и оно начнет загружаться и устанавливаться автоматически.
6. Запуск After Effects
После завершения установки, вы сможете найти значок After Effects на рабочем столе или в панели запуска Mac OS. Щелкните по значку, чтобы запустить приложение.
Теперь у вас установлена последняя версия After Effects на вашем Mac, и вы готовы загрузить и использовать JSX скрипты для работы с приложением.
Установка JavaScript-плагина After Effects

JavaScript-плагин обеспечивает дополнительные функциональные возможности и улучшает работу After Effects. Чтобы установить плагин, следуйте этим шагам:
- Перейдите на официальный сайт After Effects и найдите раздел "Плагины".
- Найдите JavaScript-плагин, совместимый с вашей версией After Effects и операционной системой.
- Скачайте плагин на свой компьютер.
- Откройте папку, в которой установлена After Effects.
- Найдите папку "Плагины" в директории After Effects.
- Скопируйте загруженный JavaScript-плагин в папку "Плагины".
- Перезапустите After Effects, чтобы применить изменения.
После перезапуска вы сможете использовать новые функции, предоставляемые JavaScript-плагином, в своих проектах в After Effects. Установка плагина позволит вам улучшить рабочий процесс и расширить возможности программы.
Загрузка необходимых JSX-скриптов

Прежде чем начать установку JSX в After Effects на Mac OS, вам потребуется загрузить необходимые JSX-скрипты. Для этого выполните следующие шаги:
- Откройте ваш веб-браузер и перейдите на официальный сайт Adobe After Effects.
- На сайте найдите раздел "Расширения" или "Плагины" и перейдите в него.
- В поисковой строке введите название необходимого скрипта и нажмите "Поиск".
- Выберите подходящий результат из списка и перейдите на страницу загрузки скрипта.
- На странице загрузки скрипта найдите кнопку "Скачать" и нажмите на неё.
- Подтвердите скачивание скрипта и сохраните его на вашем компьютере.
- Повторите эти шаги для каждого необходимого JSX-скрипта.
После того, как вы загрузили все необходимые JSX-скрипты, вы готовы перейти к следующему этапу - установке JSX в After Effects.
Источники JSX-скриптов

JSX-скрипты для After Effects можно получить из различных источников. Вот некоторые из них:
Официальный сайт Adobe
На официальном сайте Adobe можно найти множество полезных JSX-скриптов для After Effects. Скрипты предоставлены сообществом пользователей и разработчиков, и их список постоянно обновляется. Вы можете искать скрипты по различным категориям, таким как анимация, эффекты, инструменты и многое другое.
Форумы и сообщества
Существуют различные форумы и сообщества, посвященные After Effects, где пользователи обмениваются своими скриптами и делятся другими полезными ресурсами. Вы можете присоединиться к таким сообществам, задавать вопросы и найти нужные вам скрипты.
GitHub
На платформе GitHub также можно найти множество открытых проектов с JSX-скриптами для After Effects. Изучайте репозитории, читайте документацию и приступайте к установке нужных скриптов. GitHub предоставляет возможность оставлять отзывы и задавать вопросы разработчику, что делает процесс поиска и установки скриптов гораздо проще и удобнее.
Сообщества социальных сетей
В социальных сетях, таких как Facebook, Twitter и Reddit, существуют различные группы и сообщества, посвященные After Effects. Здесь пользователи также делятся своими скриптами и помогают друг другу в их установке и использовании.
Выбор источника JSX-скриптов зависит от ваших потребностей и предпочтений. Используйте указанные ресурсы или найдите свои собственные, чтобы создать более эффективный и продуктивный рабочий процесс в After Effects.
Рекомендации по выбору и загрузке JSX-скриптов

При выборе и загрузке JSX-скриптов для After Effects на Mac OS следует учитывать несколько важных моментов. В данном разделе мы предоставляем вам ряд рекомендаций, которые помогут вам сделать правильный выбор и обеспечить безопасность и эффективность ваших скриптов.
1. Проверьте совместимость
Перед загрузкой скрипта обязательно ознакомьтесь с его описанием или отзывами пользователей, чтобы убедиться, что он совместим с вашей версией After Effects. Также проверьте, работает ли скрипт на вашей версии Mac OS, чтобы избежать возможных проблем совместимости.
2. Доверьтесь репутации разработчика
Выбирайте скрипты от проверенных и надежных разработчиков. Такие разработчики предоставляют качественную и безопасную продукцию, которая не повредит вашей системе. Обратите внимание на отзывы пользователей и рекомендации от других профессионалов в After Effects.
3. Проверьте наличие обновлений
Убедитесь, что выбранный вами скрипт имеет поддержку и регулярные обновления от разработчика. Это гарантирует исправление ошибок, улучшение функциональности и обеспечение совместимости со всеми новыми версиями After Effects и Mac OS.
4. Загружайте скрипты с официальных и проверенных источников
Всегда загружайте скрипты с официальных и проверенных источников, таких как официальные сайты разработчиков или популярные платформы для обмена скриптами. Это обеспечит вам безопасность от вредоносных программ и возможность обратиться за поддержкой, если вам потребуется.
5. Проверьте наличие документации и поддержки
Перед загрузкой скрипта убедитесь, что у разработчика есть документация и руководство по использованию скрипта. Это поможет вам разобраться в его работе и извлечь максимальную пользу. Также некоторые разработчики предоставляют техническую поддержку, что может быть полезно в случае возникновения проблем или вопросов.
Соблюдение этих рекомендаций поможет вам сделать правильный выбор при загрузке JSX-скриптов для After Effects на Mac OS. Помните, что безопасность и качество являются самыми важными аспектами, поэтому не спешите скачивать и устанавливать скрипты сомнительного происхождения.
Распаковка и установка JSX-скриптов в After Effects
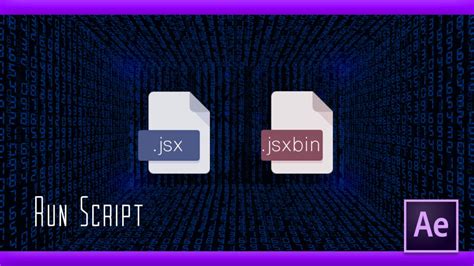
Когда вы скачиваете JSX-скрипт для After Effects, он по умолчанию представляется в виде zip-архива. Прежде чем установить скрипт, необходимо его распаковать. Для этого следуйте этапам ниже:
- Найдите скачанный zip-файл на вашем компьютере и щелкните по нему правой кнопкой мыши.
- В контекстном меню выберите "Извлечь все" или "Распаковать здесь".
- После распаковки вам будет доступна папка с JSX-скриптом.
Теперь, когда скрипт распакован, его можно установить в After Effects. Вот инструкция:
- Откройте папку, в которой расположен After Effects.
- Найдите папку "Scripts" или "Скрипты" (обычно она находится по пути: Applications/Adobe After Effects CC/Scripts).
- Скопируйте папку с JSX-скриптом из разархивированного архива и вставьте ее в папку "Scripts" или "Скрипты".
Поздравляю! Теперь ваш JSX-скрипт установлен в After Effects. Чтобы его использовать, перезапустите программу или выберите скрипт в меню "Скрипты" в After Effects.
Включение и настройка JSX-плагинов в After Effects

Для того чтобы использовать JSX-плагины в After Effects, необходимо выполнить несколько простых шагов:
Шаг 1: Загрузите необходимый JSX-плагин с надежного источника или создайте его самостоятельно с помощью JavaScript.
Шаг 2: Распакуйте архив с файлами плагина, если он был загружен в таком формате.
Шаг 3: Откройте папку с установленным After Effects.
Шаг 4: Найдите папку "Scripts", которая находится в подпапке "Support Files".
Шаг 5: Переместите файл JSX-плагина в папку "Scripts".
Шаг 6: Перезапустите After Effects, чтобы плагин стал доступен.
После включения JSX-плагина в After Effects вы можете его настроить и использовать в своих проектах:
Настройка плагина:
1. Откройте After Effects и создайте новый проект.
2. Выберите пункт меню "Окно" и выберите "Плагины".
3. В появившемся окне "Плагины" найдите установленный JSX-плагин.
4. Щелкните правой кнопкой мыши на плагине и выберите "Настроить".
5. В настройках плагина вы можете изменить различные параметры, в зависимости от того, какие возможности предоставляет плагин.
Использование плагина:
1. Создайте новый композит в After Effects.
2. Перетащите необходимые видеофайлы или изображения на временную шкалу композита.
3. Выберите плагин из списка плагинов в панели "Эффекты" и перетащите его на созданный композит.
4. Настройте параметры плагина, если это необходимо, с помощью панели управления, которая появится после применения плагина.
5. Просмотрите результат в окне предварительного просмотра и внесите необходимые корректировки.
Настройка и использование JSX-плагинов в After Effects позволяет значительно расширить возможности программы и создавать уникальные эффекты для ваших проектов.
Тестирование и применение JSX-скриптов в After Effects

JSX-скрипты предоставляют возможность автоматизации задач в After Effects, упрощая и ускоряя процесс работы с программой. Однако перед тем, как применять JSX-скрипты в After Effects, следует их протестировать.
Для начала, убедитесь, что у вас установлена актуальная версия After Effects и JSX-скриптов соответствующей версии программы. Также рекомендуется создать резервную копию проекта перед тестированием скрипта.
Далее, откройте After Effects и выберите проект, в котором вы хотите применить JSX-скрипт. Затем перейдите в меню "Файл" и выберите "Сценарии" - "Запуск сценария" (или нажмите комбинацию клавиш Command + F12).
В появившемся окне выберите файл с JSX-скриптом и нажмите "Открыть". После этого скрипт будет выполнен в After Effects.
При тестировании JSX-скрипта важно обратить внимание на возможные ошибки или неправильное выполнение скрипта. Если скрипт не работает должным образом, проверьте, что все необходимые компоненты и ресурсы доступны для скрипта, и исправьте ошибки в коде при необходимости.
Кроме того, рекомендуется протестировать скрипт на разных типах проектов и шаблонах в After Effects, чтобы убедиться, что скрипт работает корректно в различных сценариях.
После успешного тестирования JSX-скрипта его можно применять для автоматизации различных задач в After Effects. Например, скрипт может использоваться для создания анимации, изменения свойств слоев, или взаимодействия с другими программами Adobe Creative Cloud.
Помните, что при применении JSX-скриптов в After Effects необходимо быть осторожным и проверять скрипты перед их использованием. Неправильно написанные скрипты могут вызвать ошибки или привести к нежелательным результатам в проекте.
Использование JSX-скриптов в After Effects может значительно упростить и ускорить ваш рабочий процесс, позволяя автоматизировать задачи и выполнять рутинные операции с помощью программируемых скриптов.
Обновление и удаление JSX-скриптов в After Effects

Обновление скриптов
При обновлении JSX-скриптов в After Effects следуйте этим простым шагам:
- Загрузите новую версию скрипта с веб-сайта разработчика или другого источника.
- Перейдите к папке, где установлен After Effects, и найдите папку Scripts (Скрипты).
- Откройте папку Scripts (Скрипты) и перетащите новую версию скрипта в эту папку.
- Если у вас уже есть предыдущая версия того же скрипта, замените ее новой версией.
Примечание: Если у вас не установлена ни одна версия скрипта, создайте папку Scripts (Скрипты) в папке After Effects и перетащите новую версию скрипта в эту папку.
Удаление скриптов
Если вам нужно удалить JSX-скрипты из After Effects, выполните следующие действия:
- Откройте папку Scripts (Скрипты) в папке, где установлена After Effects.
- Найдите скрипт, который вы хотите удалить, и выделите его.
- Нажмите правой кнопкой мыши на выделенный скрипт и выберите пункт "Удалить".
- Подтвердите удаление скрипта, нажав "Да".
Примечание: После удаления скрипта из папки Scripts (Скрипты), его нельзя будет восстановить. Убедитесь, что вы действительно хотите удалить скрипт, прежде чем продолжить.
По завершении этих шагов, вы сможете обновлять и удалять JSX-скрипты в After Effects без проблем. Помните, что перед обновлением скрипта рекомендуется сохранить резервную копию предыдущей версии, чтобы избежать потери данных или проблем совместимости.
Советы по использованию JSX-скриптов в After Effects для Mac OS
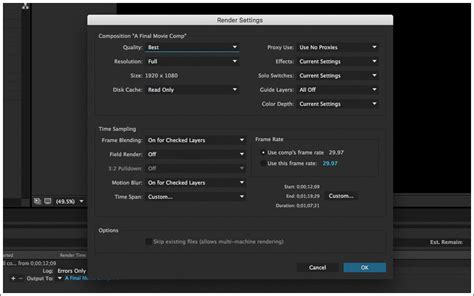
- Установка библиотеки JSXBIN: Перед началом использования JSX-скриптов убедитесь, что у вас установлена библиотека JSXBIN. Для установки перейдите на официальный сайт Adobe и скачайте соответствующую версию библиотеки для Mac OS.
- Размещение скриптов в правильной папке: JSX-скрипты должны быть размещены в определенной папке на вашем компьютере, чтобы After Effects мог их обнаружить. Откройте Finder и найдите папку Scripts в папке Приложения Adobe After Effects CC (год версии). Скопируйте свои JSX-скрипты в эту папку.
- Запуск скриптов в After Effects: После размещения скриптов в папке Scripts они будут доступны в After Effects. Чтобы их запустить, откройте After Effects и выберите Файл > Сценарии > Имя вашего скрипта.
- Настройка доступа к файловой системе: Если ваш JSX-скрипт требует доступа к файловой системе, убедитесь, что After Effects имеет соответствующие права доступа. В настройках безопасности Mac OS разрешите After Effects доступ к файловой системе.
- Передача аргументов скрипту: JSX-скрипты могут принимать аргументы для выполнения различных операций. Чтобы передать аргументы скрипту, откройте скрипт в редакторе (например, Visual Studio Code) и внесите нужные изменения в код.
Следуя этим советам, вы сможете более эффективно использовать JSX-скрипты в After Effects для Mac OS и упростить свою работу с программой.