Вам интересно попробовать Kali Linux, но не хотите устанавливать его на жесткий диск вашего компьютера? Не проблема! В этой подробной инструкции я покажу вам, как установить Kali Linux на флешку, чтобы вы могли запустить его с любого компьютера.
Кали Линукс – это популярный дистрибутив Linux, который широко используется для целей информационной безопасности и тестирования уязвимостей. Он предлагает удобный набор инструментов и приложений, необходимых для этих целей. Установка Kali Linux на флешку позволяет вам использовать все возможности этого дистрибутива без необходимости предварительной установки на жесткий диск.
Перед тем как начать, убедитесь, что у вас есть:
- Компьютер с доступом в Интернет;
- Флешка с объемом не менее 8 гигабайт;
- Образ Kali Linux, который вы можете скачать с официального сайта Kali Linux.
Примечание: важно отметить, что установка Kali Linux на флешку может быть немного медленнее, чем работа с жесткого диска. Это связано с ограничениями производительности флешек по сравнению с жесткими дисками.
Теперь, когда у вас есть все необходимое, давайте перейдем к установке Kali Linux на флешку!
Выбор и подготовка флешки
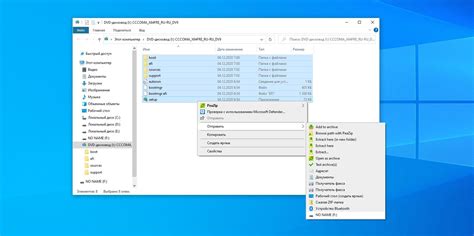
Перед тем, как установить Kali Linux на флешку, важно выбрать подходящую флешку и подготовить ее для установки операционной системы.
1. Выбор флешки: Вам потребуется флешка с достаточным объемом памяти для установки Kali Linux. Рекомендуется использовать флешку с объемом от 8 ГБ и выше для уверенной работы системы.
2. Резервное копирование данных: Перед началом процесса установки рекомендуется сделать резервную копию всех данных на флешке. Во время установки операционной системы все данные на флешке будут удалены.
3. Форматирование флешки: Чтобы правильно установить Kali Linux, флешка должна быть отформатирована в файловую систему FAT32 или NTFS. Если ваша флешка имеет другую файловую систему, вам необходимо будет отформатировать ее перед началом установки.
4. Инструменты для форматирования: Для форматирования флешки можно воспользоваться стандартными инструментами операционной системы или сторонними программами, такими как "Диспетчер дисков" в Windows или GParted в Linux.
5. Проверка флешки: Перед началом установки рекомендуется проверить флешку на наличие ошибок и битых секторов. Если флешка имеет какие-либо проблемы, лучше заменить ее перед установкой Kali Linux.
После выбора и подготовки флешки можно приступать к процессу установки Kali Linux.
Скачивание образа Kali Linux
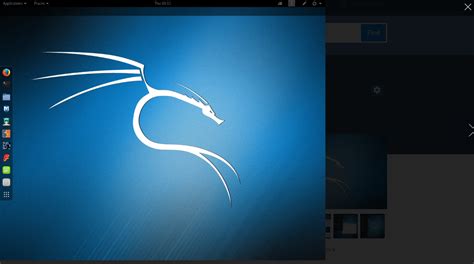
Перед установкой Kali Linux вам понадобится скачать сам образ операционной системы. Для этого выполните следующие действия:
- Откройте веб-браузер и перейдите на официальный сайт Kali Linux.
- На главной странице найдите раздел "Скачать" и выберите необходимую версию, соответствующую вашей системе (32 или 64 битная).
- После выбора версии, попадете на страницу со списком зеркал (мест, откуда можно скачать образ). Выберите зеркало, расположенное ближе к вашему местоположению, для более быстрой загрузки.
- На странице зеркала выберите файл с расширением .iso и нажмите на него.
- Начнется процесс загрузки образа Kali Linux. Дождитесь его завершения.
Поздравляю, теперь у вас есть образ операционной системы Kali Linux, который можно использовать для установки на флешку.
Установка Kali Linux на флешку

Установка Kali Linux на флешку предоставляет возможность создать переносной рабочий инструмент для тестирования безопасности и пентестинга. Следуя этой подробной инструкции, вы сможете легко установить Kali Linux на флешку.
Вот что вам потребуется:
| 1. | Флешка (рекомендуется емкость от 8 Гб) |
| 2. | Образ Kali Linux (можно скачать с официального сайта) |
| 3. | Программа Rufus или Etcher (для создания загрузочной флешки) |
Шаги установки:
- Скачайте и установите программу Rufus или Etcher.
- Скачайте образ Kali Linux с официального сайта.
- Подключите флешку к компьютеру.
- Запустите программу Rufus или Etcher.
- Выберите флешку в качестве устройства для записи.
- Выберите загружаемый образ Kali Linux.
- Настройте параметры (файловую систему, метку и прочие).
- Нажмите на кнопку "Запись" и дождитесь завершения процесса.
- Отключите флешку от компьютера.
После завершения установки Kali Linux на флешку вы сможете использовать ее для запуска Kali Linux на любом компьютере. Просто подключите флешку к компьютеру и выберите загрузку с нее при запуске системы.
Проверка установки
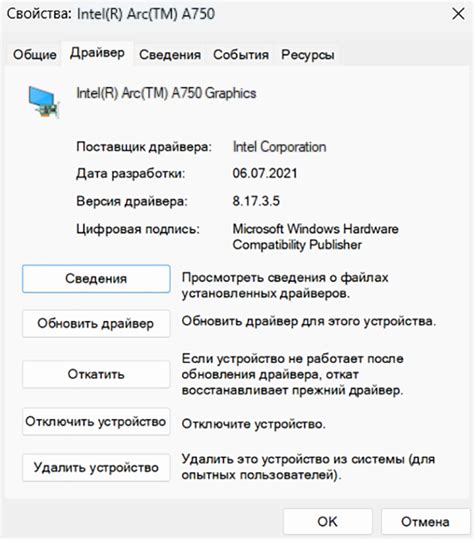
После того, как вы установили Kali Linux на флешку, вам следует проверить, что процесс прошел успешно.
Для этого перезагрузите компьютер и выберите загрузку с флешки в настройках BIOS.
Если все настроено правильно, компьютер загрузится с Kali Linux с флешки.
Убедитесь, что система работает нормально, проверяйте функциональность установленных программ.
Если у вас возникли проблемы с установкой или компьютер не загружается с флешки, проверьте настройки BIOS и повторите процесс заново.
Установка Kali Linux на флешку может занять некоторое время, но когда вы проверите, что система работает корректно, вы сможете использовать ее для различных задач в области информационной безопасности.
Использование Kali Linux с флешки

После установки Kali Linux на флешку вы получаете мобильную операционную систему, которую можно использовать для различных целей:
- Тестирование безопасности. Kali Linux имеет все необходимые инструменты для проведения аудита систем и сетей на наличие уязвимостей.
- Цифровое отслеживание. С помощью Kali Linux вы можете собирать информацию о целевой системе или сети.
- Восстановление данных. Kali Linux предлагает различные инструменты для восстановления данных, включая восстановление файлов и восстановление систем.
- Пентестинг. Kali Linux содержит множество инструментов для проведения пентестов и проверки безопасности систем, сетей и приложений.
Используя Kali Linux с флешки, вы получаете мобильность и гибкость в использовании операционной системы. Вам не нужно устанавливать ее на постоянном компьютере, а можно использовать на любом компьютере, где доступен загрузочный USB-накопитель. После использования вы можете просто отключить флешку и никаких следов вашей операционной системы не останется на устройстве.