Kali Linux - это дистрибутив операционной системы Linux, который разработан специально для проведения тестирования на проникновение и безопасности. Он предлагает набор инструментов и программ, необходимых для проверки и обнаружения уязвимостей в компьютерных системах.
Однако, установка Kali Linux без использования флешки может показаться сложной задачей. В этой статье мы рассмотрим подробную инструкцию по установке Kali Linux без флешки на компьютер.
Перед началом установки Kali Linux, убедитесь, что ваш компьютер соответствует минимальным требованиям системы. Вы должны иметь доступ к компьютеру с операционной системой Windows, с возможностью создавать и форматировать разделы диска.
Как установить Kali Linux без флешки: подробная инструкция для компьютера

Иногда возникают ситуации, когда у вас нет доступа к флешке, но вы хотите установить Kali Linux на свой компьютер. В таких случаях можно воспользоваться альтернативным методом установки, который позволяет произвести установку с помощью уже имеющихся на компьютере ресурсов. В этой инструкции мы рассмотрим, как установить Kali Linux без использования флешки.
Шаг 1: Создайте раздел на жестком диске вашего компьютера, где будет установлен Kali Linux. Для этого можно воспользоваться программами для управления дисками, например, EaseUS Partition Master, MiniTool Partition Wizard и другими.
Шаг 2: Скачайте образ диска Kali Linux с официального сайта. Выберите версию, которая соответствует вашей архитектуре компьютера (32-разрядная или 64-разрядная).
Шаг 3: Распакуйте скачанный образ диска Kali Linux в отдельную папку на вашем компьютере, в которой будете хранить файлы для установки.
Шаг 4: Загрузитесь в операционную систему, которая уже установлена на вашем компьютере.
Шаг 5: Откройте программу для создания загрузочной записи, которая доступна в вашей операционной системе. Например, в операционной системе Windows это может быть программы типа Rufus или Win32 Disk Imager.
Шаг 6: В программе выберите опцию создания загрузочной записи с диска (ISO) и укажите путь к распакованному образу диска Kali Linux.
Шаг 7: Выберите раздел, который вы создали на жестком диске в шаге 1, как место для установки Kali Linux.
Шаг 8: Нажмите кнопку "Старт" или "Запуск", чтобы начать процесс создания загрузочной записи на вашем жестком диске.
Шаг 9: После того, как создание загрузочной записи будет завершено, перезагрузите компьютер и выберите созданный раздел для загрузки.
Шаг 10: Дождитесь завершения процесса установки Kali Linux на ваш компьютер. После этого вы сможете начать использовать Kali Linux без использования флешки.
Теперь у вас есть подробная инструкция по установке Kali Linux без использования флешки. Вы можете использовать этот метод, если у вас нет флешки или нет возможности ее использовать. Удачной установки!
Загрузка образа Kali Linux в формате ISO
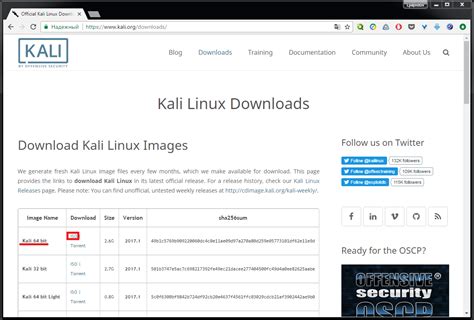
- Откройте веб-браузер и перейдите на официальный сайт проекта Kali Linux.
- На главной странице найдите раздел "Downloads" (Загрузки) и выберите его.
- В списке доступных версий выберите необходимую вам, например, "Kali Linux 2020.4".
- На странице загрузки выберите "ISO" в разделе "Image Type" (Тип образа) и определите архитектуру вашего компьютера (32-битную или 64-битную).
- Нажмите кнопку "Download" (Скачать) и сохраните ISO-файл на жесткий диск вашего компьютера.
После завершения загрузки у вас будет готовый образ Kali Linux в формате ISO, который будет использоваться для установки операционной системы без флешки.
Создание загрузочного диска с Kali Linux на компьютере

Установка Kali Linux без флешки возможна с помощью создания загрузочного диска. Это может быть полезно, если у вас нет доступа к флешке или вы предпочитаете использовать диск.
Для создания загрузочного диска с Kali Linux выполните следующие шаги:
- Скачайте образ Kali Linux с официального сайта.
- Подключите пустой DVD-диск к компьютеру.
- Запустите программу для записи дисков. В Windows это может быть программой Windows Disc Image Burner или Nero, а в macOS - Disk Utility.
- Выберите опцию "Burn image to disc" в программе для записи дисков.
- Выберите скачанный образ Kali Linux в формате .iso как источник для записи.
- Установите требуемые настройки записи, такие как скорость записи и тип диска.
- Нажмите кнопку "Burn" или аналогичную, чтобы начать процесс записи.
- Дождитесь окончания процесса записи. Вам может потребоваться некоторое время.
После создания загрузочного диска с Kali Linux вы сможете использовать его для установки операционной системы на компьютере. Вставьте загрузочный диск в компьютер и перезагрузите его. Далее следуйте инструкциям по установке, которые появятся на экране.
Обратите внимание, что создание загрузочного диска может занять некоторое время и потребовать некоторых системных ресурсов. Убедитесь, что у вас есть достаточно свободного места на жестком диске и силы компьютера.
Подготовка компьютера к установке Kali Linux

Перед установкой Kali Linux без флешки необходимо выполнить несколько предварительных действий:
| Шаг 1: | Скачать образ Kali Linux с официального сайта. |
| Шаг 2: | Создать загрузочный диск или USB-накопитель с помощью программы Rufus. |
| Шаг 3: | Проверить совместимость компьютера с Kali Linux. Убедитесь, что ваш компьютер отвечает системным требованиям. |
| Шаг 4: | Сделайте резервную копию всех данных на компьютере, чтобы избежать их потери во время установки. |
| Шаг 5: | Отключите все лишние внешние устройства, подключенные к компьютеру, такие как принтеры или флешки. |
| Шаг 6: | Убедитесь, что у вас есть доступ к интернету, чтобы скачать необходимые пакеты и обновления во время установки. |
После выполнения всех этих шагов ваш компьютер будет готов к установке Kali Linux без флешки.
Загрузка компьютера с загрузочного диска Kali Linux

Шаг 1: Подготовка загрузочного диска. Подключите DVD-привод к компьютеру и вставьте загрузочный диск Kali Linux.
Шаг 2: Перезагрузите компьютер. Нажмите кнопку питания на компьютере, чтобы перезагрузить его.
Шаг 3: Доступ к BIOS. Чтобы загрузить компьютер с DVD, необходимо открыть BIOS. Обычно для этого нужно нажать определенную клавишу при старте компьютера (например, Del или F2). Проверьте документацию к вашему компьютеру, чтобы узнать правильную клавишу.
Шаг 4: Изменение порядка загрузки. В BIOS найдите раздел "Boot" или "Boot Order" и измените порядок загрузки таким образом, чтобы DVD-привод был первым в списке. Сохраните изменения и выйдите из BIOS.
Шаг 5: Загрузка с загрузочного диска. После выхода из BIOS компьютер будет перезагружен и начнет загружаться с DVD-привода с загрузочным диском Kali Linux.
Шаг 6: Установка Kali Linux. Когда загрузка с загрузочного диска завершится, вы увидите меню установщика Kali Linux. Следуйте инструкциям на экране, чтобы установить Kali Linux на свой компьютер.
Шаг 7: Перезагрузка компьютера. После завершения установки перезагрузите компьютер. Теперь ваш компьютер загрузится с установленной операционной системы Kali Linux.
Теперь вы знаете, как загрузить компьютер с загрузочного диска Kali Linux и установить эту операционную систему на свой компьютер.
Выбор и настройка раздела для установки Kali Linux

Прежде чем приступить к установке Kali Linux, необходимо выбрать и настроить раздел на жестком диске, где будет установлена операционная система. В этом разделе мы рассмотрим несколько важных моментов, которые помогут вам правильно выполнить данный этап установки.
1. Выбор раздела: Если у вас уже установлена другая операционная система, и вы хотите установить Kali Linux рядом с ней, вам потребуется создать новый раздел на жестком диске. В противном случае, если вы планируете полностью заменить текущую операционную систему, вам потребуется удалить все разделы и создать новый раздел для Kali Linux. В любом случае, перед выполнением каких-либо действий с разделом, рекомендуется создать резервную копию всех важных данных.
2. Размер раздела: Для установки Kali Linux рекомендуется выделить достаточное количество места на жестком диске. Рекомендуется выделить минимум 20-30 ГБ свободного места для установки операционной системы и дополнительного программного обеспечения. Если у вас есть достаточно свободного места, вы можете выделить больше места для того, чтобы иметь возможность устанавливать дополнительное программное обеспечение или хранить более большие файлы.
3. Форматирование раздела: После создания или выбора раздела для установки Kali Linux, вам потребуется отформатировать его перед установкой системы. Рекомендуется использовать файловую систему ext4, так как она наиболее распространена и стабильна.
4. Точка монтирования: При форматировании раздела необходимо выбрать точку монтирования. Рекомендуется выбрать корневую точку монтирования "/", так как это позволит установить Kali Linux как основную операционную систему на компьютере.
Убедитесь, что вы правильно выбрали и настроили раздел для установки Kali Linux, прежде чем продолжать установку. Неправильный выбор раздела или форматирование раздела существующей операционной системы может привести к потере данных. Всегда выполняйте необходимые резервные копии перед выполнением таких операций.
Установка Kali Linux на компьютер
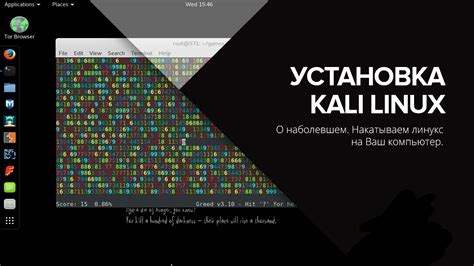
Если вы хотите установить Kali Linux на свой компьютер без использования флешки, вам потребуется следовать этим простым шагам:
1. Скачайте ISO-образ Kali Linux с официального сайта. |
2. Подготовьте раздел на жестком диске для установки Kali Linux. Вы можете использовать программу для разбиения дисков, такую как GParted, чтобы создать новый раздел. |
3. Перейдите в BIOS вашего компьютера и настройте загрузку с установочного диска. Найдите раздел "Boot" и выберите ваш DVD-привод или виртуальный привод, если вы используете виртуальную машину. |
4. Вставьте DVD-диск с ISO-образом Kali Linux в привод или подключите образ, если вы используете виртуальную машину. |
5. Перезагрузите компьютер и следуйте указаниям по установке, которые отображаются на экране. Выберите раздел, созданный на шаге 2, как место установки. |
6. Дождитесь окончания установки Kali Linux. Это может занять некоторое время. |
7. После завершения установки перезагрузите компьютер и удалите DVD-диск или образ из привода. Теперь ваш компьютер будет загружаться с установленной Kali Linux. |
Теперь у вас есть Kali Linux на вашем компьютере, и вы можете начать использовать его для различных задач в области информационной безопасности.