Камеры Hikvision широко используются в системах видеонаблюдения благодаря своей надежности и высокому качеству изображения. Установка и настройка камеры Hikvision на компьютере - это простая задача, которую сможет выполнить даже новичок. В этой статье мы расскажем вам о каждом шаге этой процедуры и подробно иллюстрируем ее фотографиями.
Перед установкой камеры необходимо убедиться, что в вашем компьютере установлено программное обеспечение Hikvision. Если нет, то его можно скачать с официального сайта Hikvision. После установки программы подключите камеру к компьютеру с помощью Ethernet-кабеля.
Теперь запустите программу Hikvision и найдите в меню пункт "Устройства". Нажмите на него и выберите опцию "Добавить устройство". В открывшемся окне введите IP-адрес камеры, который можно найти в настройках самой камеры или в документации. Нажмите "Применить" и программа автоматически найдет устройство и подключится к нему.
Поздравляем! Вы успешно установили камеру Hikvision на компьютер и готовы начать настраивать ее согласно своим потребностям. Теперь вы можете осуществлять мониторинг или записывать видео с камеры прямо с вашего компьютера. Не забудьте также настроить доступ к камере через Интернет, чтобы иметь возможность просматривать изображение удаленно.
Установка камеры Hikvision на компьютер

В данной статье мы расскажем, как установить камеру Hikvision на ваш компьютер. Следуйте инструкциям ниже, чтобы настроить камеру и начать записывать видео.
| Шаг 1: | Подключение камеры |
| 1. Подключите камеру к роутеру с помощью сетевого кабеля. | |
| 2. Убедитесь, что камера получила адрес IP от роутера. | |
| Шаг 2: | Настройка сетевых параметров |
| 1. Откройте веб-браузер и введите IP-адрес камеры. | |
| 2. Авторизуйтесь на странице настройки камеры, используя логин и пароль по умолчанию. | |
| 3. Внесите необходимые изменения в сетевые параметры камеры, включая адрес IP, маску подсети и шлюз. | |
| Шаг 3: | Настройка записи видео |
| 1. Войдите в меню настройки записи на камере. | |
| 2. Установите требуемые параметры записи, такие как разрешение, частота кадров и формат файла. | |
| Шаг 4: | Подключение камеры к ПК |
| 1. Подключите камеру к компьютеру с помощью сетевого кабеля или Wi-Fi. | |
| 2. Установите программное обеспечение Hikvision на компьютер. | |
| Шаг 5: | Просмотр видео с камеры |
| 1. Запустите программу Hikvision на компьютере. | |
| 2. Авторизуйтесь в программе, используя данные вашей учетной записи. | |
| 3. Выберите камеру, которую вы хотите просмотреть, и начните просмотр видео. |
Теперь вы можете использовать камеру Hikvision на вашем компьютере для записи видео и наблюдения за объектами. Приятного пользования!
Подготовка к установке

Перед тем, как приступить к установке камеры Hikvision на компьютер, необходимо выполнить несколько подготовительных шагов.
- Выберите место установки камеры. Определите, где будет находиться камера и какой угол обзора вам требуется. Обратите внимание на освещение и возможные преграды, которые могут мешать видимости.
- Проверьте требования по питанию. Убедитесь, что вы имеете подходящий источник питания для работы камеры. Обычно камеры Hikvision подключаются к сети через блок питания или с помощью Power over Ethernet (PoE).
- Подготовьте необходимые инструменты. Вам может понадобиться отвертка для монтажа камеры, провода или кабель для подключения, а также дополнительные крепления или кронштейны, в зависимости от вашего выбранного метода установки.
- Разработайте план подключения. Прежде чем приступить к установке, подумайте о месте размещения регистратора или компьютера, который будет подключен к камере. Учтите длину кабеля, необходимость прокладывать его через стены или потолки, а также наличие доступа к сети интернет.
После выполнения всех этих шагов вы будете готовы приступить к установке камеры Hikvision на компьютер.
Соединение камеры с компьютером

Перед тем как начать установку камеры Hikvision на компьютер, вам необходимо соединить камеру с компьютером с помощью сетевого кабеля.
1. Возьмите сетевой кабель и вставьте один из его концов в разъем сетевого порта камеры Hikvision.
2. Подключите другой конец сетевого кабеля к свободному порту Ethernet на вашем компьютере. Обычно такие порты обозначены символом RJ-45.
3. Убедитесь, что кабель крепко вставлен в оба разъема.
4. После того, как камера и компьютер соединены с помощью сетевого кабеля, вы можете переходить к настройке программного обеспечения для работы с камерой на компьютере.
Настройка программного обеспечения

1. Запустите программу Hikvision iVMS-4200 на вашем компьютере. Убедитесь, что камера подключена к компьютеру и работает корректно.
2. В левом верхнем углу программы найдите и нажмите на иконку "Устройства".
3. В открывшемся окне нажмите на кнопку "Добавить" в верхнем левом углу.
4. Введите имя устройства и IP-адрес камеры в соответствующие поля. Устройство можно назвать любым удобным для вас именем.
| Поле | Описание |
|---|---|
| Имя устройства | Введите имя устройства |
| IP-адрес | Введите IP-адрес камеры |
5. Введите имя пользователя и пароль для доступа к камере.
| Поле | Описание |
|---|---|
| Имя пользователя | Введите имя пользователя для доступа к камере |
| Пароль | Введите пароль для доступа к камере |
6. Нажмите на кнопку "Добавить" в правом нижнем углу окна.
7. Выберите добавленное устройство в списке устройств и нажмите на кнопку "Просмотр".
8. Теперь вы можете просматривать изображение с камеры на своем компьютере. Вы можете перемещать камеру и управлять ее настройками с помощью программы Hikvision iVMS-4200.
9. Для сохранения настроек и выхода из программы нажмите на кнопку "Выход" в верхнем правом углу.
Поздравляю, вы успешно настроили программное обеспечение для работы с камерой Hikvision на своем компьютере!
Проверка работы камеры
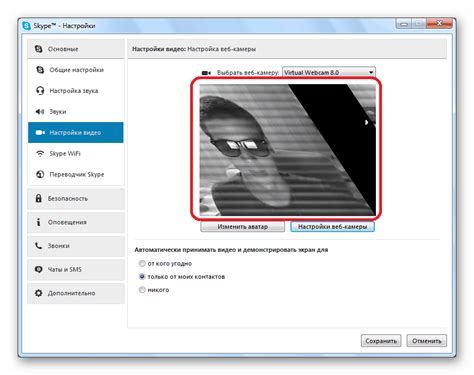
После успешного подключения камеры Hikvision к компьютеру, необходимо проверить ее работоспособность. Для этого выполните следующие действия:
1. Запустите программное обеспечение камеры
Откройте программное обеспечение Hikvision на вашем компьютере. Для этого щелкните дважды по ярлыку программы на рабочем столе или найдите его в меню "Пуск".
2. Войдите в систему
Введите свои учетные данные (логин и пароль), чтобы войти в систему программного обеспечения камеры.
3. Подключите камеру
Подключите камеру Hikvision к компьютеру при помощи Ethernet-кабеля. Убедитесь, что кабель надежно подключен и нет никаких повреждений.
4. Проверьте соединение
На вкладке устройств или аналогичной, найдите список доступных устройств и убедитесь, что ваша камера отображается в списке. Если камера отображается и имеет статус "в сети", значит, соединение установлено правильно.
5. Просмотрите видеопоток
Выберите камеру из списка устройств и щелкните на ней дважды, чтобы открыть окно просмотра видеопотока. Если видео отображается, значит, камера функционирует корректно.
6. Проверьте настройки
Проверьте настройки камеры, такие как разрешение, частота кадров и другие параметры. Убедитесь, что они соответствуют вашим требованиям и желаемым настройкам.
Важно: Если у вас возникли проблемы с настройкой или проверкой работы камеры, обратитесь к руководству пользователя, предоставляемому с устройством, или обратитесь за помощью к специалистам.