Linux Mint - один из наиболее популярных дистрибутивов операционной системы Linux. Он был разработан для обеспечения пользователей надежной и простой в использовании системы, которая может быть использована как для домашнего, так и для профессионального использования. Одной из важных компонентов в любой операционной системе является офисный пакет, и одним из самых популярных и мощных офисных пакетов на Linux является Libre Office.
Libre Office предоставляет множество инструментов для создания и редактирования текстовых документов, электронных таблиц, презентаций и других типов файлов. Это мощный и гибкий пакет, который поддерживает все основные форматы файлов, такие как .doc, .xls и .ppt, а также умеет сохранять в PDF.
Установка Libre Office на Linux Mint достаточно проста. Вам понадобится открыть терминал и выполнить несколько команд. Важно отметить, что Libre Office доступен в официальных репозиториях Linux Mint, что делает его установку и обновление очень легкими.
Выбор подходящей версии Libre Office для установки на Linux Mint
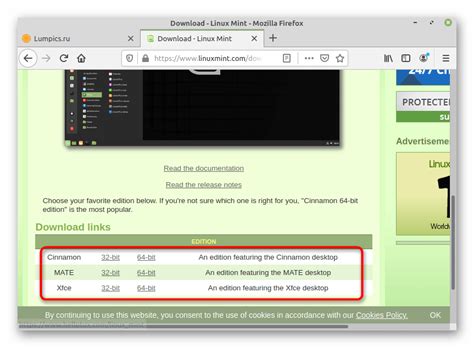
Перед установкой Libre Office на Linux Mint важно выбрать подходящую версию, чтобы гарантировать стабильную работу и соответствие требованиям вашей операционной системы.
Существует несколько версий Libre Office для Linux Mint: Stable, Fresh и Still.
Stable: Это самая надежная и стабильная версия, рекомендуемая для продакшн среды. Она прошла все необходимые тестирования и является подходящим выбором для повседневного использования.
Fresh: Fresh версия предлагает последние обновления и новые функции, но может быть менее стабильной по сравнению со стабильной версией. Она подходит для тех, кто хочет использовать самые последние технологии и не боится возможных ошибок.
Still: Still версия предлагает самую стабильную и протестированную функциональность, но за счет этого может быть несколько отстающей в плане новых функций. Она подходит для тех, кто ценит стабильность и надежность программного обеспечения.
Прежде чем скачать и установить Libre Office, проверьте информацию о вашей версии Linux Mint и рекомендуемую версию Libre Office для этой конкретной версии. Обратите внимание на поддерживаемые архитектуры (32-бит или 64-бит) и другие системные требования.
Выбор подходящей версии Libre Office поможет вам насладиться всеми преимуществами этого мощного и бесплатного офисного пакета на вашем Linux Mint.
Загрузка установочного файла Libre Office для Linux Mint
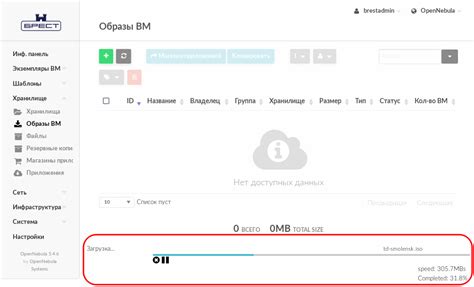
Чтобы установить Libre Office на вашем компьютере с операционной системой Linux Mint, вам необходимо сначала загрузить установочный файл Libre Office.
Для этого выполните следующие действия:
Шаг 1: Откройте ваш любимый веб-браузер и перейдите на официальный сайт Libre Office.
Шаг 2: На главной странице сайта найдите раздел "Скачать Libre Office" и нажмите на него.
Шаг 3: Вас перенаправит на страницу загрузки, где вы увидите различные варианты установочных файлов для разных операционных систем. Скроллите вниз до раздела "Linux" и найдите кнопку "Выбор другой версии" или "Alternative downloads".
Шаг 4: В разделе "Выбор другой версии" найдите установочный файл для формата deb или rpm, в зависимости от предпочтений вашей системы.
Шаг 5: Нажмите на ссылку для скачивания выбранного файла. Вам может понадобиться выбрать сохранение файла на вашем компьютере.
Поздравляю! Вы успешно скачали установочный файл Libre Office для Linux Mint. Теперь вы готовы перейти к следующим шагам установки.
Настройка Libre Office после установки на Linux Mint
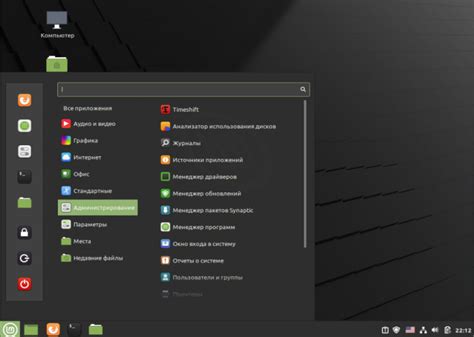
После установки Libre Office на Linux Mint есть несколько важных настроек, которые рекомендуется проверить и изменить по необходимости. Эти настройки помогут максимально эффективно использовать офисный пакет и улучшить работу с документами.
Вот несколько настроек, которые можно проверить и настроить:
| Язык интерфейса Libre Office | Проверьте, что выбран нужный язык интерфейса Libre Office. Для этого откройте Libre Office, выберите "Инструменты" в верхнем меню, затем "Настройки". В открывшемся окне выберите "Языки", и убедитесь, что выбран нужный язык. |
| Автоматическое сохранение | Настройте автоматическое сохранение документов, чтобы избежать потери данных. Для этого откройте Libre Office, выберите "Инструменты" в верхнем меню, затем "Настройки". В открывшемся окне выберите "Загрузка/Сохранение", и задайте нужные значения в разделе "Автоматическое сохранение". |
| Настройки предпросмотра печати | Убедитесь в правильности настроек предпросмотра печати. Для этого откройте Libre Office, выберите "Инструменты" в верхнем меню, затем "Настройки". В открывшемся окне выберите "Печать", и проверьте настройки предпросмотра печати. |
| Сохранение документов по умолчанию | Проверьте настройки сохранения документов по умолчанию. Для этого откройте Libre Office, выберите "Инструменты" в верхнем меню, затем "Настройки". В открывшемся окне выберите "Загрузка/Сохранение", и установите нужные значения в разделе "Сохранение документов". |
Проверьте и настройте эти параметры, чтобы получить наилучший опыт работы с Libre Office на Linux Mint. Запомните, что эти настройки можно изменить в любое время в меню "Настройки" Libre Office.
Проверка работоспособности Libre Office на Linux Mint

После успешной установки Libre Office на Linux Mint, рекомендуется выполнить проверку его работоспособности. Это позволит убедиться в корректной установке программы и готовности к использованию.
Для начала, откройте любое приложение из пакета Libre Office - Writer, Calc или Impress. При первом запуске программа может запросить создание профиля пользователя, который может потребоваться для сохранения настроек и пользовательских данных.
После открытия приложения убедитесь, что основные функции работают корректно. Например, в Writer проверьте возможность создания, редактирования и сохранения текстового документа. В Calc проверьте возможность создания и редактирования таблицы. В Impress проверьте возможность создания и редактирования презентации.
Также, рекомендуется проверить поддержку форматов файлов, которые могут быть необходимы для работы. Откройте файлы различных форматов, таких как .doc, .xls, .ppt, и убедитесь, что они успешно открываются и отображаются правильно.
Другой важный аспект проверки работоспособности является возможность печати документов. Проверьте, что ваш принтер корректно подключен и настроен в системе, а затем напечатайте тестовый документ.
В случае, если вы обнаружите проблемы или несоответствия при проверке работоспособности Libre Office, рекомендуется обратиться к документации программы или обратиться за помощью в сообществе пользователей Linux Mint или Libre Office.
В общем, проверка работоспособности Libre Office на Linux Mint позволит вам убедиться в правильности установки и готовности к использованию программного пакета, что обеспечит более эффективное использование его функций и возможностей.