Личный кабинет ЦРБ - это удобное и интуитивно понятное онлайн-приложение, которое позволяет получить доступ к широкому спектру медицинских услуг без промедления. Но как его установить и начать пользоваться? В этой статье мы подробно расскажем о том, как добавить личный кабинет ЦРБ на свое устройство и настроить его работу.
Первым шагом к использованию личного кабинета ЦРБ является установка приложения на ваше мобильное устройство или персональный компьютер. Для этого откройте официальный сайт ЦРБ и перейдите на страницу загрузки приложения. Найдите соответствующую ссылку и нажмите на нее. В зависимости от вашего устройства, вам может потребоваться перейти в соответствующий магазин приложений (Google Play, App Store) или загрузить файл установки на ваш компьютер.
После успешной установки приложения на ваше устройство, запустите его и пройдите процедуру регистрации. Введите свои данные, такие как ФИО, дату рождения, контактный телефон и адрес электронной почты. Убедитесь в правильности введенной информации и нажмите кнопку "Зарегистрироваться".
После регистрации вам будет доступен личный кабинет ЦРБ, где вы сможете получить информацию о своей медицинской карте, назначенных вам врачах и проведенных процедурах. Вы также сможете записаться на прием к врачу, заказать нужные анализы или сделать запрос на получение электронного рецепта. Личный кабинет ЦРБ предоставляет широкие возможности, чтобы сделать ваше общение с медицинским учреждением максимально удобным и простым.
Шаг 1: Приобретение программного обеспечения

Перед началом установки личного кабинета ЦРБ необходимо приобрести соответствующее программное обеспечение. Для этого вы можете обратиться в IT-отдел вашей организации или обратиться к специализированному поставщику программных продуктов.
При выборе программного обеспечения учитывайте следующие факторы:
| 1. | Совместимость с используемыми операционными системами. Проверьте, поддерживает ли программное обеспечение операционные системы, установленные на вашем компьютере или сервере. |
| 2. | Функциональность. Убедитесь, что выбранное программное обеспечение может выполнять требуемые задачи и имеет все необходимые функции для работы с личным кабинетом ЦРБ. |
| 3. | Цена. Сравните стоимость программного обеспечения и выберите оптимальный вариант, учитывая доступный бюджет вашей организации. Обратите внимание на возможные затраты на лицензии и поддержку. |
После приобретения программного обеспечения убедитесь, что у вас есть все необходимые файлы и лицензии для установки. В некоторых случаях также может потребоваться установка дополнительных компонентов или библиотек.
Шаг 2: Загрузка и установка программного обеспечения
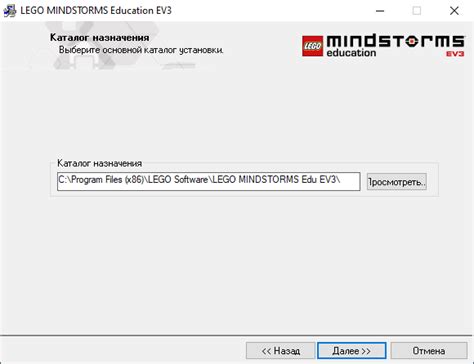
Для установки личного кабинета ЦРБ на вашем компьютере необходимо загрузить и установить специальное программное обеспечение.
Для начала, перейдите на официальный сайт ЦРБ (www.crb.ru) и найдите раздел "Скачать программу".
Активируйте скачивание путем нажатия на кнопку "Скачать".
После завершения загрузки, откройте скачанный файл и следуйте инструкциям на экране для установки программного обеспечения.
Если у вас возникнут вопросы или проблемы во время установки, пожалуйста, обратитесь в службу поддержки ЦРБ для получения помощи.
После успешной установки программы, вы сможете приступить к регистрации и использованию личного кабинета ЦРБ.
Шаг 3: Регистрация на сайте ЦРБ
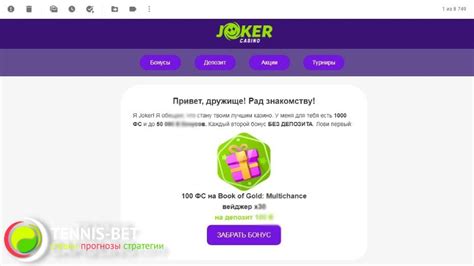
Для того чтобы воспользоваться личным кабинетом ЦРБ, необходимо пройти процедуру регистрации на официальном сайте. В этом разделе мы покажем вам, как это сделать.
- Откройте официальный сайт ЦРБ в вашем веб-браузере.
- На главной странице сайта найдите кнопку "Регистрация" и кликните по ней.
- В открывшейся форме введите вашу персональную информацию, такую как ФИО, дата рождения, адрес проживания и контактный телефон.
- Выберите уникальное имя пользователя и пароль для вашего личного кабинета. Запомните их, поскольку они понадобятся вам для дальнейшей авторизации.
- Проверьте введенные данные и убедитесь, что они правильные.
- Нажмите кнопку "Зарегистрироваться" для завершения процесса регистрации.
После успешной регистрации вы получите уведомление о создании личного кабинета на указанный вами адрес электронной почты. Теперь вы можете войти в свой личный кабинет, используя указанный логин и пароль.
Шаг 4: Вход в личный кабинет
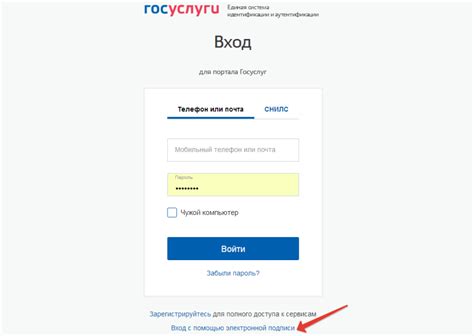
1. Введите логин и пароль, указанные при регистрации в личном кабинете ЦРБ.
2. Щелкните на кнопке "Войти" для входа в личный кабинет.
3. После успешной аутентификации вы будете перенаправлены на главную страницу личного кабинета.
| Логин: | |
| Пароль: |
Шаг 5: Настройка профиля
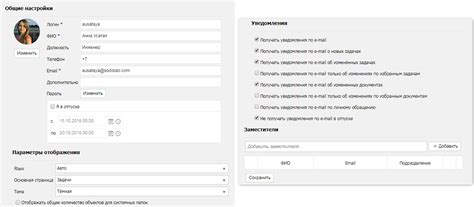
После успешной регистрации и входа в личный кабинет ЦРБ, необходимо настроить профиль для полноценного использования всех функций сервиса.
Для начала, пройдите в раздел "Настройки профиля", который находится в верхнем меню личного кабинета.
В этом разделе вы можете указать свои контактные данные, такие как имя, фамилию, адрес электронной почты и номер телефона. Также здесь можно изменить пароль для входа в личный кабинет.
Обратите внимание, что при заполнении контактных данных необходимо указывать только достоверную информацию. Это позволит вам получать актуальные уведомления от ЦРБ и позволит специалистам связаться с вами в случае необходимости.
После заполнения и сохранения всех необходимых данных, ваш профиль будет настроен и готов к использованию. Теперь вы сможете полноценно пользоваться всеми возможностями личного кабинета ЦРБ.
Не забывайте регулярно обновлять информацию в своем профиле, чтобы всегда быть в курсе событий и получать актуальную информацию от Центра Развития Бизнеса.
| Название раздела | Настройки профиля |
| Действие | Изменение контактных данных и пароля |
Шаг 6: Использование функций личного кабинета
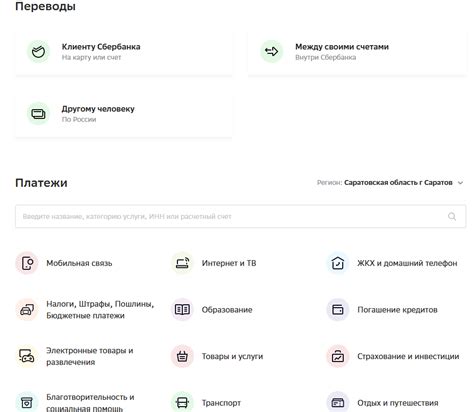
После успешного входа в свой личный кабинет ЦРБ, вам станут доступны различные функции, предоставляемые системой. В этом разделе мы рассмотрим основные функции, которые вы можете использовать для управления своими данными и получения информации.
1. Запись на прием к врачу: с помощью функции "Запись на прием" вы можете выбрать врача, дату и время приема, после чего сделать запись на удобное для вас время. Это очень удобно, так как позволяет избежать очередей и ожидания в регистратуре. Не забудьте подтвердить свою запись, чтобы она была действительной.
2. Просмотр результатов анализов: в личном кабинете ЦРБ вы сможете увидеть результаты всех проведенных анализов, которые были выполнены в рамках вашего лечения. Это поможет вам отслеживать свое состояние здоровья и следить за эффективностью проводимого лечения.
3. Получение электронного направления на исследования: если вам требуется пройти дополнительные исследования, вы сможете получить электронное направление через свой личный кабинет. Просто выберите необходимое исследование, укажите удобную для вас лабораторию, и затем распечатайте или сохраните направление для последующей передачи в лабораторию.
4. Обмен сообщениями с врачом: в случае необходимости вы можете обратиться к врачу через личный кабинет ЦРБ, используя функцию "Обмен сообщениями". Это может быть полезным, если у вас возникли вопросы по вашему текущему состоянию или лечению. Ваши сообщения будут сохранены в системе, и врач ответит вам в ближайшее время.
5. Просмотр электронной медицинской карты: личный кабинет ЦРБ предоставляет доступ к вашей электронной медицинской карте. Вы сможете просмотреть историю вашего лечения, включая данные о проведенных обследованиях, предыдущих диагнозах, назначенных лекарствах и т.д. Это поможет вам быть в курсе своего здоровья и легко получить необходимую информацию о вашем лечении.
Не стесняйтесь использовать все доступные функции личного кабинета ЦРБ, чтобы упростить учет и управление вашим здоровьем. Если у вас возникли вопросы или трудности, свяжитесь с технической поддержкой ЦРБ для получения необходимой помощи.