Lightshot - это простой и удобный инструмент для создания скриншотов. С его помощью вы сможете сделать снимок интересующей вас части экрана и быстро поделиться им. Он поддерживает несколько популярных браузеров, таких как Google Chrome, Mozilla Firefox, Microsoft Edge и другие. В этой статье мы расскажем, как установить Lightshot в ваш браузер шаг за шагом.
Первым шагом является открытие браузера, в котором вы хотите установить Lightshot. Затем перейдите на официальный сайт Lightshot или используйте поисковую систему для поиска "скачать Lightshot". Обязательно выберите официальный сайт, чтобы не попасть на поддельную версию программы.
На главной странице сайта вы увидите кнопку "Скачать Lightshot". Нажмите на нее и начнется загрузка файла установщика. Подождите, пока загрузка завершится. Затем запустите файл установщика, следуя инструкциям, которые появятся на экране.
Когда установка завершится, Lightshot будет автоматически добавлен в ваш браузер. Теперь вы можете щелкнуть правой кнопкой мыши на любой веб-странице и выбрать опцию "Сделать скриншот" из контекстного меню. Вы также можете назначить горячую клавишу для быстрого вызова программы.
Установка Lightshot в браузер
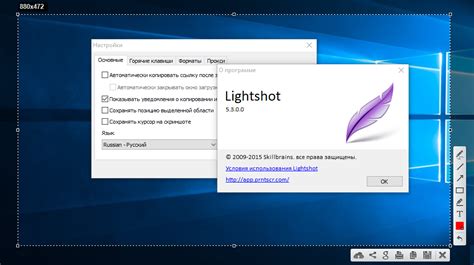
- Откройте ваш любимый браузер.
- Перейдите на официальный сайт Lightshot.
- На главной странице сайта, вы найдете кнопку "Установить Lightshot". Нажмите на нее.
- В появившемся всплывающем окне, выберите ваш браузер из списка и нажмите на соответствующую кнопку "Скачать".
- Подождите, пока загрузка завершится. Затем найдите загруженный файл и откройте его.
- Следуйте инструкциям установщика, выберите нужные настройки и настройте параметры по своему вкусу.
- Ждите, пока установка будет завершена.
- После установки, браузер автоматически перезагрузится, и вы должны увидеть иконку Lightshot в панели инструментов.
- Теперь вы можете легко создавать скриншоты, выделять интересующую область, добавлять аннотации и комментарии, а также сохранять и делиться скриншотами.
Теперь вы знаете, как установить Lightshot в браузер. Наслаждайтесь его удобными функциями и повышайте эффективность работы с изображениями!
Шаг: Поиск Lightshot

1. Откройте ваш любимый браузер.
2. Введите "Lightshot" в строке поиска.
3. Нажмите клавишу "Enter" или щелкните на кнопке поиска.
4. В результатах поиска найдите официальный сайт Lightshot.
5. Щелкните на ссылке, чтобы открыть сайт.
6. На сайте найдите раздел загрузки или скачивания Lightshot.
7. Щелкните на ссылке или кнопке "Скачать" для начала загрузки.
8. Дождитесь окончания загрузки файла.
9. Ваш Lightshot браузерное расширение теперь готово к использованию!
Шаг: Загрузка и установка
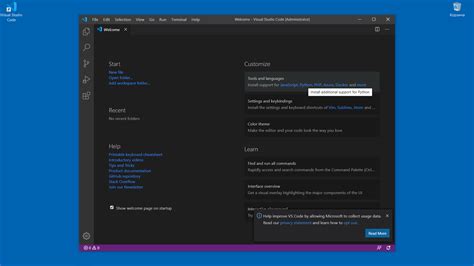
Для начала, откройте ваш любимый браузер и перейдите на официальный сайт Lightshot.
Вы можете воспользоваться поиском или пройти по прямой ссылке: https://app.prntscr.com/ru/
На главной странице вы увидите кнопку скачивания. Нажмите на нее, чтобы начать загрузку файла установки Lightshot.
| Google Chrome | Firefox | Opera | Microsoft Edge |
 |  |  |  |
Примечание: Внешний вид и расположение кнопки загрузки могут немного отличаться в зависимости от версии браузера.
После того, как файл загрузки завершен, найдите его в папке загрузок и запустите его двойным щелчком мыши.
В появившемся окне установщика следуйте инструкциям, чтобы установить Lightshot на ваш компьютер.
После успешной установки вы можете найти иконку Lightshot в вашем меню пуск или на рабочем столе. Откройте приложение, чтобы начать использование Lightshot в вашем браузере.
Шаг: Настройка Lightshot

После установки Lightshot на ваш браузер, вы можете настроить программу по своему усмотрению. Настройки Lightshot позволяют установить горячие клавиши для снятия скриншотов, выбрать формат сохранения изображений, изменить расположение панели инструментов и многое другое.
Чтобы открыть настройки Lightshot, кликните правой кнопкой мыши на значок программы вот рядом с адресной строкой браузера, и выберите пункт "Настройки" из контекстного меню.
В открывшемся окне настроек вы сможете выбрать язык интерфейса Lightshot, установить соответствующие горячие клавиши, и настроить другие параметры, чтобы адаптировать программу к вашим предпочтениям.
После внесения всех необходимых изменений не забудьте нажать на кнопку "Сохранить", чтобы применить ваши настройки.
Теперь вы готовы использовать Lightshot со всеми подходящими настройками, чтобы делать скриншоты в вашем браузере быстро и удобно!