VirtualBox - наиболее популярная программа виртуализации, позволяющая создавать и управлять виртуальными машинами на основе различных операционных систем. Linux, в свою очередь, является популярной и надежной ОС с открытым исходным кодом, предлагающей широкие возможности пользователям.
Установка Linux в VirtualBox - это отличный вариант для начинающих пользователей, которые хотят ознакомиться с этой операционной системой и протестировать ее функционал. В этой статье мы предоставим вам пошаговую инструкцию по установке Linux в VirtualBox, которая поможет вам успешно запустить свою первую виртуальную машину.
Прежде чем приступить к установке, вам понадобится следующее:
- VirtualBox: скачайте и установите последнюю версию VirtualBox с официального сайта разработчика. VirtualBox поддерживает большое количество операционных систем, в том числе и Linux.
- Образ Linux: выберите необходимую дистрибутив Linux, который вы хотите установить. Дистрибутивы Linux обычно предоставляются в виде образов ISO, которые могут быть скачаны с официальных веб-сайтов разработчиков.
- Хорошее интернет-соединение: установка Linux обычно требует загрузки файлов из Интернета. Убедитесь, что у вас есть стабильное и быстрое интернет-соединение.
Теперь, когда у вас есть все необходимое для установки Linux в VirtualBox, давайте приступим к инструкции.
Выбор системы и VirtualBox
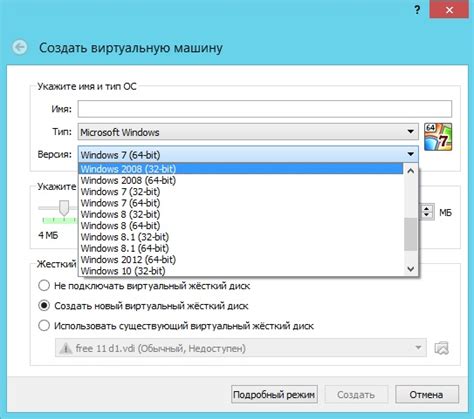
Прежде чем начать процесс установки Linux в VirtualBox, необходимо выбрать подходящую операционную систему и загрузочный образ. В VirtualBox можно установить различные версии и дистрибутивы Linux, такие как Ubuntu, Debian, CentOS, и многие другие.
Важно помнить, что VirtualBox доступен для установки на различные операционные системы, включая Windows, macOS и Linux. Поэтому, прежде чем загружать VirtualBox, убедитесь, что выбрана подходящая версия программы для вашей ОС.
Загрузочный образ Linux можно скачать с официальных сайтов дистрибутивов или с других надежных источников. Обычно образы предлагаются в формате ISO. Убедитесь, что выбранный образ совместим с версией VirtualBox и вашей архитектурой процессора (32-бит или 64-бит).
После установки VirtualBox и загрузки образа Linux у вас будет возможность создать виртуальную машину, в которой будет установлена ваша выбранная система Linux. Необходимо указать параметры виртуальной машины и следовать инструкциям экспресс-установщика.
| Операционная система | Адрес загрузки VirtualBox |
|---|---|
| Windows | https://www.virtualbox.org/wiki/Downloads |
| macOS | https://www.virtualbox.org/wiki/Downloads |
| Linux | Рекомендуется установка через менеджер пакетов вашего дистрибутива |
Виртуальная машина позволяет предоставить среду для запуска Linux на вашем компьютере без необходимости установки его на жесткий диск. Это удобно для изучения и экспериментирования с Linux, а также для выполнения тестовых задач и разработки программного обеспечения.
Необходимые файлы и настройки
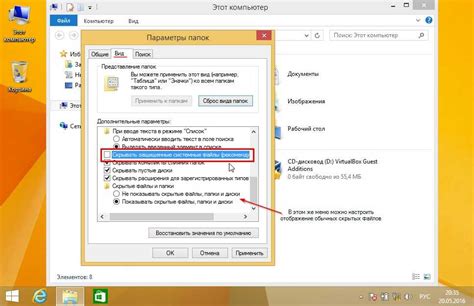
Перед тем как установить Линукс в VirtualBox, вам понадобятся следующие файлы и настройки:
- Файл образа диска с операционной системой Линукс. Обычно это файл с расширением .iso. Вы можете скачать это образ с официального сайта дистрибутива Линукс, например, Ubuntu или Fedora.
- VirtualBox. Это бесплатная программа, которая позволяет создавать виртуальные машины и устанавливать на них различные операционные системы, в том числе Линукс.
- Достаточный объем свободного места на жестком диске вашего компьютера. Установка и работа Линукс в виртуальной машине потребуют определенного объема дискового пространства. Рекомендуется иметь как минимум 20-30 гигабайт свободного места.
- Выделенная оперативная память (RAM). В зависимости от версии и дистрибутива Линукса, для работы виртуальной машины может потребоваться разное количество оперативной памяти. Рекомендуется выделить не менее 2 гигабайт оперативной памяти для комфортной работы с Линуксом в виртуальной машине.
- Процессор с поддержкой виртуализации. Проверьте, поддерживает ли ваш процессор виртуализацию и включена ли эта опция в настройках BIOS. В противном случае, установка Линукса в виртуальной машине может быть затруднена или вовсе невозможна.
Убедитесь, что у вас есть все необходимые файлы и сделаны все необходимые настройки, прежде чем приступать к установке Линукса в VirtualBox. Это позволит избежать проблем и обеспечит более гладкую установку и работу системы.
Создание виртуальной машины
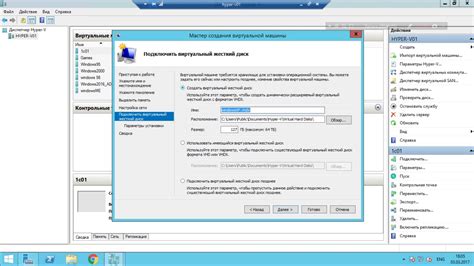
Прежде чем начать процесс установки Linux в VirtualBox, необходимо создать виртуальную машину, на которой будет запущена операционная система.
1. Откройте VirtualBox и нажмите на кнопку "Новая", расположенную в верхней части окна программы.
2. В появившемся окне вам будет предложено ввести имя для виртуальной машины. Придумайте подходящее название и введите его в соответствующее поле. Например, "Linux VM".
3. Ниже выберите тип операционной системы, которую вы собираетесь установить. VirtualBox автоматически определит некоторые настройки, основываясь на выбранном типе. В данном случае выберите "Linux" в качестве типа и "Ubuntu (64-разрядная)" в качестве версии операционной системы.
4. После этого нажмите кнопку "Далее" и выберите количество оперативной памяти, которое будет выделено для виртуальной машины. Рекомендуется оставить значение по умолчанию или увеличить его, если у вас достаточно ресурсов компьютера.
5. В следующем окне выберите "Создать виртуальный жесткий диск сейчас" и нажмите "Далее".
6. Выберите тип виртуального жесткого диска – "VDI (VirtualBox Disk Image)" и нажмите "Далее".
7. В появившемся окне выберите "Динамический размер" и нажмите "Далее". Это означает, что размер виртуального диска будет динамически увеличиваться при необходимости.
8. Теперь укажите размер виртуального диска, который будет выделен для виртуальной машины. Рекомендуется выбрать значение не менее 20 ГБ, чтобы у вас было достаточно места для установки и работы операционной системы.
9. После этого нажмите кнопку "Создать", и виртуальная машина будет создана. Вы увидите ее в списке в программе VirtualBox.
Теперь, когда виртуальная машина создана, вы можете приступить к установке операционной системы Linux на нее.
Выбор образа и настройки диска
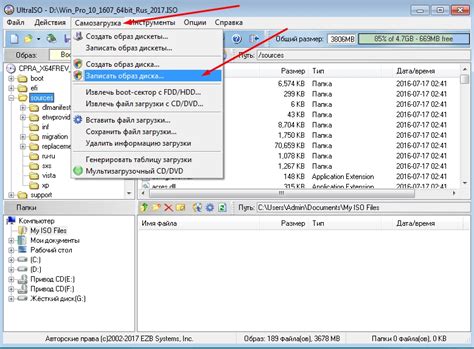
Перед тем, как начать установку Linux в VirtualBox, вам потребуется подготовиться к этому процессу. Первым шагом будет выбор подходящего образа диска для установки операционной системы.
Вы можете скачать образ диска с операционной системой Linux с официального сайта разработчика или выбрать среди популярных дистрибутивов, таких как Ubuntu, Fedora, Debian и другие.
После загрузки образа диска вам необходимо создать виртуальную машину в VirtualBox. В процессе создания машины вам будет предложено указать тип операционной системы и версию. Важно выбрать соответствующие опции, чтобы VirtualBox мог правильно настроить среду для установки Linux.
Далее необходимо настроить жесткий диск для виртуальной машины. Вы можете создать новый виртуальный диск или использовать существующий. Выбирая размер диска, обратите внимание на размеры образа диска Linux и на свободное место на вашем компьютере.
После завершения настройки диска вы будете готовы к следующему шагу - установке операционной системы Linux в виртуальной машине.
Установка операционной системы

Перед установкой операционной системы в виртуальную машину VirtualBox, убедитесь, что у вас есть образ операционной системы, который можно использовать для установки. Образ можно загрузить с официального сайта разработчика операционной системы или использовать уже существующий образ.
Чтобы установить операционную систему, выполните следующие шаги:
- Откройте VirtualBox и создайте новую виртуальную машину. Для этого выберите меню "Машина" и выберите пункт "Создать виртуальную машину".
- Укажите имя для виртуальной машины и выберите тип операционной системы, которую вы собираетесь установить.
- Выберите объем оперативной памяти, который будет выделен для виртуальной машины. Рекомендуется выбрать значение, которое удовлетворяет требованиям операционной системы.
- Создайте виртуальный жесткий диск для виртуальной машины. Укажите тип виртуального жесткого диска и выберите опцию "Создать новый виртуальный жесткий диск".
- Выберите формат виртуального жесткого диска и укажите размер диска. Рекомендуется выбрать формат VDI и установить достаточное количество места для операционной системы.
- Подтвердите создание виртуального жесткого диска и закройте настройки виртуальной машины.
- Выберите созданную виртуальную машину и нажмите кнопку "Старт", чтобы начать установку операционной системы.
- Во время установки операционной системы, укажите путь к образу операционной системы или вставьте физический носитель с образом виртуального компьютера.
- Следуйте инструкциям по установке операционной системы. Обычно в процессе установки требуется выбрать язык, раскладку клавиатуры, задать имя компьютера и создать учетную запись администратора.
- После завершения установки операционной системы, перезагрузите виртуальную машину и наслаждайтесь работой с новой операционной системой.
Поздравляю, вы успешно установили операционную систему в VirtualBox!
Настройка сети и дополнительных возможностей
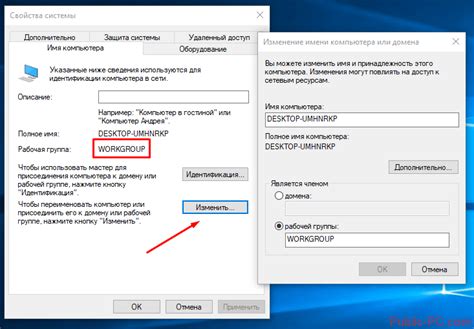
После успешной установки операционной системы Linux в VirtualBox, необходимо настроить сетевое соединение, чтобы виртуальная машина имела доступ к Интернету и сетевым ресурсам. Для этого выполните следующие шаги:
Настройка сети
1. Запустите VirtualBox и выделите виртуальную машину с установленной Linux.
2. В верхней панели инструментов выберите «Настройки».
3. В открывшемся окне перейдите на вкладку «Сеть».
4. В разделе «Адаптер 1» выберите тип подключения:
| Тип подключения | Описание |
|---|---|
| Сетевой мост | Позволяет виртуальной машине использовать сетевой адаптер хост-системы напрямую. Рекомендуется для доступа к сетевым ресурсам и Интернету. |
| Хост-интерфейс | Позволяет виртуальной машине использовать сетевой адаптер хост-системы через виртуальную сеть. Рекомендуется для настройки локальной сети внутри виртуальной машины. |
| Внутренняя сеть | Позволяет виртуальным машинам взаимодействовать друг с другом, но не имеет доступа к внешней сети. |
| Соединительный адаптер | Позволяет виртуальным машинам получать доступ к внешней сети через хост-систему, которая выполняет функцию маршрутизатора. |
5. Настройте остальные параметры сетевого соединения, если это необходимо, и нажмите «ОК» для сохранения изменений.
Настройка дополнительных возможностей
VirtualBox предоставляет ряд дополнительных возможностей, которые могут быть полезны при работе с Linux:
1. Общие папки: позволяют обмениваться файлами и папками между хост-системой и виртуальной машиной. Чтобы настроить общие папки, выполните следующие шаги:
- Запустите виртуальную машину с Linux.
- В верхней панели инструментов выберите «Устройства» > «Общие папки» > «Настроить общие папки».
- Добавьте папки, которые вы хотите сделать общими, и укажите их параметры.
- В виртуальной машине откройте файловый менеджер и найдите общие папки в разделе «Сеть» или «Моя сеть».
2. Управление захватом мыши: позволяет легко перемещаться между хост-системой и виртуальной машиной с помощью мыши. Чтобы активировать эту возможность, нажмите правую Ctrl клавишу на клавиатуре.
3. Настройка гостевых дополнений: позволяют установить драйверы и утилиты, оптимизирующие работу виртуальной машины. Для установки гостевых дополнений запустите виртуальную машину с Linux, выберите «Устройства» > «Вставить образ дополнений гостя...», и следуйте инструкциям по установке.
После настройки сети и дополнительных возможностей, ваша виртуальная машина с Linux будет готова к использованию.
Завершение установки и первые шаги в Линуксе

После завершения установки операционной системы Линукс в VirtualBox, наступает время для первых шагов в новой среде. В этом разделе мы рассмотрим базовые действия, которые позволят вам освоиться в системе и начать использовать ее полноценно.
Когда вы впервые запускаете Линукс, вас встречает рабочий стол, который может отличаться в зависимости от выбранной вами версии дистрибутива. Здесь вы можете найти панель задач, меню "Пуск" или его аналог, а также различные ярлыки и значки, которые предоставляют доступ к различным приложениям и настройкам системы.
Чтобы начать осваивать Линукс, рекомендуется ознакомиться с терминалом Linux. Терминал предоставляет интерфейс для взаимодействия с системой посредством командной строки. Вы можете открыть терминал, нажав на соответствующий значок на рабочем столе или в меню приложений.
В терминале вы можете вводить команды и параметры, чтобы выполнять различные действия, такие как установка программ, настройка системы или работа с файлами. Команды Linux имеют свою синтаксическую структуру, поэтому рекомендуется изучить некоторые основные команды и их параметры.
Одна из первых вещей, которую рекомендуется сделать после установки Линукс, это обновить систему и установить необходимые программы. В терминале вы можете использовать команды обновления пакетов, такие как "sudo apt update" и "sudo apt upgrade", чтобы получить последние версии программ и применить все доступные обновления.
Также в Линуксе вы можете устанавливать программы из командной строки с помощью менеджера пакетов. Например, команда "sudo apt install имя_пакета" позволяет установить определенное приложение из официальных репозиториев.
Если вы хотите получить более подробную информацию о командах Linux и их параметрах, вы всегда можете обратиться к документации и руководствам, доступным в сети Интернет.
Теперь вы готовы начать работу в Linux и изучать все возможности этой операционной системы. Удачи в вашем путешествии в мир Линукс!