Linux Mint 21 - это один из самых популярных дистрибутивов Linux, который предлагает удобный интерфейс, стабильную работу и множество полезных приложений. Если вы хотите установить Linux Mint 21 на свой ноутбук, то вам понадобится следовать некоторым шагам, которые мы рассмотрим в этой инструкции.
Шаг 1: Подготовка к установке
Прежде чем начать установку Linux Mint 21, вам нужно подготовить ноутбук. Убедитесь, что у вас есть резервная копия всех важных данных, которые хранятся на ноутбуке. Также вам понадобится загрузочное устройство, на котором будет установщик Linux Mint 21. Вы можете использовать USB-флэшку или DVD-диск для этой цели. Загрузочное устройство должно быть отформатировано в FAT32.
Шаг 2: Загрузка установщика Linux Mint 21
Следующий шаг - загрузка установщика Linux Mint 21. Перейдите на официальный сайт Linux Mint и найдите раздел загрузки. Вам будет предложено выбрать разрядность вашей системы (32-бит или 64-бит) и затем скачать ISO-образ Linux Mint 21. После загрузки образа, проверьте его целостность при помощи MD5-хеша.
Шаг 3: Создание загрузочного устройства
После проверки целостности ISO-образа, вам нужно создать загрузочное устройство. Если у вас есть USB-флэшка, используйте программу Rufus (для Windows) или dd (для Linux) для записи ISO-образа на флэшку. Если у вас есть DVD-диск, вам понадобится программное обеспечение для записи дисков, такое как Nero Burning Rom или ImgBurn. Запишите ISO-образ на DVD-диск с помощью выбранной программы.
Шаг 4: Загрузка с загрузочного устройства
После создания загрузочного устройства, вставьте его в ноутбук и перезагрузите компьютер. Во время загрузки нажмите нужную клавишу (обычно это F12 или ESC), чтобы выбрать загрузочное устройство. Выберите ваше загрузочное устройство (например, USB или DVD) и дождитесь, пока установщик Linux Mint 21 загрузится.
Шаг 5: Установка Linux Mint 21
Теперь вы готовы к установке Linux Mint 21. Следуйте инструкциям на экране, чтобы выбрать язык, раскладку клавиатуры, часовой пояс и другие настройки. Затем выберите, какую операционную систему вы хотите заменить или установить рядом с Linux Mint 21. Кроме того, вы можете выбрать раздел диска, на котором будет установлена Linux Mint 21.
Шаг 6: Завершение установки
По завершении установки Linux Mint 21, перезагрузите компьютер. Вы увидите экран загрузки Grub, где будет предложено выбрать операционную систему для запуска. Выберите Linux Mint 21 и дождитесь, пока операционная система загрузится. Поздравляю, вы успешно установили Linux Mint 21 на свой ноутбук!
Примечание: Пожалуйста, имейте в виду, что установка Linux Mint 21 на ноутбук может отличаться в зависимости от конкретной модели ноутбука и конфигурации. Всегда обратитесь к руководству пользователя вашей модели ноутбука или посетите официальную страницу поддержки Linux Mint для получения подробной информации о процедуре установки.
Подготовка к установке Linux Mint 21
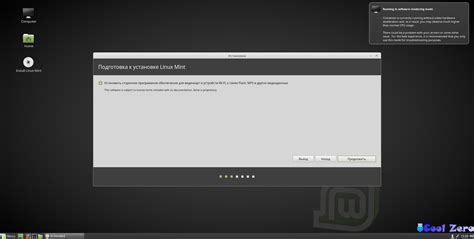
Перед установкой Linux Mint 21 на ноутбук необходимо выполнить несколько подготовительных шагов:
- Создайте резервную копию всех важных данных на ноутбуке.
- Убедитесь, что у вас есть надежное подключение к интернету, так как установщик Linux Mint может потребовать дополнительные пакеты для установки.
- Проверьте, что ваш ноутбук соответствует минимальным системным требованиям для установки Linux Mint 21.
- Выберите редакцию Linux Mint 21, которую вы хотите установить. Рекомендуется выбрать стабильную версию с длительной поддержкой (LTS) для повседневного использования.
- Скачайте ISO-образ Linux Mint 21 с официального сайта проекта.
- Подготовьте USB-накопитель или DVD-диск для загрузки Linux Mint 21. Вы можете использовать программу Rufus (для USB) или любую другую программу для создания загрузочных носителей.
- Подключите USB-накопитель или вставьте DVD-диск в ноутбук.
- Перезагрузите ноутбук и войдите в BIOS или UEFI настройки для настройки загрузки с USB-накопителя или DVD-диска.
- Настройте параметры BIOS или UEFI, чтобы загрузиться с выбранного USB-накопителя или DVD-диска.
- Сохраните изменения и перезагрузите ноутбук с загрузочного носителя.
После выполнения этих подготовительных шагов вы будете готовы к установке Linux Mint 21 на ноутбук.
Проверка системных требований

Перед установкой Linux Mint 21 на ноутбук необходимо проверить, соответствуют ли ваш компьютер системным требованиям. Это гарантирует стабильную и эффективную работу операционной системы.
Процессор: Для установки Linux Mint 21 рекомендуется иметь процессор с тактовой частотой не менее 1 ГГц. Однако, чем выше частота, тем лучше производительность будет у вашей системы.
Оперативная память: Рекомендуется иметь не менее 2 ГБ оперативной памяти для установки Linux Mint 21. Если у вас больше памяти, это только улучшит производительность системы.
Жесткий диск: Для установки Linux Mint 21 потребуется не менее 20 ГБ свободного места на жестком диске. Если у вас больше места, это позволит вам установить другие программы и хранить больше данных на компьютере.
Видеокарта: Linux Mint 21 поддерживает большинство современных видеокарт без проблем. Однако, если у вас есть дискретная видеокарта, рекомендуется проверить совместимость с операционной системой. Обычно для этого можно посетить официальный сайт производителя видеокарты.
Интернет-соединение: Для установки Linux Mint 21 рекомендуется иметь доступ к Интернету. Это позволяет загрузить актуальные обновления и драйверы для оптимальной работы системы.
Дополнительные ресурсы: Если у вас есть дополнительные ресурсы, такие как DVD-привод или USB-порты, это позволяет вам выбрать способ установки наиболее удобный для вас.
Проверка системных требований перед установкой Linux Mint 21 гарантирует успешное и бесперебойное функционирование операционной системы на вашем ноутбуке. Будьте уверены, что ваш компьютер соответствует требованиям, и начинайте установку!
Создание загрузочной флешки

Для установки Linux Mint 21 на ноутбук вам потребуется создать загрузочную флешку. Это можно сделать следующими шагами:
1. Подготовьте пустую флешку с достаточным объемом памяти (обычно 8 Гб будет достаточно).
2. Скачайте образ Linux Mint 21 с официального сайта. Обычно это файл с расширением .iso.
3. Подключите флешку к компьютеру.
4. Запустите программу для создания загрузочной флешки. В Linux вы можете воспользоваться программой "dd" или "Gnome Disks". В Windows вы можете воспользоваться программами "Rufus" или "Etcher".
5. В программе выберите флешку как устройство для создания загрузочного диска.
6. В программе выберите образ Linux Mint 21, который вы скачали ранее.
7. Нажмите кнопку "Записать" или "Создать" и дождитесь завершения процесса создания загрузочной флешки.
8. После завершения процесса вы можете отключить флешку от компьютера.
Теперь у вас есть загрузочная флешка с установочным образом Linux Mint 21, которую можно использовать для установки операционной системы на ноутбук. Установка будет происходить с этой флешки, поэтому не забудьте подключить ее к ноутбуку перед запуском установки.
Запуск установки Linux Mint 21
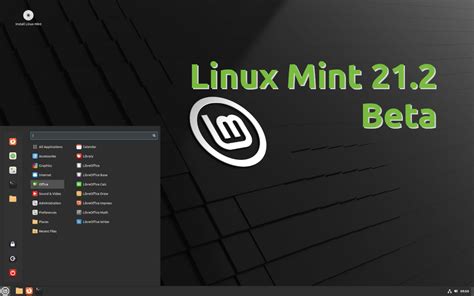
Перед тем как начать установку Linux Mint 21 на ноутбук, убедитесь, что у вас есть следующие вещи:
- Загрузочный USB-накопитель или DVD с образом Linux Mint 21;
- Ноутбук, который вы хотите установить Linux Mint 21;
- Резервные копии важных данных, находящихся на ноутбуке;
- Подключение к Интернету (оптимально, но необязательно).
Теперь, когда у вас есть все необходимое, следуйте этим шагам, чтобы начать установку Linux Mint 21:
- Вставьте загрузочный USB-накопитель или DVD с образом Linux Mint 21 в ноутбук.
- Перезагрузите ноутбук и нажмите клавишу, чтобы войти в меню загрузки (обычно это F2, F10, F12 или Delete, в зависимости от модели ноутбука).
- В меню загрузки выберите загрузочное устройство, на котором находится Linux Mint 21.
- Нажмите клавишу Enter, чтобы запустить установщик Linux Mint 21.
Теперь у вас открытое окно установщика Linux Mint 21. Вы можете начать установку, следуя указаниям на экране. Вам может быть предложено выбрать язык, часовой пояс, клавиатуру и другие параметры.
Когда все параметры выбраны, вы можете выбрать, как установить Linux Mint 21: рядом с существующей операционной системой или на всем диске (предупреждение: это удалит все данные на диске).
Выберите вариант установки, который наиболее подходит вам, и нажмите кнопку "Установить". Дождитесь завершения установки.
После завершения установки ноутбук будет автоматически перезагружен, и вы увидите экран приветствия Linux Mint 21. Теперь вы можете войти в систему, используя имя пользователя и пароль, которые вы указали во время установки.
Теперь вы можете наслаждаться работой в Linux Mint 21 на своем ноутбуке!
Выбор языка и клавиатуры

Перед началом установки Linux Mint 21 на ваш ноутбук, вам нужно выбрать язык и клавиатуру, которые будут использоваться в системе.
При первом запуске установщика Linux Mint появится окно выбора языка. Выберите язык из предложенного списка и нажмите "Продолжить". Если нужный вам язык отсутствует в списке, нажмите кнопку "Добавить язык" и установите требуемые языковые пакеты.
После выбора языка, вам будет предложено выбрать клавиатуру. В большинстве случаев Linux Mint правильно определит вашу клавиатуру автоматически. Однако если вы используете нестандартную клавиатуру или хотите изменить раскладку, нажмите на кнопку "Изменить" и выберите нужную вам опцию.
После выбора языка и клавиатуры нажмите "Продолжить", чтобы перейти к следующему шагу установки Linux Mint.
Разбиение диска и выбор файловой системы
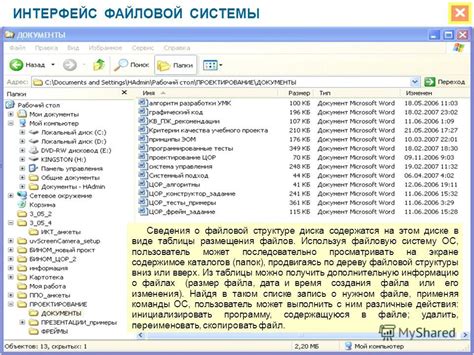
Перед установкой Linux Mint 21 на ноутбук необходимо разбить диск на соответствующие разделы и выбрать подходящую файловую систему. Этот процесс важен, так как он определяет то, как будут организованы и храниться данные на вашем компьютере.
В процессе разбиения диска вы должны решить, сколько разделов вы хотите создать и какие размеры они будут иметь. Обычно рекомендуется создать раздел для корневой файловой системы (/), раздел для обменного файла (swap) и, возможно, отдельные разделы для /home (домашней директории) и других монтируемых точек, если вы планируете использовать их.
Выбор файловой системы зависит от ваших потребностей. Linux поддерживает несколько различных файловых систем, но наиболее распространенными являются ext4 и btrfs. Файловая система ext4 известна своей надежностью и совместимостью, а btrfs предлагает дополнительные возможности, такие как моментальные снимки и проверка целостности данных.
Чтобы разбить диск и выбрать файловую систему во время установки Linux Mint 21:
- Откройте установщик Linux Mint 21.
- Выберите опцию "Разбить диск" или "Создать разделы".
- Следуйте инструкциям установщика для разбиения диска на нужные разделы и указания размеров.
- Выберите файловую систему для каждого раздела. Рекомендуется использовать ext4 для корневого раздела и swap для раздела обменного файла.
- Подтвердите свой выбор и продолжите установку Linux Mint 21.
Помните, что разбиение диска и выбор файловой системы - это важные шаги при установке операционной системы. Правильно выполненные настройки помогут обеспечить безопасность данных и оптимальную производительность вашего ноутбука с установленной Linux Mint 21.
Установка дополнительных пакетов
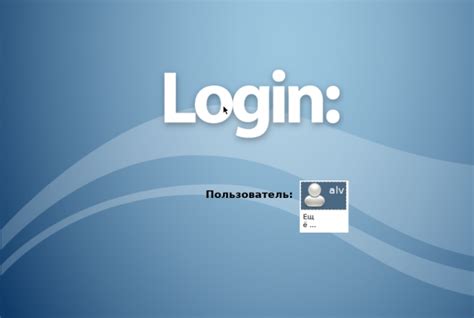
После установки Linux Mint 21 на ваш ноутбук, вам может понадобиться установить дополнительные пакеты для улучшения функциональности и возможностей системы.
Для этого вам потребуется открыть терминал и выполнить следующие шаги:
- Обновление системы: Для начала установки дополнительных пакетов рекомендуется обновить систему до последней версии. В терминале выполните команду sudo apt update, а затем команду sudo apt upgrade.
- Установка дополнительных программ: Linux Mint 21 поставляется с некоторыми предустановленными программами, но вы можете установить дополнительные программы по своему выбору. Примеры популярных программ, которые вы можете установить, включают LibreOffice, GIMP, VLC Media Player и т. д. Для установки программы в терминале выполните команду sudo apt install название_программы.
- Установка кодеков: Если вы планируете просматривать видео или слушать аудиофайлы разных форматов, вам могут потребоваться дополнительные кодеки. Для установки кодеков в терминале выполните команду sudo apt install ubuntu-restricted-extras.
- Установка драйверов: Если у вас есть необходимость в установке драйверов для вашего аппаратного обеспечения, вам можно воспользоваться менеджером драйверов. Откройте менеджер драйверов через меню Linux Mint и установите соответствующие драйверы.
После завершения установки дополнительных пакетов перезагрузите систему для применения изменений.