Linux - это одна из самых популярных операционных систем, которая предлагает большую гибкость и возможности в сравнении с другими платформами. Установка Linux на флешку не только позволяет вам использовать эту операционную систему на разных компьютерах, но и иметь доступ к вашим настройкам и файлам в любое время. Если вы начинающий пользователь и хотите узнать, как установить Linux на флешку, то этот подробный гайд поможет вам в этом.
Первым шагом является выбор дистрибутива Linux. Сегодня существует множество различных дистрибутивов Linux, предназначенных для разных целей и уровня опыта. Некоторые из самых популярных вариантов включают Ubuntu, Fedora, и Debian. Выбор дистрибутива зависит от ваших потребностей и предпочтений, поэтому важно провести некоторые исследования перед принятием решения.
После выбора дистрибутива, вам понадобится программное обеспечение для создания загрузочного диска. Одна из самых популярных программ для этой цели - Rufus. Она позволяет создавать загрузочные флешки из образов ISO файлов. Скачайте и установите Rufus, выберите свой дистрибутив Linux и указав соответствующий ISO файл, создайте загрузочную флешку.
Когда загрузочная флешка готова, вам нужно перезагрузить компьютер с помощью нее. Во время загрузки вы должны войти в BIOS или выбрать опцию загрузки с флешки. У каждого производителя компьютеров различные способы доступа к BIOS, поэтому вам, возможно, придется прочитать инструкции по вашей модели компьютера. Как только вы вошли в BIOS, выберите опцию загрузки с флешки и сохраните изменения.
Установка Linux на флешку: пошаговое руководство

Установка Linux на флешку может быть полезной, если вы хотите иметь с собой собственную портативную операционную систему или если у вас нет возможности установить Linux на постоянный носитель данных, такой как жесткий диск или SSD. В этом пошаговом руководстве мы рассмотрим процесс установки Linux на флешку в Windows.
Шаг 1: Выберите дистрибутив Linux
Прежде чем начать установку, выберите дистрибутив Linux, который отвечает вашим потребностям. Linux имеет множество различных дистрибутивов, таких как Ubuntu, Fedora, CentOS и многие другие. Каждый из них имеет свои особенности и набор приложений. Выберите то, что вам интересно и скачайте его с официального сайта.
Шаг 2: Загрузите программу для создания загрузочной флешки
Создание загрузочной флешки требует специальной программы. В данном руководстве мы будем использовать Rufus - бесплатное приложение для создания загрузочных флешек. Скачайте Rufus с официального сайта и установите его на свой компьютер.
Шаг 3: Подготовьте флешку
Подготовьте флешку, на которую будет установлен Linux. Важно отметить, что все данные на этой флешке будут удалены, поэтому перед началом процесса обязательно сделайте резервную копию важных файлов.
Шаг 4: Запустите Rufus
Запустите Rufus на вашем компьютере. Интерфейс программы прост в использовании и интуитивно понятен.
Шаг 5: Выберите флешку и дистрибутив Linux
Выберите свою флешку во вкладке "Устройство". Затем во вкладке "Создание загрузочного диска" выберите ISO-образ дистрибутива Linux, который вы скачали ранее.
Шаг 6: Настройте параметры
Установите параметры загрузочной флешки, такие как файловая система и метка тома. В основном рекомендуется оставить значения по умолчанию.
Шаг 7: Начните процесс установки
Нажмите кнопку "Старт" и Rufus начнет процесс создания загрузочной флешки с Linux.
Шаг 8: Загрузите Linux с флешки
Когда процесс завершится, вы сможете использовать флешку для загрузки Linux на любом компьютере. Перезагрузите компьютер и в BIOS выберите загрузку с USB-устройства.
Поздравляем! Теперь у вас есть загрузочная флешка с Linux, которую вы можете использовать в любом месте и в любое время. Удачи с вашими исследованиями Linux!
Подготовка необходимых материалов
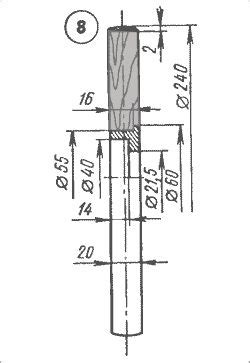
Перед установкой Linux на флешку вам понадобятся несколько материалов:
1. Компьютер:
Вам потребуется доступ к компьютеру, на котором вы планируете установить Linux на флешку. Убедитесь, что компьютер работает корректно и имеет достаточное количество свободного места на жестком диске.
2. Флешка:
Выберите флешку с достаточным объемом памяти для установки Linux. Рекомендуется использовать флешку с объемом памяти от 8 ГБ и выше, чтобы убедиться, что на ней достаточно места для операционной системы и других файлов.
3. ISO-образ операционной системы:
Скачайте ISO-образ операционной системы Linux с официального сайта разработчика. Убедитесь, что выбранный вами образ соответствует вашим потребностям и требованиям системы.
4. Программа для создания загрузочной флешки:
Для записи ISO-образа операционной системы на флешку понадобится специальная программа. Некоторые популярные программы для создания загрузочной флешки включают Rufus, Unetbootin, Etcher и dd (в командной строке). Выберите удобную для вас программу и установите ее на компьютер.
После подготовки всех необходимых материалов вы будете готовы к переходу к следующему этапу - созданию загрузочной флешки с установкой Linux.
Выбор дистрибутива Linux

Для установки Linux на флешку необходимо выбрать подходящий дистрибутив операционной системы. Существует много различных вариантов, и каждый из них имеет свои особенности и преимущества. Вот несколько популярных дистрибутивов Linux, которые стоит рассмотреть:
- Ubuntu: Один из самых популярных дистрибутивов Linux, который отлично подходит для новичков. У него простой и понятный интерфейс, а также множество программ и приложений.
- Linux Mint: Этот дистрибутив также очень популярен среди новичков. Он основан на Ubuntu и имеет похожий интерфейс, но с некоторыми улучшениями и дополнительными функциями.
- Debian: Этот дистрибутив известен своей стабильностью и безопасностью. Он широко используется в серверных средах, но также доступен для установки на домашние компьютеры.
- Fedora: Этот дистрибутив фокусируется на последних технологических достижениях и новых версиях программных пакетов. Он подходит для тех, кто хочет быть в курсе последних новинок в мире Linux.
- Arch Linux: Если вы ищете дистрибутив с полной контролем и возможностью настройки под свои нужды, то Arch Linux может быть идеальным выбором. Он не такой простой в установке и настройке, но за это предлагает большую гибкость.
При выборе дистрибутива Linux для установки на флешку обратите внимание на свои потребности и уровень опыта. Если вы новичок, рекомендуется начать с Ubuntu или Linux Mint, так как они предлагают дружественный интерфейс и простую установку. Если у вас есть опыт работы с Linux и вы хотите больше гибкости и настроек, то можете попробовать Debian, Fedora или Arch Linux.
Создание загрузочной флешки

Прежде чем установить Linux на флешку, вам нужно создать загрузочный диск, который позволит вам запустить операционную систему с флешки. Вот пошаговая инструкция, как это сделать:
Получите образ Linux. Вам понадобится .iso файл операционной системы, который вы хотите установить. Обратите внимание, что скачивание Linux .iso файлов с официального сайта разработчика является самым безопасным и рекомендуемым способом.
Подготовьте флешку. Подключите флешку к своему компьютеру и убедитесь, что на ней нет важных данных, так как весь контент будет удален. Форматируйте флешку в файловую систему FAT32 или NTFS, чтобы сделать ее совместимой с большинством компьютеров.
Скачайте и установите Rufus. Rufus - это бесплатная утилита для создания загрузочных USB носителей. Вы можете найти ее на официальном сайте и загрузить для вашей операционной системы. Установите программу, следуя инструкциям на экране.
Запустите Rufus. После установки найдите и запустите программу. Вам может потребоваться разрешение администратора, если вы используете Windows.
Выберите вашу флешку. В Rufus выберите флешку, которая будет использоваться в качестве загрузочного диска. Убедитесь, что вы выбрали правильное устройство, чтобы не случилось нежелательных последствий.
Выберите образ Linux. Нажмите на кнопку "Выбрать" рядом с полем "Загрузчик". Программа откроет окно выбора файла, в котором вам нужно найти и выбрать .iso файл Linux, который вы скачали на первом шаге.
Настройте параметры загрузки. По умолчанию Rufus должен автоматически определить оптимальные параметры для загрузки Linux. Однако, если вам нужно что-то изменить, вы можете открыть вкладку "Настройки" и настроить параметры по вашему усмотрению.
Создайте загрузочную флешку. После того, как вы проверили все настройки, вы можете нажать кнопку "Начать", чтобы начать создание загрузочной флешки. Rufus займется остальным: скопирует файлы с .iso образа на флешку и приведет ее в нужный загрузочный формат.
После завершения процесса создания загрузочной флешки, вы будете готовы установить Linux на свой компьютер или использовать флешку для загрузки операционной системы на других устройствах.
Подключение флешки к компьютеру

Прежде чем установить Linux на флешку, необходимо подключить ее к вашему компьютеру. Для этого вам понадобятся следующие инструменты:
| Инструмент | Описание |
|---|---|
| Флешка | USB-устройство хранения данных, на которую будет устанавливаться Linux |
| USB-порт | Разъем на компьютере, куда вставляется флешка |
Подключение флешки к компьютеру происходит следующим образом:
- Сначала найдите свободный USB-порт на вашем компьютере. Обычно они имеют вид маленьких прямоугольных разъемов.
- Вставьте флешку в USB-порт. Убедитесь, что она вставлена до конца и надежно закреплена.
- Когда флешка успешно подключена, ваш компьютер должен распознать ее как новое устройство хранения данных.
- Вы можете проверить, подключена ли флешка, открыв любой файловый менеджер на вашем компьютере. Если флешка появилась в списке доступных устройств хранения данных, значит, все подключено правильно.
Теперь, когда флешка успешно подключена к вашему компьютеру, вы готовы к установке Linux на нее. Следуйте дальнейшим инструкциям в нашей статье, чтобы узнать, как это сделать.
Запуск установки Linux
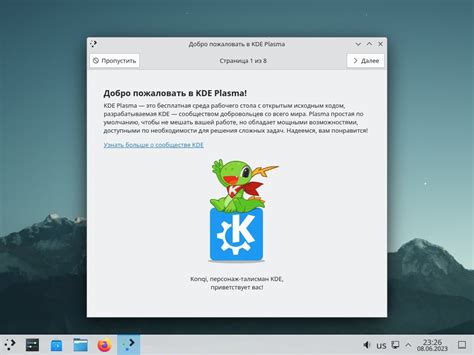
После того как вы создали загрузочную флешку с Linux, вы можете начать процесс установки. Для этого необходимо настроить порядок загрузки в BIOS вашего компьютера таким образом, чтобы он запускался с флешки.
1. Перезагрузите компьютер и включите режим BIOS. Обычно для этого нужно нажать одну из функциональных клавиш (F2, F12, Delete) во время загрузки компьютера. Если вы не знаете, как открыть BIOS, обратитесь к инструкции пользователя вашего компьютера или поищите соответствующую информацию в интернете.
2. Внутри BIOS найдите раздел, отвечающий за настройку порядка загрузки. Обычно он называется "Boot" или "Boot Order".
3. В списке устройств выберите вашу флешку и переместите ее на первое место в порядке загрузки. Некоторые BIOS позволяют менять порядок с помощью клавиш со стрелками, некоторые - с помощью клавиш +/- или записи с номерами устройств.
4. Сохраните изменения и выйдите из BIOS. Для этого обычно нужно выбрать соответствующий пункт меню и нажать "Enter".
5. Перезагрузите компьютер. Если все сделано правильно, он должен запуститься с вашей флешки и вы увидите экран установки Linux.
Настройка установки
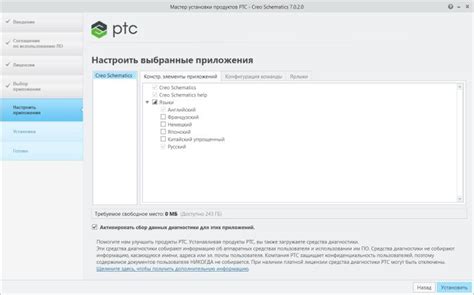
Перед тем как начать установку Linux на флешку, важно правильно настроить процесс:
- Выберите дистрибутив Linux. Существует множество различных дистрибутивов, каждый из которых содержит свои особенности и инструменты. Рекомендуется выбрать дистрибутив, который наиболее соответствует вашим потребностям и опыту.
- Загрузите образ дистрибутива. Образ дистрибутива Linux является файлом, который содержит все необходимые файлы для установки операционной системы. Этот файл нужно загрузить с официального сайта дистрибутива.
- Выберите утилиту для записи образа на флешку. Существует несколько различных утилит, которые могут быть использованы для записи образа Linux на флешку. Некоторые из самых популярных включают Etcher, Rufus и UNetbootin.
- Подготовьте флешку для установки. Прежде чем вы начнете записывать образ на флешку, убедитесь, что она не содержит важных данных, так как все файлы на флешке будут удалены в процессе установки. Проверьте, что флешка имеет достаточное свободное место для сохранения образа дистрибутива.
- Запишите образ на флешку. Следуйте инструкциям выбранной утилиты для записи образа на флешку. Вам может потребоваться указать путь к загруженному образу и выбрать правильное устройство, на которое будет записан образ.
- Проверьте запись образа. После завершения записи образа на флешку, рекомендуется проверить правильность записи. Некоторые утилиты предлагают функцию проверки образа, которая позволяет убедиться, что запись прошла без ошибок.
После завершения настройки, вы будете готовы к установке Linux на флешку. Будьте внимательны при выборе настроек и следуйте указанным инструкциям, чтобы успешно завершить процесс установки.
Завершение установки и проверка работоспособности
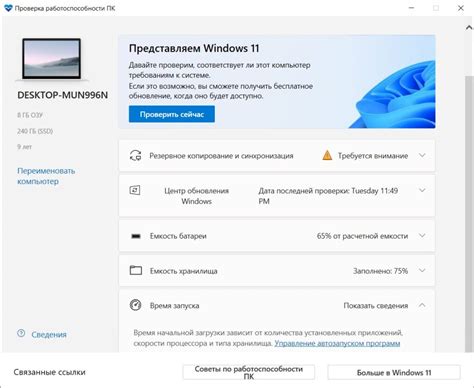
После завершения установки Linux на флешку, необходимо выполнить несколько шагов для проверки работоспособности системы:
- Перезагрузите компьютер и выберите загрузку с флешки. Для этого может потребоваться изменение настроек BIOS вашего компьютера.
- Дождитесь загрузки операционной системы с флешки.
- Убедитесь, что все устройства и периферийные устройства корректно распознались. Проверьте работу клавиатуры, мыши, звуковой карты и других прикрепленных устройств.
- Откройте терминал и убедитесь в правильной загрузке системы, выполнив команду
uname -a. В ответ вы должны получить информацию о ядре операционной системы и версии. - Протестируйте доступ к интернету, открыв веб-браузер и посещая различные веб-сайты. Убедитесь, что вы можете успешно подключиться к сети и просматривать веб-страницы.
- Проверьте работу программного обеспечения, установленного на флешку. Запустите приложения, проверьте их функциональность и стабильность.
- В случае обнаружения проблем, проведите небольшие настройки и исправления, чтобы установка Linux на флешку работала стабильно и без ошибок.
После завершения проверки работоспособности, вы можете использовать флешку с установленной Linux-системой для различных целей, включая запуск операционной системы на других компьютерах и использование ее как портативного решения для работы или развлечений.