Операционная система Linux становится все более популярной среди пользователей, и это неудивительно. Linux предлагает множество преимуществ, таких как высокая стабильность, безопасность и свобода выбора. Если вы новичок в мире Linux и хотите установить эту операционную систему на свой персональный компьютер, этот подробный гайд для вас.
Одним из самых удобных и простых способов установки Linux на ПК является использование флешки. Флешка дает вам возможность установить Linux на компьютер без использования оптического привода CD/DVD. В этом руководстве мы рассмотрим все шаги установки Linux на ПК с помощью флешки.
Шаг 1: Первым шагом является выбор дистрибутива Linux. Существует множество дистрибутивов Linux, таких как Ubuntu, Fedora, Debian и другие. Каждый из них имеет свои особенности и предоставляет различные возможности. Выберите дистрибутив, который наилучшим образом соответствует вашим потребностям и комфортен для вас.
Шаг 2: После выбора дистрибутива Linux, вам необходимо скачать его с официального сайта. Обычно файлы дистрибутивов предоставляются в виде образов ISO. Загрузите образ ISO и сохраните его на вашем компьютере.
Шаг 3: Теперь вам понадобится программа для создания загрузочной флешки. Существует множество программ для этой цели, например, Rufus (для Windows) или Etcher (для Windows, macOS и Linux). Скачайте и установите выбранную программу на вашем компьютере.
...
Установка Linux на ПК с флешки

Шаг 1: Выбор дистрибутива Linux
Перед установкой Linux на ваш компьютер, необходимо выбрать подходящий дистрибутив. Существует множество вариантов, таких как Ubuntu, Fedora, Debian и др. Рекомендуется выбрать дистрибутив, подходящий для начинающих.
Шаг 2: Загрузка ISO-образа дистрибутива
После выбора дистрибутива, необходимо загрузить его ISO-образ с официального сайта разработчика. Обратите внимание на совместимость с вашим компьютером (архитектура процессора, объем оперативной памяти и др.).
Шаг 3: Создание загрузочной флешки
Для установки Linux с флешки, необходимо создать загрузочную флешку. Для этого вам понадобится программное обеспечение, такое как Rufus для Windows или Etcher для macOS и Linux. Подключите флешку к компьютеру и запустите программу.
Шаг 4: Запись ISO-образа на флешку
Выберите загруженный ISO-образ дистрибутива Linux и указать флешку в качестве устройства назначения. Убедитесь, что все данные на флешке будут удалены, так как процесс форматирования необратим.
Шаг 5: Загрузка компьютера с флешки
После записи ISO-образа на флешку, перезагрузите компьютер и настройте его на загрузку с флешки. Для этого вам может потребоваться изменить настройки BIOS или выбрать определенную кнопку (например, F12) при старте компьютера.
Шаг 6: Установка Linux
После успешной загрузки компьютера с флешки, вы увидите меню установки дистрибутива Linux. Следуйте инструкциям на экране, выберите язык, раскладку клавиатуры, разделы для установки и другие параметры. Убедитесь, что вы выбрали правильный жесткий диск или раздел для установки Linux.
Шаг 7: Завершение установки
После завершения процесса установки Linux, перезагрузите компьютер и удалите загрузочную флешку. Ваш компьютер теперь должен загружаться с установленной операционной системой Linux.
Поздравляю! Теперь вы можете наслаждаться использованием Linux и изучать его возможности.
Подготовка к установке

Перед тем, как начать установку Linux на ваш ПК с флешки, вам понадобится несколько вещей:
1. | Флешка: выберите флешку с достаточным объемом памяти для установки Linux. Рекомендуется использовать флешку объемом не менее 4 ГБ. |
2. | Образ Linux: скачайте ISO-образ выбранной вами дистрибуции Linux с официального сайта разработчиков. Обратите внимание на архитектуру вашего компьютера (32-бит или 64-бит) и загрузите соответствующий образ. |
3. | Программа для создания загрузочной флешки: вам понадобится специальная программа, которая поможет скопировать ISO-образ на флешку таким образом, чтобы флешка стала загрузочной. Некоторые популярные программы включают Rufus (для Windows) и Etcher (для Windows, macOS и Linux). |
4. | Резервное копирование данных: перед началом установки рекомендуется создать резервные копии важных данных на вашем компьютере. Установка Linux может потребовать изменений в разделах жесткого диска, поэтому это важная мера предосторожности. |
Когда вы подготовили все необходимое, вы готовы перейти к следующему шагу - созданию загрузочной флешки с Linux.
Создание загрузочной флешки

Для установки Linux на ПК с флешки, вам потребуется создать загрузочную флешку. Это процесс, при котором на флешку записывается специальный образ операционной системы, который позволяет запустить установку Linux на вашем ПК.
Чтобы создать загрузочную флешку, вам понадобится сама флешка, компьютер с доступом к интернету, а также программное обеспечение для записи образа на флешку. В этом руководстве мы будем использовать программу Rufus, которая является одной из самых популярных и надежных.
- Скачайте и установите программу Rufus с официального веб-сайта разработчика.
- Подключите флешку к компьютеру.
- Запустите программу Rufus.
- Выберите вашу флешку в поле "Устройство".
- Выберите образ операционной системы Linux, который вы хотите установить, в поле "Образ".
- Убедитесь, что все остальные настройки соответствуют требованиям вашего ПК и желаемым параметрам установки.
- Нажмите кнопку "Начать" и подождите, пока Rufus создаст загрузочную флешку.
После того, как процесс создания загрузочной флешки завершен, вы можете использовать ее для установки Linux на ваш ПК. Вставьте загрузочную флешку в ПК, перезагрузите компьютер и следуйте инструкциям на экране для установки Linux.
Биос и загрузка с флешки

В первую очередь, необходимо войти в биос. Для этого при включении ПК следует нажать определенную клавишу (обычно это Del, F2, F10 или Esc), чтобы попасть в настройки биоса.
После входа в биос, найдите раздел «Boot» или «Загрузка». В этом разделе вы должны найти список устройств, с которых можно загрузить систему. Переключитесь на опцию «Boot Priority» или «Порядок загрузки».
Далее, нужно выбрать USB Flash Drive в качестве первого или главного загрузочного устройства. Используйте стрелки на клавиатуре, чтобы переместить устройство вверх списка или изменить его номер в приоритете загрузки.
После того как USB Flash Drive будет выбрана как первое загрузочное устройство, сохраните изменения в биосе и выйдите из настроек. Для этого обычно нужно нажать клавишу F10 и подтвердить сохранение настроек.
Теперь ПК будет загружаться с флешки. Установка Linux с флешки станет возможной после запуска компьютера с указанного устройства.
Выбор версии Linux и разбиение диска
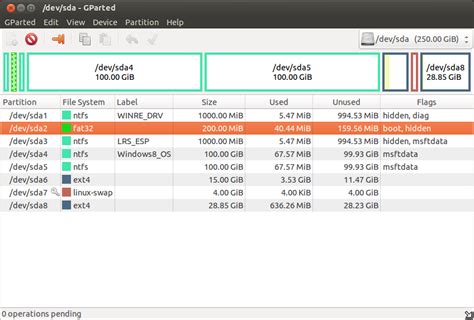
Прежде чем начать установку Linux на свой ПК, вам необходимо выбрать подходящую версию Linux для вашего ноутбука или компьютера. В Linux существует множество различных дистрибутивов, каждый из которых предлагает свои уникальные возможности и настройки. Ваш выбор будет зависеть от ваших личных предпочтений и требований.
Один из самых популярных дистрибутивов Linux - Ubuntu. Он является отличным выбором для начинающих пользователей, так как он предоставляет простой интерфейс и много полезных программ. Если вы ищете более продвинутые функции и настройки, вы также можете рассмотреть другие дистрибутивы, такие как Fedora, Linux Mint или Arch Linux. Однако, для начинающих пользователей Ubuntu будет наиболее подходящим выбором.
После выбора дистрибутива Linux вы также должны решить, как разделить свой жесткий диск на различные разделы. Это важный шаг, так как он определит, какие данные будут храниться в каком разделе. Обычно вы должны иметь как минимум два раздела: раздел для корневой системы (обычно называемый " / ") и раздел для обмена данными (обычно называемый "swap"). Раздел для корневой системы будет содержать все файлы и программы вашей операционной системы, а раздел обмена данными используется для временного хранения данных, когда оперативной памяти недостаточно.
В зависимости от ваших потребностей и полученных знаний, вы также можете создать дополнительные разделы, такие как раздел для домашней папки или раздел для хранения данных. Это поможет вам организовать ваши файлы и упростить обслуживание вашей операционной системы.
При разбиении диска на разделы, убедитесь, что вы подготовили достаточно места для каждого раздела. Обычно для корневой системы требуется примерно 20-30 ГБ свободного места, а для раздела обмена данными - размер, равный двойному объему вашей оперативной памяти.
Важно отметить, что перед разбиением и форматированием диска, важно создать резервную копию всех важных данных. Это гарантирует, что в случае ошибки или неудачной установки вы не потеряете свои данные.
Установка Linux на жесткий диск
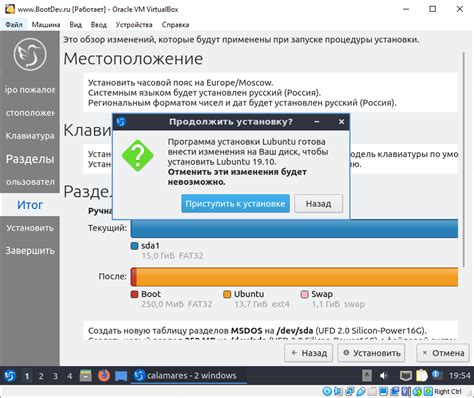
Перед началом установки убедитесь, что вы имеете следующие вещи:
- Установочный диск или флеш-накопитель с образом Linux
- Пустой жесткий диск или свободное место на существующем жестком диске
- Компьютер с возможностью загрузки с установочного носителя
Вот пошаговая инструкция для установки Linux на жесткий диск:
- Вставьте установочный диск или подключите флеш-накопитель к компьютеру.
- Перезагрузите компьютер и убедитесь, что настройки BIOS настроены на загрузку с установочного носителя.
- Когда компьютер загрузится с установочного носителя, появится меню установки.
- Выберите язык, регион и другие настройки.
- Выберите опцию "Установить Linux на жесткий диск" или аналогичную.
- Если у вас уже есть операционная система на жестком диске, выберите опцию для создания нового раздела на свободном месте или опцию для перезаписи существующей операционной системы.
- Выберите тип файловой системы для раздела Linux (обычно рекомендуется использовать ext4).
- Выберите местоположение для установки загрузчика GRUB.
- Выберите пароль администратора (root) для вашей системы.
- Дождитесь завершения установки, затем перезагрузите компьютер.
После перезагрузки вы должны увидеть экран приветствия Linux, и вы можете начать использовать свою новую операционную систему.
Установка Linux на жесткий диск может занять несколько времени, но она предоставит вам полный контроль над вашей системой и позволит вам настроить ее в соответствии с вашими потребностями.