В наши дни многие пользователи предпочитают использовать внешние жесткие диски для хранения и обработки своих данных. Но что, если вы хотите установить на них Linux операционную систему? В этой статье мы расскажем вам, как установить Linux на внешний жесткий диск по USB и настроить его для работы.
Первым шагом в установке Linux на внешний жесткий диск является выбор дистрибутива. Вы можете выбрать из множества различных вариантов, таких как Ubuntu, Fedora, Debian или Mint. Прежде чем приступить к установке, убедитесь, что вы загрузили ISO-образ выбранного дистрибутива.
После выбора дистрибутива вам потребуется создать загрузочную флешку. Для этого подключите USB-флешку к компьютеру и загрузите программу для создания загрузочной флешки, такую как Rufus или UNetbootin. Следуйте инструкциям программы, выберите ISO-образ дистрибутива и нажмите на кнопку «Создать».
Теперь, когда у вас есть загрузочная флешка, вы готовы приступить к установке Linux на внешний жесткий диск. Подключите внешний жесткий диск к компьютеру по USB-порту и перезагрузите компьютер. Загрузитесь с загрузочной флешки путем выбора нужного устройства загрузки в меню BIOS.
Обратите внимание: перед установкой Linux на внешний жесткий диск убедитесь, что у вас есть резервные копии своих данных, чтобы избежать их потери в процессе установки.
Следуйте инструкциям установщика Linux и выберите внешний жесткий диск в качестве места установки операционной системы. Вы также можете настроить разделы и файловую систему по своему усмотрению. После завершения установки, перезагрузите компьютер и выберите внешний жесткий диск в качестве устройства загрузки.
Теперь у вас есть Linux операционная система, установленная на внешнем жестком диске. Вы можете подключать его к любому компьютеру и использовать его как переносной вариант вашей операционной системы. Чтобы запустить Linux с внешнего жесткого диска, просто перезагрузите компьютер и выберите его в качестве устройства загрузки.
Установка Linux на внешний жесткий диск по USB - отличный способ создать мобильную и переносную операционную систему, которую вы можете использовать на любом компьютере. Следуйте нашим инструкциям и настройте Linux по своему вкусу!
Почему установить Linux на внешний жесткий диск по USB?
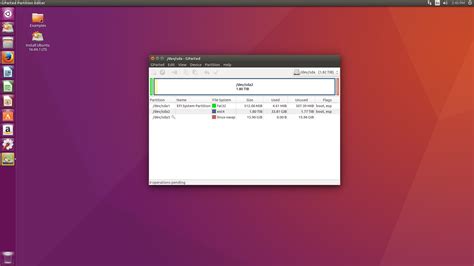
- Портативность: Внешний жесткий диск по USB можно легко подключить к любому компьютеру, который поддерживает загрузку с USB-устройства. Это дает возможность использовать вашу операционную систему Linux на разных компьютерах, не зависимо от их конфигурации.
- Безопасность: Внешний жесткий диск позволяет вам сохранять все ваши данные и настройки в одном месте, не переживая о потере информации при поломке компьютера или утере данных. Также вы можете легко создавать резервные копии данных или переносить их на другие устройства.
- Простота установки: Установка Linux на внешний жесткий диск по USB обычно требует минимальных усилий и не требует специальных знаний. Большинство дистрибутивов Linux предоставляют удобные инструменты для создания загрузочных USB-накопителей.
- Разнообразие дистрибутивов: Существует множество дистрибутивов Linux, каждый из которых имеет свои особенности и предлагает различные наборы программного обеспечения. Установка на внешний жесткий диск позволяет вам легко переключаться между разными дистрибутивами и настраивать систему под свои нужды.
- Оптимальное использование ресурсов: Установка Linux на внешний жесткий диск позволяет использовать все преимущества вашего компьютера без необходимости установки операционной системы на внутренний жесткий диск. Таким образом, вы можете свободно использовать свободное пространство на вашем внутреннем жестком диске для других целей.
В итоге, установка Linux на внешний жесткий диск по USB предоставляет широкий спектр возможностей и удобств, делая вашу операционную систему портативной, гибкой и безопасной.
Выбор внешнего жесткого диска

- Емкость: Обратите внимание на емкость жесткого диска. Выберите внешний жесткий диск, который будет достаточно вместительным для хранения вашей операционной системы и других данных.
- Скорость передачи данных: Важным фактором является скорость передачи данных. Чем быстрее передача данных, тем быстрее будет работать ваша операционная система Linux.
- Совместимость: Убедитесь, что внешний жесткий диск совместим с вашим компьютером и операционной системой. Проверьте, поддерживает ли ваш компьютер USB 3.0 или USB 2.0, и соответствующим образом выберите внешний жесткий диск.
- Производительность: Исследуйте рейтинги и отзывы о производительности выбранного внешнего жесткого диска. Выбирайте надежные и известные бренды, чтобы быть уверенными в качестве и долговечности диска.
- Дополнительные функции: Некоторые внешние жесткие диски могут иметь дополнительные функции, такие как защита паролем, автоматическое резервное копирование или аппаратное шифрование. Рассмотрите такие функции при выборе.
При выборе внешнего жесткого диска для установки Linux по USB, учитывайте свои потребности и предпочтения. Определитесь с необходимой емкостью, скоростью передачи данных и другими требованиями, чтобы найти идеальное решение для своей портативной операционной системы Linux.
Выбор версии Linux для установки
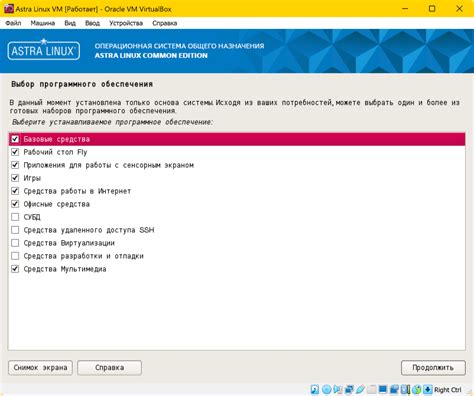
При выборе версии Linux для установки на внешний жесткий диск по USB следует учесть несколько важных моментов. Каждая версия Linux имеет свои особенности и предназначена для определенных задач. Вот несколько вариантов, которые можно рассмотреть:
- Ubuntu: Одна из самых популярных дистрибутивов Linux с простым и интуитивно понятным интерфейсом. Подходит как для начинающих пользователей, так и опытных программистов.
- Linux Mint: Этот дистрибутив также хорошо подходит для новичков и отличается отличной совместимостью со многими устройствами и программами.
- Fedora: Если вам нужна более свежая версия Linux с последними обновлениями и новыми функциями, то Fedora может быть лучшим выбором. Он включает в себя много инструментов для разработчиков и имеет широкое сообщество пользователей.
- Debian: Если важна стабильность и надежность системы, Debian может быть отличным выбором. Он также имеет огромное количество пакетов и программ.
Однако выбор версии Linux зависит от ваших личных предпочтений и целей. Помните, что существует огромное количество других дистрибутивов Linux, и вы всегда можете попробовать разные варианты, чтобы найти наиболее подходящий вам.
Подготовка внешнего жесткого диска к установке Linux
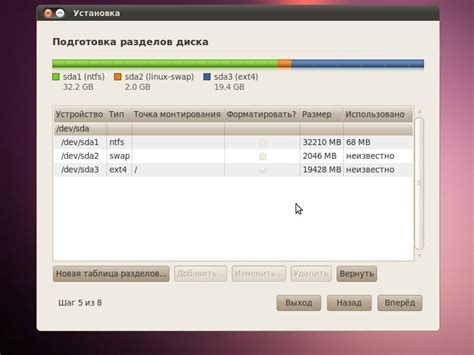
- Проверьте совместимость внешнего жесткого диска с выбранной версией Linux. Убедитесь, что ваш внешний жесткий диск поддерживается выбранным дистрибутивом Linux.
- Сделайте резервную копию всех важных файлов на компьютере. При установке Linux на внешний жесткий диск могут возникнуть ошибки или потеря данных, поэтому важно сохранить копии всех важных файлов в надежном месте.
- Подготовьте внешний жесткий диск к установке. Подключите внешний жесткий диск к компьютеру с помощью USB-кабеля и убедитесь, что он правильно распознается операционной системой.
- Отформатируйте внешний жесткий диск. Используйте утилиту для форматирования диска, чтобы удалить все существующие данные и подготовить его к установке Linux.
- Создайте разделы на внешнем жестком диске для установки Linux. Разделите внешний жесткий диск на несколько разделов, включая основной раздел для установки операционной системы и, возможно, дополнительные разделы для хранения данных.
- Выберите файловую систему для разделов. Определите, какую файловую систему вы хотели бы использовать для каждого из разделов, например, ext4 или btrfs.
После завершения этих подготовительных шагов внешний жесткий диск будет готов к установке Linux. Приступайте к установке операционной системы и настройке своего нового Linux-рабочего окружения на внешнем жестком диске.
Создание загрузочной флешки с Linux

Для установки Linux на внешний жесткий диск по USB необходимо создать загрузочную флешку, которая позволит запустить установку операционной системы.
Вот несколько шагов, которые помогут вам создать загрузочную флешку:
- Скачайте образ операционной системы Linux, который вы хотите установить.
- Подключите флешку к компьютеру с помощью USB-порта.
- Откройте программу для создания загрузочной флешки.
- Выберите скачанный образ Linux и указать путь к флешке, куда нужно записать образ.
- Нажмите на кнопку "Записать" или аналогичную команду, чтобы начать процесс записи образа на флешку.
- Дождитесь окончания процесса записи образа.
- После завершения процесса записи, вы можете отключить флешку от компьютера.
Теперь у вас есть загрузочная флешка с Linux, которую можно использовать для установки операционной системы на внешний жесткий диск по USB.
Подключение внешнего жесткого диска и загрузка Linux

Для установки Linux на внешний жесткий диск по USB необходимо выполнить следующие шаги:
- Подключите внешний жесткий диск к свободному порту USB на компьютере.
- Загрузите компьютер с установочного носителя Linux (обычно это USB-накопитель или DVD-диск).
- Настройте компьютер на загрузку с установочного носителя. Это может потребовать изменения настроек BIOS или выбор соответствующего пункта в меню загрузки.
- Дождитесь, пока загрузочное окружение Linux запустится.
- Следуйте инструкциям установщика Linux. Обычно вам будет предложено выбрать целевой диск для установки и настроить разделы.
- Выберите внешний жесткий диск, который вы подключили ранее.
- Продолжайте следовать инструкциям установщика. Вам может потребоваться настроить разделы и файловую систему на внешнем жестком диске.
- Подтвердите установку Linux на внешний жесткий диск и дождитесь завершения процесса.
- После завершения установки перезагрузите компьютер и отключите установочный носитель Linux.
- Компьютер должен загрузиться с внешнего жесткого диска и запустить операционную систему Linux.
Теперь вы можете использовать свой внешний жесткий диск с установленной Linux на любом компьютере, подключенном по USB.
Настройка загрузки с внешнего жесткого диска
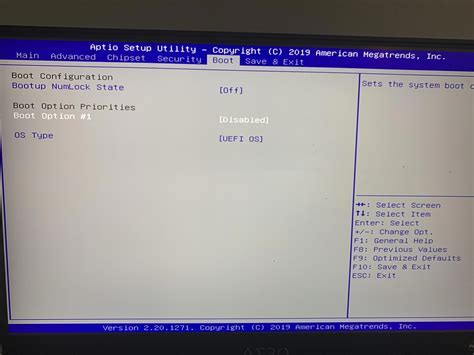
После успешной установки Linux на внешний жесткий диск по USB, необходимо настроить загрузку системы с этого диска. Для этого выполните следующие действия:
Шаг 1: Подключите внешний жесткий диск с установленной Linux к компьютеру через USB-порт.
Шаг 2: Запустите компьютер и перейдите в BIOS. Для этого при включении компьютера нажмите соответствующую клавишу (обычно это Del, F2 или F12) для входа в меню BIOS. Если вы не знаете, какая клавиша это, обратитесь к документации к вашему компьютеру или поискайте информацию в интернете.
Шаг 3: В меню BIOS найдите раздел "Boot" или "Загрузка". В этом разделе у вас должна быть возможность изменить порядок загрузки устройств.
Шаг 4: Переместите внешний жесткий диск на первое место в списке загрузочных устройств. Некоторые BIOS могут запрашивать номер порта USB, к которому подключен внешний диск. Выберите соответствующий порт USB.
Шаг 5: Сохраните изменения и выйдите из BIOS. Обычно это делается нажатием клавиши "F10" или выбором соответствующей опции в меню.
Шаг 6: Перезагрузите компьютер. Теперь компьютер должен загрузиться с внешнего жесткого диска и запустить установленную систему Linux.
Обратите внимание, что не все компьютеры поддерживают загрузку с внешних устройств по USB, поэтому убедитесь, что ваш компьютер поддерживает эту функцию перед установкой Linux на внешний жесткий диск.
Подключение внешнего жесткого диска с Linux к другим компьютерам
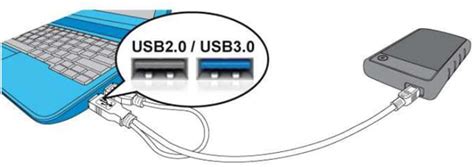
Внешний жесткий диск с операционной системой Linux может быть полезным инструментом для работы на других компьютерах. Он позволяет вам использовать свою собственную настройку ОС Linux, программы и файлы на любом ПК или ноутбуке.
Для подключения внешнего жесткого диска с Linux к другим компьютерам выполните следующие шаги:
Шаг 1: Переход в режим BIOS
Перезагрузите компьютер, затем нажмите соответствующую клавишу (например, F2, F10 или Delete), чтобы перейти в режим BIOS.
Шаг 2: Настройка загрузки с внешнего устройства
Внешний жесткий диск должен быть подключен к компьютеру через USB-порт. В настройках BIOS найдите раздел "Boot" или "Загрузка" и измените порядок загрузки устройств, чтобы внешний жесткий диск был первым в списке.
Шаг 3: Сохранение настроек и перезагрузка
Сохраните измененные настройки в BIOS и перезагрузите компьютер. Теперь компьютер будет загружаться с внешнего жесткого диска с операционной системой Linux.
Шаг 4: Использование Linux на другом компьютере
После загрузки с внешнего жесткого диска Linux станет доступным на другом компьютере. Вы сможете использовать все программы и файлы, которые у вас есть на внешнем жестком диске. Обратите внимание, что вы не сможете вмешиваться в операционную систему другого компьютера, так как он загружается с вашего внешнего жесткого диска.
Учтите, что некоторые компьютеры могут быть блокированы для загрузки с внешних устройств. В таком случае вам может потребоваться разрешение системного администратора или изменение настроек BIOS для разрешения загрузки с внешнего жесткого диска с Linux.
С помощью подключения внешнего жесткого диска с Linux к другим компьютерам вы получите гибкую возможность работы в любом месте без установки ОС Linux на каждый отдельный компьютер.
Безопасное извлечение внешнего жесткого диска с Linux

Когда вы используете внешний жесткий диск с Linux, важно установить правило безопасного извлечения, чтобы минимизировать риск потери данных и повреждения файла Linux.
Чтобы безопасно извлечь внешний жесткий диск с Linux, следуйте этим шагам:
- Убедитесь, что все открытые файлы и процессы относятся к внешнему жесткому диску. Если возможно, закройте файлы и процессы, которые на него обращаются.
- Отмонтируйте внешний жесткий диск. Выполните команду "umount" с указанием пути к вашему внешнему жесткому диску, например:
sudo umount /mnt/external_drive - После успешного выполнения команды "umount" вы можете отключить внешний жесткий диск от компьютера или извлечь его из USB-порта.
Не отключайте или извлекайте внешний жесткий диск, пока он все еще монтируется или используется вашей системой. Это может привести к повреждению файловой системы и потере данных.
Соблюдая эти простые шаги, вы можете избежать расстройства файловой системы и потери данных при извлечении внешнего жесткого диска с Linux.