Установка операционной системы Linux в режиме UEFI может показаться сложной задачей для многих пользователей. Однако, с помощью данного подробного руководства вы сможете сделать это простым и понятным способом.
UEFI (Unified Extensible Firmware Interface) - это современный заменитель старой и привычной BIOS (Basic Input/Output System). Он обладает рядом преимуществ, среди которых поддержка больших дисков, быстрый запуск системы и защита от вредоносного ПО.
Для начала установки Linux в режиме UEFI вам потребуется загрузочный USB-накопитель или DVD-диск с установочным образом операционной системы. Подключите его к компьютеру и перезагрузите систему.
После перезагрузки, удерживайте клавишу F2 (или DEL, F10, F12, в зависимости от модели вашего компьютера) для вызова меню загрузки. В меню выберите загрузочное устройство (в данном случае USB-накопитель или DVD-диск) и нажмите Enter.
После загрузки с установочного носителя вы увидите экран, на котором вам будет предложено выбрать язык установки. Выберите нужный язык и нажмите далее. Далее следуйте инструкциям на экране для выбора настройки UEFI и установки операционной системы Linux.
Что такое UEFI и как оно отличается
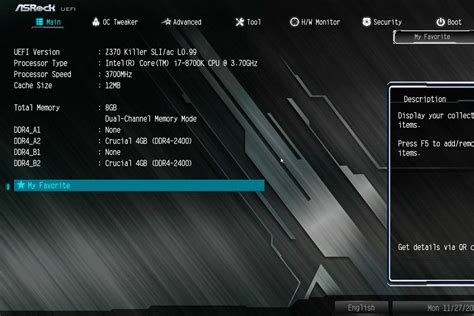
UEFI обеспечивает более легкую и надежную установку и настройку операционной системы, а также поддерживает большие жесткие диски (более 2 ТБ) и новый тип загрузки, называемый Secure Boot. Secure Boot обеспечивает дополнительный уровень безопасности, проверяя загружаемый код и подписывая его цифровым сертификатом.
Одно из главных отличий UEFI от BIOS – это его графический интерфейс. В то время как BIOS имел текстовый интерфейс, UEFI поддерживает графику и позволяет использовать мышь и клавиатуру для взаимодействия. Это делает процесс установки и настройки системы более интуитивным и легким в использовании для неопытных пользователей.
| UEFI | BIOS |
|---|---|
| Графический интерфейс | Текстовый интерфейс |
| Поддержка больших жестких дисков | Ограничение на размер жесткого диска (2 ТБ) |
| Secure Boot | Отсутствует |
| Более надежная установка | Ограниченные возможности |
Установка Linux в режиме UEFI

Режим UEFI (Unified Extensible Firmware Interface) представляет собой спецификацию, которая заменяет традиционный BIOS в компьютерах. Установка Linux в режиме UEFI может быть слегка сложнее, чем в режиме BIOS, но подробное руководство поможет вам успешно выполнить эту задачу.
Первым шагом для установки Linux в режиме UEFI является создание загрузочного USB-накопителя. Вам потребуется загрузочный ISO-образ Linux и программное обеспечение для создания загрузочного USB-накопителя, такой как Rufus или Etcher.
После создания загрузочного USB-накопителя вам необходимо перезагрузить компьютер и войти в меню UEFI. Как правило, вы можете это сделать, нажав определенную клавишу (например, F2 или Del) при включении компьютера. В меню UEFI найдите раздел, который отвечает за загрузку и выберите загрузочный USB-накопитель.
После выбора загрузочного USB-накопителя вы будете перенаправлены на экран установки Linux. Следуйте инструкциям по установке, выберите язык, раскладку клавиатуры и регион, введите имя компьютера и настройки пользователя.
Обратите внимание, что установка Linux в режиме UEFI может потребовать создания отдельного раздела EFI. Этот раздел будет содержать файлы, необходимые для загрузки операционной системы. В процессе установки у вас может быть предложено выбрать место установки и создать раздел EFI.
Когда установка будет завершена, перезагрузите компьютер. В меню UEFI выберите установленную операционную систему и наслаждайтесь работой в Linux в режиме UEFI!
Подготовка к установке

Перед тем, как приступить к установке Linux в режиме UEFI, необходимо выполнить ряд подготовительных действий:
- Скачайте дистрибутив Linux, поддерживающий режим UEFI, с официального сайта разработчика. Убедитесь, что выбрана версия, подходящая для вашей архитектуры процессора (32-битная или 64-битная).
- Создайте загрузочное устройство. Для этого вам понадобится флешка с достаточным объемом памяти (рекомендуется не менее 4 ГБ) или DVD-диск. С помощью специальной программы (например, Rufus или Etcher) запишите образ дистрибутива на выбранное устройство.
- Перед началом установки необходимо сделать резервные копии важных данных, хранящихся на компьютере. В процессе установки операционной системы могут возникнуть ситуации, когда необходимо будет отформатировать жесткий диск или его разделы, поэтому важно иметь резервную копию всех важных файлов.
- Проверьте настройки BIOS/UEFI вашего компьютера. Убедитесь, что в разделе загрузки выбран режим UEFI, а не Legacy (в некоторых версиях BIOS/UEFI это может быть названо по-другому).
- При необходимости отключите защиту Secure Boot в BIOS/UEFI. В некоторых случаях, для установки Linux в режиме UEFI, необходимо отключить эту опцию безопасности. Включение или отключение Secure Boot обычно находится в разделе настроек безопасности.
После выполнения этих простых шагов, вы будете готовы приступить к установке Linux в режиме UEFI.
Установка операционной системы

Перед началом установки операционной системы необходимо убедиться, что у вас есть нужные инструменты и ресурсы. В первую очередь, вам понадобится установочное средство - CD или USB-флешка с образом операционной системы. Также вам потребуется компьютер или устройство, на которое будете устанавливать операционную систему, и доступ к интернету для загрузки дополнительных компонентов или обновлений.
Перед установкой операционной системы рекомендуется создать резервную копию важных данных, чтобы избежать их потери в случае ошибки или проблем во время установки.
Для начала установки операционной системы вставьте установочное средство в компьютер и перезагрузите его. Затем следуйте инструкциям на экране, выбирая нужные опции, такие как язык, часовой пояс и размер раздела, на котором будет установлена операционная система.
После выбора опций и подтверждения настроек начнется процесс установки. Вам может потребоваться подождать несколько минут или даже часов, в зависимости от производительности компьютера и размера операционной системы.
По окончании установки операционной системы вам может потребоваться выполнить некоторые дополнительные настройки, такие как создание учетной записи пользователя или подключение к Wi-Fi сети.
После завершения всей установки и настройки операционной системы вы можете начать использовать свой компьютер или устройство с новой операционной системой.
Преимущества и особенности установки Linux в режиме UEFI

Режим UEFI (Unified Extensible Firmware Interface) представляет из себя модернизированную версию более ранней системы BIOS (Basic Input/Output System). В Linux установка в режиме UEFI предлагает ряд преимуществ и особенностей, которые делают этот процесс более удобным и безопасным.
Одно из главных преимуществ установки Linux в режиме UEFI - поддержка Secure Boot. Secure Boot - это механизм, который обеспечивает загрузку только проверенного цифровой подписью ПО, что защищает систему от вредоносного программного обеспечения. Linux, установленный в режиме UEFI, может быть подписан и загружен безопасным образом.
Еще одно преимущество установки Linux в режиме UEFI - поддержка GPT (GUID Partition Table). GPT - это новая технология разбиения диска, которая позволяет создавать более эффективные и гибкие разделы, обеспечивает большую стабильность и надежность системы. Однако, для использования GPT требуется режим UEFI.
Установка Linux в режиме UEFI также обеспечивает возможность использования новых технологий, таких как UEFI Shell и UEFI Applications. UEFI Shell - это набор командной строки, который позволяет пользователю взаимодействовать с UEFI-интерфейсом и производить различные действия. UEFI Applications - это программы, которые могут работать прямо на уровне UEFI и предоставляют дополнительные возможности и сервисы.
Кроме того, режим UEFI обеспечивает более простую и интуитивно понятную установку операционной системы. Вместо традиционного BIOS-интерфейса, который мог быть сложным для некоторых пользователей в настройке и управлении, UEFI предлагает графический интерфейс с использованием мыши и клавиатуры.
| Преимущества установки Linux в режиме UEFI: | Особенности установки Linux в режиме UEFI: |
| Поддержка Secure Boot | Использование GPT |
| Удобный графический интерфейс | Возможность использования UEFI Shell |
| Возможность использования UEFI Applications |