Хотите попробовать новую операционную систему, но не знаете, с чего начать? Не беспокойтесь, установка LXDE Linux с флешки – это просто! LXDE Linux – это легкий и быстрый дистрибутив, который подойдет как новичкам, так и опытным пользователям. В этом гиде мы расскажем вам, как установить LXDE Linux с помощью флешки – шаг за шагом, чтобы вы могли наслаждаться новой операционной системой уже сегодня.
Шаг 1: Подготовка флешки
Прежде чем начать установку, вам потребуется флешка с достаточным объемом памяти. Рекомендуется использовать флешку объемом не менее 4 ГБ. Также вам потребуется программное обеспечение для создания загрузочной флешки. Вы можете воспользоваться программой Rufus, UNetbootin или любой другой подходящей для вашей операционной системы.
Шаг 2: Загрузка образа LXDE Linux
Теперь вам нужно скачать образ LXDE Linux с официального сайта разработчика. Обратите внимание на версию дистрибутива и подберите подходящий вам вариант. Образ диска будет иметь расширение ".iso". Сохраните его на вашем компьютере в удобной для вас папке.
Шаг 3: Создание загрузочной флешки
Теперь, когда у вас есть флешка с достаточным объемом памяти и скачанный образ LXDE Linux, вы можете приступить к созданию загрузочной флешки. Запустите программу для создания загрузочной флешки, выберите флешку как целевое устройство и укажите путь к скачанному образу LXDE Linux. Нажмите кнопку "Создать" и дождитесь завершения процесса.
Теперь ваша флешка готова к установке LXDE Linux! Перейдите к следующему шагу и наслаждайтесь новой операционной системой, которая обеспечит вас легким и быстрым интерфейсом.
Что такое LXDE Linux?

Среда рабочего стола LXDE включает в себя компоненты, такие как окна, меню, панель задач, файловый менеджер и многое другое. Она имеет простой и интуитивно понятный пользовательский интерфейс, который легко настраивается и адаптируется под различные потребности.
Основное преимущество LXDE Linux – это его низкие системные требования. Благодаря своей легкой и оптимизированной архитектуре, LXDE работает практически на любом компьютере, будь то старый ноутбук, нетбук или низкоэнергетический ПК. Это делает LXDE Linux идеальным выбором для тех, кто хочет использовать свой старый компьютер в качестве рабочей машины.
Окружение рабочего стола LXDE также отличается высокой скоростью работы и низким потреблением ресурсов системы. Оно работает быстро и отзывчиво, даже на компьютерах с ограниченными ресурсами. Это позволяет пользователям работать эффективно и без задержек, несмотря на ограниченные возможности и производительность их компьютеров.
Кроме того, LXDE Linux имеет открытый и гибкий код, что позволяет пользователям настраивать и персонализировать свои рабочие столы по своему вкусу. Они могут выбирать различные темы оформления, настраивать расположение окон и панелей, добавлять виджеты и создавать собственные комбинации клавиш для управления рабочим пространством.
В целом, LXDE Linux – это идеальное решение для использования на старых компьютерах или для тех, кто предпочитает легкую и быструю среду рабочего стола. Она предлагает простую и функциональную среду, которая обеспечивает эффективность и скорость работы, не требуя больших ресурсов системы.
Преимущества использования LXDE Linux
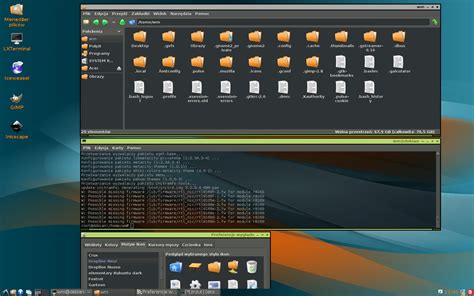
- Низкие системные требования: LXDE Linux работает даже на старых компьютерах с ограниченными ресурсами. Он потребляет меньше оперативной памяти и процессорного времени, что позволяет улучшить производительность и скорость работы системы.
- Простота использования: LXDE Linux имеет простой и интуитивно понятный интерфейс, который легко освоить даже новичку. Все основные функции и настройки доступны через меню или ярлыки на рабочем столе.
- Минимальные наборы программ: по умолчанию LXDE Linux поставляется с минимальным набором программ, что позволяет снизить потребление ресурсов и улучшить производительность системы. Пользователь может выбрать и установить только те программы, которые ему необходимы.
- Высокая степень настраиваемости: LXDE Linux предоставляет широкие возможности по настройке интерфейса и поведения системы. Пользователь может изменять темы оформления, расположение панелей инструментов, горячие клавиши и многое другое.
- Поддержка различных архитектур и дистрибутивов: LXDE Linux может быть установлен на различные архитектуры, включая x86, ARM и MIPS. Он также доступен в виде отдельных дистрибутивов, таких как Lubuntu, Linux Mint LXDE и др.
Все эти преимущества делают LXDE Linux отличным выбором для тех, кто ищет быструю и легкую операционную систему, которая может работать на старом или слабом компьютере без каких-либо проблем.
Почему выбрать установку с флешки?

Вот несколько причин, почему стоит выбрать установку с флешки:
1. Удобство. Флешка легко помещается в кармане, сумке или кармане рюкзака, и вы можете взять ее с собой везде, где нужно выполнить установку.
2. Скорость. Установка с флешки происходит значительно быстрее, чем с CD или DVD. Флешка имеет более высокую скорость передачи данных, что позволяет установить операционную систему быстрее.
3. Надежность. Флешки обычно надежны и имеют долгий срок службы. Они не подвержены физическим повреждениям, как CD или DVD, и могут долго сохранять данные.
4. Обновления. Если вы хотите переустановить операционную систему или обновить ее до новой версии, вы можете использовать одну и ту же флешку, сохраняя свои настройки и файлы.
5. Экологический аспект. Использование флешек вместо CD или DVD помогает уменьшить количество отходов и экономить ресурсы, так как флешки можно использовать многократно.
Установка LXDE Linux с флешки - удобный и эффективный способ получить доступ к этой легкой и быстрой операционной системе. Не требуется использование дисков и дополнительных устройств, и вы можете выполнять установку по своему удобству и потребностям.
Как подготовить флешку для установки LXDE Linux
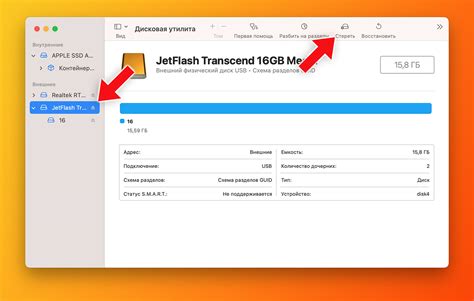
Перед установкой LXDE Linux на компьютер с флешки, необходимо правильно подготовить саму флешку. Это важный шаг, который позволит гарантировать успешную установку и работу системы.
Вот несколько простых шагов, которые помогут вам подготовить флешку для установки LXDE Linux:
| Шаг 1: | Получите образ системы LXDE Linux. Вы можете скачать его с официального сайта проекта или использовать другие надежные источники. |
| Шаг 2: | Проверьте целостность загруженного образа. Для этого сравните хэш-сумму файла с указанной на официальном сайте. Если значения совпадают, значит файл был успешно загружен. |
| Шаг 3: | Используйте специальное программное обеспечение для записи образа на флешку. Программы такого рода, например, Rufus или Etcher, помогут вам выполнить эту задачу. Откройте программу и следуйте инструкциям на экране для записи образа на флешку. |
| Шаг 4: | Проверьте, что флешка успешно заполнена образом LXDE Linux. Для этого откройте флешку и убедитесь, что в ней есть все необходимые файлы и папки. |
| Шаг 5: | Теперь ваша флешка готова для установки LXDE Linux. Выключите компьютер и подключите флешку к нему. Затем перейдите к следующему шагу - запуску установки. |
Помните, что правильная подготовка флешки перед установкой LXDE Linux сэкономит ваше время и гарантирует успешную установку операционной системы.
Как скачать образ LXDE Linux и записать на флешку
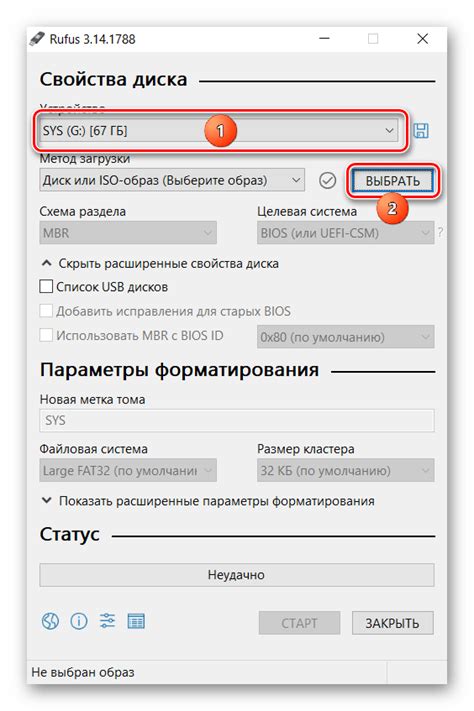
Перед началом установки LXDE Linux вам понадобится образ операционной системы и флешка. Следуйте этим простым шагам, чтобы скачать образ и записать его на флешку:
- Откройте веб-браузер и перейдите на официальный сайт LXDE Linux.
- На главной странице сайта найдите раздел "Скачать" или "Загрузки".
- В этом разделе вы найдете список доступных версий LXDE Linux. Выберите ту, которую хотите установить.
- После выбора версии, вам предложат выбрать зеркало для загрузки образа. Выберите ближайшее к вашему местоположению зеркало и нажмите на ссылку загрузки.
- Скачайте файл с образом LXDE Linux на ваш компьютер.
- Теперь вам понадобится программа для записи образа на флешку. Есть несколько программ, которые вы можете использовать, например, Rufus или Etcher. Выберите удобную для вас программу и скачайте ее с официального сайта.
- Подключите флешку к компьютеру.
- Запустите выбранную вами программу для записи образа на флешку.
- В программе выберите скачанный файл с образом LXDE Linux и указать флешку как целевое устройство для записи.
- Убедитесь, что выбраны правильные параметры, запустите процесс записи образа на флешку и дождитесь его завершения.
- После завершения записи вы можете отключить флешку от компьютера и использовать ее для установки LXDE Linux на другом компьютере.
Теперь вы знаете, как скачать образ LXDE Linux и записать его на флешку. Вы можете приступить к установке LXDE Linux на свой компьютер или передать флешку с образом другому человеку.
Как настроить BIOS для загрузки с флешки
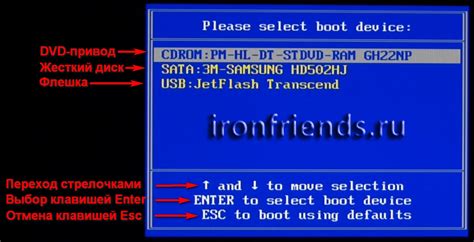
Для установки LXDE Linux с флешки необходимо настроить BIOS таким образом, чтобы компьютер мог загружаться с внешнего носителя. Вот шаги, которые помогут вам настроить BIOS:
- Включите компьютер и нажмите клавишу Del или F2 (в зависимости от модели компьютера) для входа в BIOS.
- Используя клавиши со стрелками, найдите раздел Boot (Загрузка) или аналогичный раздел в BIOS меню.
- В разделе Boot найдите опцию Boot Order (Порядок загрузки) или аналогичную опцию.
- Используя клавиши со стрелками, переместите опцию Removable Devices (Съемные носители) или аналогичную, так чтобы она стала первой в списке.
- Сохраните изменения, нажав клавишу F10 и подтвердив свой выбор.
Теперь ваш компьютер готов к загрузке с флешки. Помните, что после установки LXDE Linux вам может потребоваться вернуть настройки BIOS на место, чтобы компьютер мог загружаться с обычного жесткого диска. Удачи в установке!
Постепенное руководство по установке LXDE Linux с флешки

Шаг 1: Подготовка флешки
Перед тем, как начать установку, убедитесь, что у вас есть флешка с достаточным объемом памяти (рекомендуется не менее 4 ГБ). Следующим шагом является форматирование флешки в файловую систему FAT32.
Шаг 2: Загрузочная флешка
Затем вам потребуется загрузочный образ LXDE Linux. Скачайте последнюю версию образа с официального сайта разработчика и используйте специальное программное обеспечение, такое как Rufus или UNetbootin, чтобы создать загрузочную флешку. Следуйте указаниям программного обеспечения, чтобы правильно записать образ на флешку.
Шаг 3: Перезагрузите компьютер
После создания загрузочной флешки, отсоедините ее от компьютера и перезагрузите систему. Убедитесь, что в BIOS настроена загрузка с USB-устройства.
Шаг 4: Установщик LXDE Linux
При загрузке флешки, у вас должно появиться меню с опцией "Установка LXDE Linux". Выберите эту опцию и дождитесь загрузки установщика. Следуйте инструкциям на экране для выбора языка, часового пояса и других системных параметров.
Шаг 5: Разметка диска
Далее вам потребуется разметить диск для установки LXDE Linux. Если у вас уже установлена другая операционная система, вы можете выбрать опцию "Разделить диск" и указать необходимый размер для нового раздела. Если вы устанавливаете LXDE Linux на пустой жесткий диск, выберите опцию "Очистить диск" и следуйте инструкциям на экране.
Шаг 6: Установка LXDE Linux
После разметки диска, установщик предложит вам выбор места установки и настройки пользовательского имени, пароля и других параметров. Проверьте все настройки еще раз и нажмите кнопку "Установить", чтобы начать процесс установки LXDE Linux.
Шаг 7: Завершение установки
Когда установка завершится, вы получите уведомление. Перезагрузите систему и выберите в меню загрузки LXDE Linux. Введите учетные данные, которые вы указали во время установки.
Поздравляем! Теперь у вас установлена LXDE Linux с флешки. Вы можете наслаждаться светодиодным рабочим столом и начать изучение различных функций и настроек этой операционной системы.
Настройка системы после установки LXDE Linux
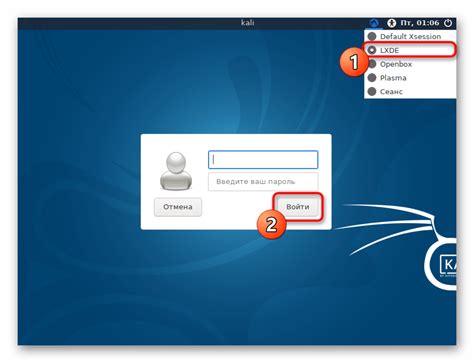
После установки LXDE Linux на ваш компьютер, вам потребуется выполнить несколько настроек, чтобы привести систему в рабочее состояние. В этом разделе мы рассмотрим основные шаги для настройки LXDE Linux и обеспечения ее стабильной работы.
1. Обновление системы
Первым шагом после установки LXDE Linux будет обновление системы. Это позволит получить последние версии программ и исправления для улучшения безопасности и стабильности системы. Вы можете выполнить обновление с помощью менеджера пакетов, такого как apt или yum.
2. Установка дополнительного программного обеспечения
Помимо системных обновлений, вам может потребоваться установить дополнительное программное обеспечение для удобной работы с LXDE Linux. Например, вы можете установить офисный пакет LibreOffice, браузер Firefox, медиа-плеер VLC и другие программы, которые вам могут понадобиться.
3. Настройка сети
Если ваш компьютер подключен к сети, вам потребуется настроить сетевое соединение в LXDE Linux. Вы можете настроить подключение к Wi-Fi или настроить проводное соединение с помощью соответствующего сетевого менеджера. Убедитесь, что ваша сеть работает правильно и вы можете получить доступ к Интернету.
4. Персонализация рабочего стола
LXDE Linux предоставляет возможность настроить рабочий стол в соответствии с вашими предпочтениями. Вы можете изменить обои рабочего стола, расположение панелей задач и настроить различные параметры внешнего вида. Используйте настройки LXDE Linux, чтобы создать удобную и эстетически приятную рабочую среду.
5. Настройка безопасности
Не забывайте о безопасности своей системы. В LXDE Linux существуют различные инструменты для обеспечения безопасности, такие как межсетевой экран (firewall), антивирусные программы и программы шифрования дисков. Рассмотрите варианты использования этих инструментов для защиты вашей системы от угроз.
| Шаг | Описание |
|---|---|
| 1 | Обновление системы |
| 2 | Установка дополнительного ПО |
| 3 | Настройка сети |
| 4 | Персонализация рабочего стола |
| 5 | Настройка безопасности |
После выполнения всех этих шагов ваша система будет готова к использованию. Не забывайте регулярно обновлять и поддерживать свою систему, чтобы обеспечить ее безопасность и стабильность работы.