Установка операционной системы Mac OS с флешки является удобным и быстрым способом обновить свой компьютер или переустановить систему в случае неисправности. В этой статье мы расскажем, как выполнить установку Mac OS с флешки подробно и шаг за шагом.
Шаг 1: Подготовка флешки. Для начала необходимо получить загрузочную копию Mac OS. Скачайте образ операционной системы с официального сайта Apple или из другого источника, убедившись в его подлинности. После этого подключите флешку к компьютеру.
Шаг 2: Создание загрузочной флешки. Откройте программу "Диск Утилита", которая находится в папке "Утилиты" на вашем компьютере. В левой части программы выберите флешку, которую вы хотите использовать для установки Mac OS. Нажмите на вкладку "Стереть" и выберите формат "Mac OS Extended (журналированный)" и схему "GUID Partition Map". Нажмите кнопку "Стереть", чтобы подготовить флешку для установки системы.
Шаг 3: Запись образа на флешку. Откройте программу "Терминал", которая находится в папке "Утилиты" на вашем компьютере. Вставьте следующую команду в окно терминала: "sudo /Applications/Install\ macOS\ Big\ Sur.app/Contents/Resources/createinstallmedia --volume /Volumes/MyVolume". Замените "/Volumes/MyVolume" на путь к вашей флешке, нажмите "Return" и введите пароль администратора вашего компьютера. Дождитесь окончания процесса создания загрузочной флешки.
Шаг 4: Установка Mac OS с флешки. Подключите флешку к целевому компьютеру, которому хотите установить Mac OS. Запустите компьютер и удерживайте клавишу "Option" на клавиатуре, пока не появится экран выбора загрузочного диска. Выберите флешку с помощью стрелок на клавиатуре и нажмите "Enter". Следуйте инструкциям на экране для установки Mac OS на ваш компьютер.
Теперь вы знаете, как выполнить установку Mac OS с флешки. Следуйте нашей подробной инструкции и обновите или переустановите операционную систему на вашем компьютере без особых сложностей.
Подготовка флешки для установки Mac OS

Для установки Mac OS на свой компьютер вам понадобится флешка, на которую вы загрузите установочный образ операционной системы. В этом разделе мы расскажем, как правильно подготовить флешку для установки Mac OS.
Шаг 1: Выбор флешки
Перед тем как приступить к созданию установочной флешки, убедитесь, что у вас есть подходящая флешка. Для установки Mac OS потребуется флешка объемом не менее 16 ГБ. Также убедитесь, что флешка не содержит важных данных, так как весь ее содержимый будет удален в процессе.
Шаг 2: Форматирование флешки
Первым делом необходимо отформатировать флешку в требуемый для Mac OS формат. Для этого подключите флешку к своему компьютеру и откройте «Дисковую утилиту».
В списке слева найдите флешку и выберите ее. Затем нажмите на кнопку «Стереть» в верхней панели.
В появившемся окне выберите формат «Mac OS Extended (Journaled)» и нажмите кнопку «Стереть». После завершения процесса форматирования флешка будет готова для установки Mac OS.
Шаг 3: Загрузка установочного образа
Теперь вам нужно загрузить установочный образ Mac OS на свой компьютер. Образ может быть доступен для скачивания с официального сайта Apple или других надежных источников.
Важно: Проверьте скачанный образ на наличие вирусов или повреждений перед использованием.
Шаг 4: Создание загрузочной флешки
Чтобы создать загрузочную флешку, откройте «Дисковую утилиту» и выберите флешку в списке слева. Затем нажмите на кнопку «Восстановить» в верхней панели.
В появившемся окне перетащите установочный образ Mac OS в поле «Источник». Затем перетащите флешку в поле «Цель».
Важно: Весь содержимый флешки будет удален в процессе создания загрузочной флешки.
После этого нажмите на кнопку «Восстановить», чтобы начать процесс создания загрузочной флешки. Дождитесь завершения процесса.
Теперь ваша флешка готова для установки Mac OS. Вы можете использовать ее для установки операционной системы на свой компьютер.
Загрузка образа Mac OS для установки
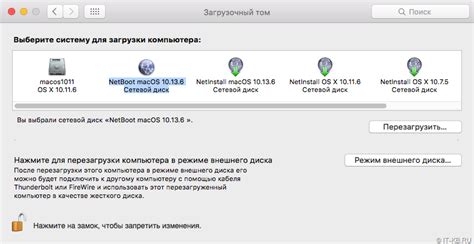
Если вы выбираете скачать образ с официального сайта Apple, то следуйте следующим инструкциям:
- Откройте браузер и перейдите на официальный сайт Apple.
- Найдите страницу загрузки Mac OS.
- Выберите версию операционной системы, которую хотите установить, и нажмите на кнопку "Загрузить".
- Подождите, пока образ Mac OS загрузится на ваш компьютер.
Если вы предпочитаете использовать другие источники для скачивания образа Mac OS, убедитесь, что источник надежный и проверенный, чтобы избежать установки поддельного или вредоносного ПО.
После того, как образ Mac OS загружен, вы можете переходить к следующему шагу - созданию загрузочной флешки.
Форматирование флешки в нужной файловой системе
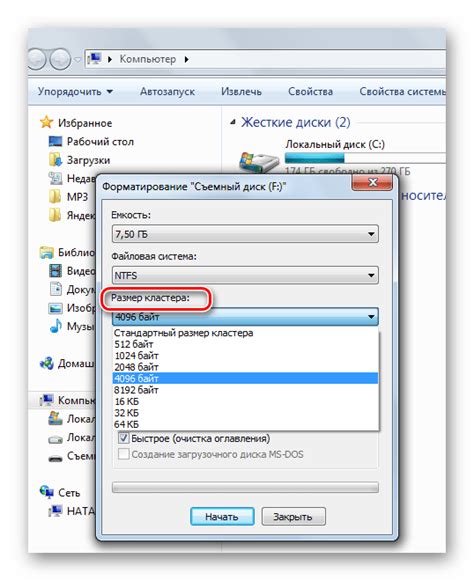
Перед установкой Mac OS на флешку, необходимо убедиться, что она отформатирована в нужной файловой системе. Для этого следуйте указанным ниже инструкциям:
1. Подготовка флешки:
Перед началом процесса убедитесь, что на флешке нет важных данных, так как форматирование удалит все файлы. Сделайте резервную копию информации, если это необходимо.
2. Подключение флешки к компьютеру:
Вставьте флешку в доступное USB-порт на компьютере. Убедитесь, что флешка правильно подключена и компьютер ее распознает.
3. Открытие Утилит Дисков:
Откройте папку "Утилиты", которая находится в папке "Приложения". Затем найдите и откройте программу "Дисков".
4. Выбор флешки:
В левой части окна "Дисков" найдите флешку, которую вы хотите отформатировать. Обычно она будет называться "Untitled" или "Безымянный".
5. Выбор файловой системы:
Щелкните по флешке и выберите вкладку "Стирание" в верхней части окна. Затем выберите файловую систему форматирования. Для установки Mac OS рекомендуется выбрать "Mac OS Extended (Journaled)".
6. Подтверждение форматирования:
Вы увидите предупреждающее сообщение о том, что все данные на флешке будут удалены. Убедитесь, что вы сделали резервную копию данных, если это необходимо, и нажмите кнопку "Подтвердить", чтобы начать процесс форматирования.
7. Ожидание завершения форматирования:
Дождитесь окончания процесса форматирования. В это время компьютер может быть недоступен, так как он занят этой операцией.
8. Завершение форматирования:
После завершения форматирования флешка будет готова для установки Mac OS. Вы можете закрыть программу "Дисков" и переходить к следующему этапу установки операционной системы.
Теперь вы знаете, как правильно отформатировать флешку в нужной файловой системе для успешной установки Mac OS.
Создание загрузочной флешки с помощью программы Disk Utility

- Подготовка флешки
Первым шагом является подготовка флешки к созданию загрузочного диска. Обратите внимание, что на флешке не должно быть никаких важных данных, так как процесс создания загрузочной флешки полностью ее форматирует.
- Запуск Disk Utility
Для запуска программы Disk Utility вы можете использовать Spotlight (иконка лупы в правом верхнем углу экрана) или найти ее в папке "Программы" > "Служебные программы".
- Выбор флешки в Disk Utility
После запуска программы Disk Utility найдите в левой части окна флешку, которую вы хотите использовать в качестве загрузочной. Обычно она отображается в разделе "Внешние" или "Диски". Щелкните по названию флешки.
- Форматирование флешки
Теперь выбранная флешка будет отображаться в правой части окна Disk Utility. Щелкните по кнопке "Стереть" в верхней панели инструментов.
В открывшемся окне выберите формат для флешки – "Mac OS Extended (Journaled)" или "APFS". Убедитесь, что схема разделов установлена на "GUID Partition Map". Затем нажмите кнопку "Стереть" для начала процесса форматирования.
- Создание загрузочной флешки
После успешного форматирования флешки в нужный формат, она готова для создания загрузочного диска.
Нажмите правой кнопкой мыши по названию флешки в левой части окна Disk Utility и выберите в контекстном меню пункт "Восстановление".
В открывшемся окне выберите "Цель", которой будет являться флешка, например, "Install macOS Big Sur" (если требуется установить Mac OS Big Sur).
Нажмите кнопку "Восстановить" и подтвердите свое решение на предупреждающем сообщении.
Примечание: процесс создания загрузочной флешки может занять некоторое время, в зависимости от скорости вашего компьютера и размера файла Mac OS.
После успешного завершения процесса создания загрузочной флешки вы можете использовать ее для установки Mac OS. Теперь у вас есть все необходимые инструкции для создания загрузочной флешки с помощью программы Disk Utility.
Настройка параметров загрузки Mac OS
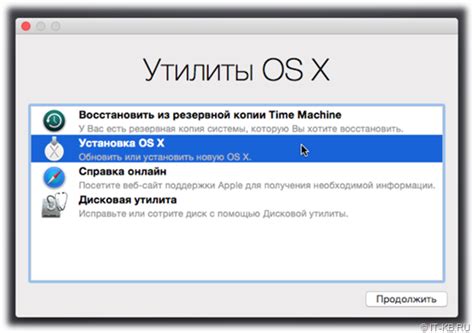
После успешной установки Mac OS с флешки, вам может потребоваться настроить параметры загрузки системы, чтобы получить максимально комфортное и эффективное использование вашего устройства. В данном разделе мы расскажем вам о тех основных настройках, которые может быть полезно проверить или изменить.
1. Запускаем компьютер и нажимаем и удерживаем комбинацию клавиш Command (⌘) + R во время загрузки системы. Это приведет к запуску в режиме Восстановления macOS.
2. В появившемся окне Выберите язык и нажмите Продолжить.
3. В верхнем меню выберите Утилиты -> Терминал.
4. В окне Терминал введите следующую команду: sudo nvram boot-args="-v" и нажмите Enter. Это позволит включить режим отображения подробного текстового журнала загрузки при следующем запуске Mac OS.
5. Закройте Терминал и перезапустите компьютер.
6. После перезапуска вы увидите подробный текстовый журнал загрузки системы, который может помочь вам определить и устранить возможные проблемы с загрузкой.
7. Если вы хотите отключить режим отображения подробного текстового журнала загрузки, повторите шаги с 1 по 3 и введите следующую команду: sudo nvram boot-args="".
Теперь вы знаете, как настроить параметры загрузки Mac OS, чтобы получить максимальную информацию о процессе загрузки системы. Это может быть особенно полезно при выявлении и устранении проблем с загрузкой.
Загрузка Mac OS с флешки и установка на жесткий диск
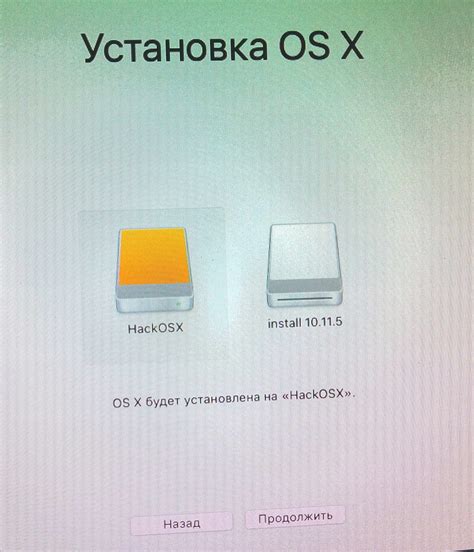
1. Подготовка флешки:
- Вставьте флешку в свободный USB-порт на компьютере.
- Откройте "Дисковую утилиту" на Mac и выберите флешку в списке слева.
- Нажмите на вкладку "Стереть" и выберите файловую систему "Mac OS Extended (Journaled)".
- Дайте имя для флешки и нажмите на кнопку "Стереть".
2. Скачивание Mac OS:
- Откройте App Store на вашем Mac.
- В поиске введите название версии Mac OS, которую хотите установить.
- Нажмите кнопку "Скачать" рядом с названием операционной системы.
- Дождитесь завершения загрузки файла Mac OS.
3. Создание загрузочной флешки:
- Откройте "Терминал" на Mac.
- Введите команду "sudo /Applications/Install\ macOS\ [название версии].app/Contents/Resources/createinstallmedia --volume /Volumes/[название флешки]".
- Нажмите "Enter" и введите пароль администратора вашего Mac.
- Дождитесь завершения создания загрузочной флешки.
4. Установка Mac OS:
- Перезагрузите Mac и удерживайте клавишу "Option" на клавиатуре до появления списка доступных дисков.
- Выберите загрузочную флешку с Mac OS и нажмите "Enter".
- Дождитесь загрузки инсталлятора Mac OS
- В экране установки выберите жесткий диск, на который хотите установить Mac OS.
- Нажмите на кнопку "Установить" и следуйте инструкциям на экране для установки и настройки Mac OS.
После завершения установки Mac OS с флешки, вам будет предложено настроить новую систему и войти в нее с вашим Apple ID.
Теперь вы знаете, как загрузить Mac OS с флешки и выполнить установку на жесткий диск. Следуя этим инструкциям, вы сможете быстро и легко установить операционную систему Mac OS на вашем компьютере.
Завершение установки и первоначальная настройка Mac OS
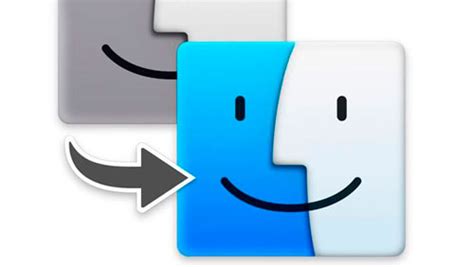
После того, как процесс установки Mac OS с флешки завершен, вам потребуется выполнить несколько шагов для первоначальной настройки системы и подготовки к использованию нового компьютера.
1. Перезагрузите компьютер, удерживая клавишу "Option" (или "Alt") на клавиатуре. Это позволит вам выбрать загрузочный диск.
2. В появившемся меню выберите "Install Mac OS" или название вашего загрузочного диска и нажмите "Enter".
3. Дождитесь полной загрузки системы и следуйте инструкциям, появляющимся на экране.
4. Выберите регион и язык, затем нажмите "Продолжить".
5. Если у вас есть доступ к интернету, вы можете подключиться к Wi-Fi сети во время настройки системы. Выберите вашу сеть из списка доступных и введите пароль, если это требуется.
6. Выберите, хотите ли вы использовать Авторизацию с использованием Apple ID, чтобы войти в систему, или создать новую учетную запись.
7. Введите ваш Apple ID (если у вас есть) и пароль, чтобы войти в систему. Если у вас нет Apple ID, вы можете создать его нажатием на "Создать Apple ID" и следуя инструкциям.
8. Продолжайте следовать инструкциям по настройке, таким как настройка Touch ID, Siri и Авторизации на устройствах.
9. После завершения процесса первоначальной настройки вы будете перенаправлены на рабочий стол Mac OS, готовый к использованию.
10. Теперь вы можете установить необходимые приложения, настроить системные настройки и начать пользоваться вашим новым Mac OS.
Поздравляю! Теперь у вас установлена Mac OS и вы готовы приступить к работе с вашим новым компьютером.