Magisk - это мощное программное обеспечение, позволяющее получить полный доступ к операционной системе Android. Оно представляет собой мощный инструмент для установки модулей, изменения системных настроек и получения привилегированных прав. В этой статье мы расскажем вам о пошаговом процессе установки Magisk на эмулятор и научим вас использовать все его функции.
Первым шагом является загрузка и установка эмулятора Android на ваш компьютер. Вы можете выбрать любой из доступных эмуляторов, таких как Android Studio, BlueStacks или Genymotion. После установки эмулятора вы будете готовы перейти к следующему шагу - установке Magisk.
Для установки Magisk на эмулятор вам потребуется его загрузить с официального сайта разработчика. После загрузки установочного файла, вам потребуется открыть эмулятор и перейти в его настройки. В настройках вы найдете пункт "Установить приложения из неизвестных источников" и активируйте его.
Теперь вы можете установить загруженный файл Magisk на эмуляторе. Просто откройте файловый менеджер эмулятора и найдите загруженный файл Magisk. Затем просто следуйте инструкциям по установке. После завершения установки вы будете готовы наслаждаться возможностями Magisk на своем эмуляторе.
Подготовка эмулятора для установки Magisk

Для начала установки Magisk на эмулятор, необходимо подготовить его, выполнить несколько шагов, чтобы все работало без сбоев.
Вот некоторые из ключевых задач, которые нужно выполнить перед установкой Magisk на эмулятор:
| Шаг | Описание |
|---|---|
| 1 | Убедитесь, что эмулятор корректно запущен и работает без проблем. Если у вас возникли ошибки или проблемы с эмулятором, решите их перед продолжением установки Magisk. |
| 2 | Убедитесь, что на вашем эмуляторе установлена последняя версия операционной системы Android. Если требуется обновление, выполните его перед началом установки Magisk. |
| 3 | Сделайте резервную копию всех важных данных на вашем эмуляторе. Установка Magisk может изменить некоторые системные настройки, поэтому резервное копирование поможет вам восстановить данные в случае чего. |
| 4 | Скачайте последнюю версию Magisk Manager APK-файла на ваш компьютер. Этот файл будет необходим в последующих шагах. |
| 5 | Установите Android Debug Bridge (ADB) на ваш компьютер, если вы еще не сделали этого. ADB позволяет вам взаимодействовать с устройством Android через компьютер. |
После завершения этих шагов вы будете готовы установить Magisk на эмулятор и получить полный контроль над ним.
Загрузка и установка последней версии Magisk Manager
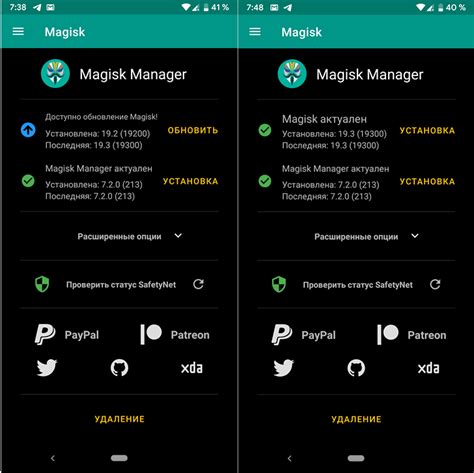
Для установки Magisk на эмуляторе сначала нужно загрузить и установить последнюю версию Magisk Manager. Вот пошаговая инструкция:
| Шаг 1: | Откройте веб-браузер на эмуляторе и перейдите на официальный сайт Magisk Manager. |
| Шаг 2: | Найдите и нажмите на кнопку "Скачать" или "Download", чтобы загрузить последнюю версию Magisk Manager APK-файла. |
| Шаг 3: | Когда загрузка завершена, найдите APK-файл Magisk Manager в папке "Загрузки" или другой папке на эмуляторе. Нажмите на него, чтобы начать установку. |
| Шаг 4: | Во время установки вам может быть предложено разрешить установку приложений из неизвестных источников. Если да, активируйте переключатель настройки "Неизвестные источники" в системных настройках, чтобы разрешить установку. |
| Шаг 5: | После успешной установки вы можете открыть Magisk Manager, найдя его значок на главном экране эмулятора или в списке приложений. |
Теперь вы готовы использовать Magisk на своем эмуляторе и настраивать его под свои потребности. Удачной работы!
Загрузка и установка драйверов для эмулятора
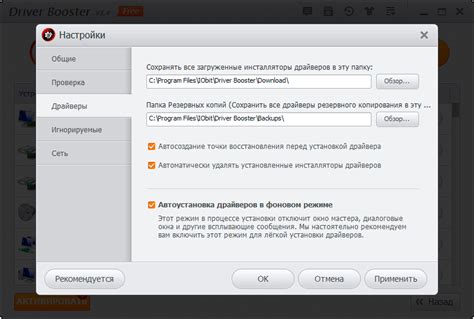
Перед установкой Magisk на эмулятор необходимо убедиться, что на компьютере установлены соответствующие драйверы. Драйверы позволяют эмулятору взаимодействовать с компьютером и обеспечивают работу Magisk.
Для загрузки и установки драйверов на эмуляторе следуйте этим шагам:
| Шаг | Описание |
|---|---|
| 1 | Откройте веб-браузер и перейдите на официальный сайт эмулятора. |
| 2 | Найдите раздел "Скачать драйверы" или подобный, который содержит необходимые драйверы для эмулятора. |
| 3 | Скачайте драйверы для вашего операционной системы (Windows, MacOS и т.д.). |
| 4 | Распакуйте скачанный архив с драйверами, используя программу для архивации, если необходимо. |
| 5 | Запустите файл установки драйверов (.exe или .pkg) и следуйте инструкциям мастера установки. |
| 6 | Дождитесь завершения установки драйверов и перезагрузите компьютер, если потребуется. |
После установки драйверов эмулятор будет готов к установке Magisk. Убедитесь, что драйверы установлены успешно, проверив наличие соединения между эмулятором и компьютером.
Подключение эмулятора к компьютеру

Для установки Magisk на эмулятор необходимо сначала подключить эмулятор к компьютеру. Вот пошаговая инструкция, как это сделать:
1. Откройте эмулятор и запустите виртуальное устройство.
2. Перейдите в настройки эмулятора. Обычно кнопка настроек находится в нижней панели.
3. В настройках эмулятора найдите вкладку "Подключение к компьютеру". Нажмите на нее.
4. Переключите режим подключения на "Подключение к компьютеру" или "Отладка по USB".
5. Теперь вам потребуется USB-кабель, чтобы подключить эмулятор к компьютеру. Подключите один конец к эмулятору, а другой - к свободному USB-порту на вашем компьютере.
6. После подключения компьютер может запросить разрешение на отладку. Нажмите "Разрешить" или "ОК", чтобы продолжить.
7. Проверьте подключение. Вы можете открыть командную строку или терминал на вашем компьютере и ввести команду "adb devices". Если эмулятор подключен успешно, вы увидите его в списке устройств.
Теперь ваш эмулятор успешно подключен к компьютеру, и вы готовы переходить к следующим шагам установки Magisk.
Разблокировка загрузчика эмулятора
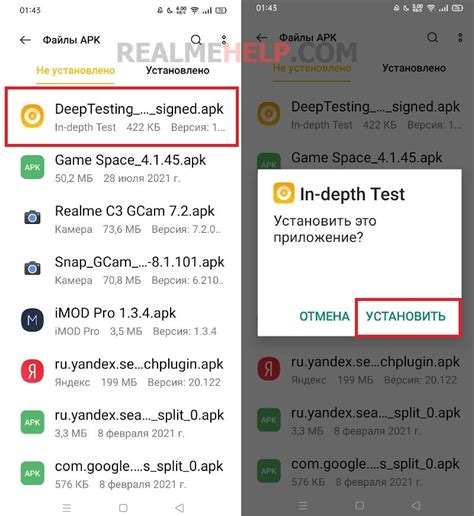
Прежде чем установить Magisk на эмулятор, необходимо разблокировать загрузчик устройства. Это важный шаг, поскольку без разблокированного загрузчика вы не сможете получить доступ к системным файлам и установить Magisk.
Ниже представлены пошаговые инструкции по разблокировке загрузчика эмулятора:
- Зайдите в настройки эмулятора и найдите раздел "О телефоне" или "О устройстве".
- В разделе "О телефоне" найдите пункт "Номер сборки" и проделайте 7 кликов по нему, чтобы активировать режим разработчика.
- Вернитесь в главное меню настроек и откройте раздел "Для разработчиков".
- Внутри раздела "Для разработчиков" найдите и включите опцию "Режим разработчика".
- Затем найдите опцию "Разблокировка OEM" и включите ее.
- Теперь перейдите в раздел "Загрузчик" или "Bootloader" в настройках эмулятора.
- Внутри раздела "Загрузчик" найдите опцию "Разблокировка загрузчика" и следуйте инструкциям на экране для подтверждения разблокировки.
Поздравляю! Вы успешно разблокировали загрузчик эмулятора. Теперь можно переходить к установке Magisk на эмулятор.
Резервное копирование данных эмулятора
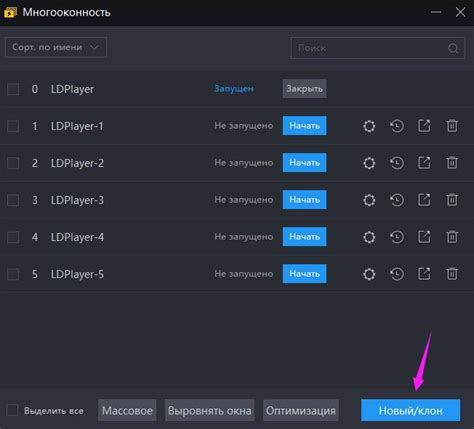
Процедура установки Magisk на эмулятор может быть сложной и требовать множества шагов. Чтобы не потерять важные данные и предотвратить возможные проблемы, рекомендуется сделать резервную копию данных эмулятора перед началом установки. В этом разделе мы рассмотрим, как создать полное резервное копирование данных эмулятора с помощью Android Debug Bridge (ADB).
Шаг 1. Установите Android Debug Bridge (ADB) на свой компьютер. Это инструмент, который позволяет взаимодействовать с устройствами Android через USB-подключение.
Шаг 2. Подключите эмулятор к компьютеру с помощью USB-кабеля.
Шаг 3. Откройте командную строку или терминал на своем компьютере и выполните следующую команду для проверки правильного подключения эмулятора:
adb devices
Если эмулятор правильно подключен, он должен быть отображен в списке устройств.
Шаг 4. Создайте новую папку на своем компьютере для сохранения резервной копии данных эмулятора. Например, назовите ее "emulator_backup".
Шаг 5. Выполните следующую команду, чтобы сохранить резервную копию данных эмулятора в созданной папке:
adb backup -f emulator_backup/emulator_data.ab -apk -shared
После выполнения этой команды на эмуляторе будет отображено предупреждение, в котором требуется подтверждение резервного копирования данных. Следуйте инструкциям на экране, чтобы подтвердить резервное копирование.
Шаг 6. Дождитесь завершения процесса резервного копирования. После этого вы можете отключить эмулятор от компьютера.
Теперь у вас есть полная резервная копия данных эмулятора, которую вы можете использовать в случае возникновения проблем при установке Magisk. Это позволяет снизить риск потери данных и упрощает восстановление эмулятора в исходное состояние.
Установка Custom Recovery на эмулятор
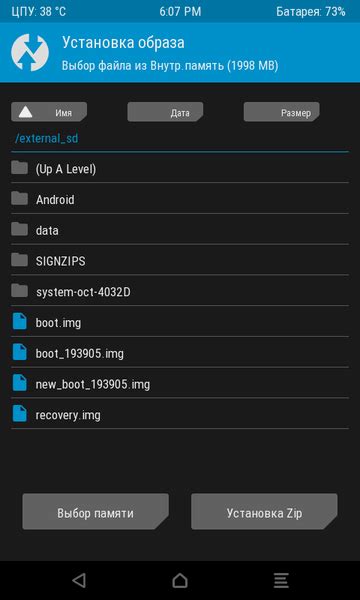
Вот пошаговая инструкция по установке Custom Recovery на эмулятор:
- Первым делом, убедитесь, что вы имеете установленный Android SDK на вашем компьютере. Если SDK еще не установлен, загрузите его с официального сайта Google и выполните установку.
- Запустите ваш эмулятор Android из Android SDK.
- Откройте командную строку на вашем компьютере.
- Подключитесь к вашему эмулятору с помощью команды adb connect localhost:5554.
- Проверьте, что ваш эмулятор корректно подключен, выполнив команду adb devices. Вы должны увидеть свой эмулятор в списке подключенных устройств.
- Загрузите файл Custom Recovery в ваш эмулятор, используя команду adb push /путь_к_recovery.img /путь_на_устройстве/recovery.img.
- Войдите в режим восстановления, перезапустив эмулятор и нажав комбинацию клавиш, соответствующую входу в режим восстановления. Обычно это комбинация клавиш Volume Up + Power.
- В меню восстановления выберите опцию "Установить" или "Install".
- Выберите файл Custom Recovery, который вы загрузили в предыдущем шаге.
- Подтвердите установку и дождитесь завершения процесса.
- После завершения установки Custom Recovery, перезапустите эмулятор.
Теперь у вас установлен Custom Recovery на вашем эмуляторе Android. Вы можете использовать его для установки модификаций системы и управления вашим эмулятором на более глубоком уровне.
Переход в режим Custom Recovery
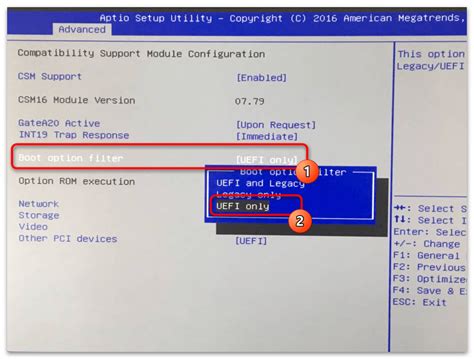
1. Включите эмулятор и подождите, пока загрузится операционная система.
2. Откройте файловый менеджер на эмуляторе и найдите загруженный образ Custom Recovery.
3. Нажмите правой кнопкой мыши на образе и выберите опцию "Запустить в режиме Custom Recovery".
4. Подождите, пока эмулятор перезагрузится в режиме Custom Recovery.
5. Когда эмулятор загрузится в Custom Recovery, вы увидите различные опции и команды для работы с устройством.
6. Выберите опцию "Установка из ZIP-файла" и найдите загруженный ранее Magisk ZIP-файл.
7. Подтвердите установку Magisk, следуя инструкциям на экране.
8. После завершения установки перезагрузите эмулятор.
Теперь эмулятор должен быть успешно обновлен с помощью Magisk, и вы можете начать использовать его все функции и возможности.
Установка Magisk через Custom Recovery

Шаг 1:
Скачайте последнюю версию Magisk с официального сайта разработчика.
Шаг 2:
Перекиньте скачанный файл на внутреннюю память вашего устройства.
Шаг 3:
Перезапустите устройство в режиме Custom Recovery. Для этого обычно нужно зажать комбинацию клавиш (например, Volume Up + Power).
Шаг 4:
В меню Custom Recovery найдите пункт "Install" или "Install zip".
Шаг 5:
Выберите файл Magisk.zip, который вы скачали в Шаге 2.
Шаг 6:
Подтвердите установку, проследовав инструкциям на экране.
Шаг 7:
После завершения установки выберите пункт "Reboot System".
Теперь Magisk успешно установлен на ваше устройство через Custom Recovery. Вы можете проверить наличие root-прав с помощью приложения Magisk Manager. Удачной работы с root-правами!
Перезагрузка эмулятора и проверка установки Magisk
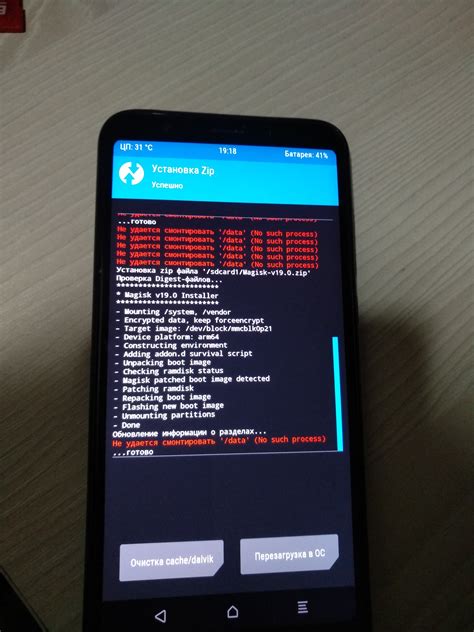
После завершения установки Magisk необходимо перезагрузить эмулятор. Для этого выполните следующие шаги:
- Откройте меню эмулятора и выберите пункт "Параметры".
- Прокрутите список настроек вниз и найдите раздел "О системе".
- В разделе "О системе" выберите пункт "Перезагрузить".
- Дождитесь завершения процесса перезагрузки эмулятора.
После перезагрузки эмулятора можно проверить установку Magisk, следуя этим инструкциям:
- Запустите приложение Magisk Manager на эмуляторе.
- В меню приложения нажмите на кнопку "Проверить наличие рут-доступа".
- Если установка Magisk прошла успешно, вы увидите сообщение о наличии рут-доступа.
Теперь вы можете пользоваться всеми возможностями Magisk на своем эмуляторе и наслаждаться расширенными функциями и настройками, которые оно предоставляет.