Microsoft Excel - это одно из самых популярных приложений для работы с электронными таблицами, которое используется во многих сферах деятельности. Оно предоставляет возможность автоматизировать рутинные операции и повысить эффективность работы с данными. Одним из инструментов, которые помогают в этом, являются макросы. Макросы - это набор инструкций, записанных в языке программирования VBA (Visual Basic for Applications), которые могут быть выполнены одним нажатием кнопки.
Установка макросов в Excel может показаться сложной задачей для непрофессионалов, но на самом деле это не так. В этой статье мы расскажем вам, как установить макросы в Excel шаг за шагом.
Шаг 1: Откройте Visual Basic Editor
Первым шагом для установки макросов в Excel является открытие Visual Basic Editor. Для этого выберите вкладку "Разработчик" в меню Excel, а затем нажмите на кнопку "Visual Basic".
Установка макросов в Excel: пошаговая инструкция

Макросы в Excel позволяют автоматизировать повторяющиеся задачи и упростить работу с таблицами. Установка макросов в Excel несложна и может быть выполнена всего несколькими простыми шагами:
- Откройте Excel. Запустите приложение Excel, чтобы начать работу с макросами.
- Откройте вкладку "Разработчик". В верхней панели Excel выберите вкладку "Файл", затем "Параметры" и выберите "Параметры для разработчиков". Поставьте галочку напротив опции "Показать вкладку Разработчик на ленте".
- Запустите редактор макросов. После открытия вкладки "Разработчик" найдите на панели инструментов кнопку "Редактор Visual Basic" и нажмите на нее. Откроется редактор макросов.
- Создайте новый макрос. В редакторе макросов выберите "Вставка" в главном меню и выберите "Модуль". В появившемся окне редактора введите название макроса и начните писать код.
- Запишите макрос. Используя язык VBA (Visual Basic for Applications), запишите последовательность действий, которые должен выполнить макрос. Можно записывать действия, такие как ввод данных, форматирование ячеек, фильтрацию, сортировку и другие операции.
- Сохраните макрос. После того, как вы закончили записывать макрос, сохраните его в файле с расширением .xlsm (Excel Macro-Enabled Workbook) или .xlsb (Excel Binary Workbook).
Теперь ваш макрос доступен в Excel и может быть использован для автоматизации необходимых задач. Вы можете привязать макрос к кнопке на панели инструментов или назначить ему горячую клавишу для быстрого доступа.
Установка макросов в Excel поможет вам сэкономить время и упростить рабочий процесс. Следуйте инструкции выше, и вы сможете создавать и использовать свои собственные макросы в Excel.
Шаг 1: Открытие редактора Visual Basic
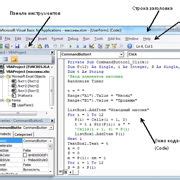
Перед тем, как создавать макросы в Excel, необходимо открыть редактор Visual Basic. Для этого выполните следующие действия:
- Запустите программу Microsoft Excel.
- На главной панели инструментов, нажмите вкладку "Разработчик". Если у вас нет вкладки "Разработчик", следуйте инструкциям по ее активации.
- Во вкладке "Разработчик" найдите раздел "Код" и нажмите кнопку "Visual Basic".
В результате этих действий будет открыт редактор Visual Basic, где вы сможете создавать, редактировать и управлять макросами в Excel. Редактор Visual Basic предоставляет мощные возможности для автоматизации задач и улучшения производительности при работе с Excel, поэтому его использование очень полезно.
Примечание: Если вкладка "Разработчик" не отображается на главной панели инструментов в Excel, вам необходимо ее активировать. Для этого перейдите в настройки Excel, откройте вкладку "Параметры", выберите "Настройка ленты" и отметьте флажок "Разработчик". После этого вкладка "Разработчик" будет доступна на главной панели инструментов.
Шаг 2: Создание нового модуля

1. Откройте Excel и выберите нужную вам книгу.
2. На панели инструментов выберите вкладку "Разработчик". Если вы не видите эту вкладку, то вам нужно добавить ее в ленту инструментов Excel.
3. В разделе "Разработчик" найдите кнопку "Вставить" и щелкните на ней.
4. В появившемся меню выберите "Модуль".
5. После этого появится новое окно "Макровоспроизведение". Здесь вы можете написать свой собственный макрос или вставить уже готовый.
6. Введите или вставьте код макроса в окно "Макровоспроизведение".
7. Закройте окно "Макровоспроизведение" и сохраните изменения в книге Excel.
Теперь вы успешно создали новый модуль, в котором можно сохранить свой макрос. На следующем шаге вам предстоит назначить макрос на кнопку или горячую клавишу.
Шаг 3: Написание и сохранение макроса

После того, как вы настроили запись макроса и определили его параметры, переходим к этапу его написания.
Каждый макрос представляет собой набор команд и инструкций, которые будут выполняться автоматически при его вызове. Вам необходимо внимательно продумать каждый шаг и указать все необходимые действия, которые должны быть выполнены макросом.
Написание макроса можно осуществить в редакторе Visual Basic for Applications (VBA), который встроен в Excel. Перейдите во вкладку «Разработчик» на ленте меню, нажмите на кнопку «Visual Basic» и в появившемся окне откройте модуль, в котором будет написан ваш макрос.
Внутри редактора VBA вы можете использовать язык программирования Visual Basic для создания сложных и функциональных макросов. Вы можете использовать условия, циклы, переменные и другие элементы программирования для достижения желаемого результата.
После того, как вы написали макрос, сохраните его, используя опцию «Сохранить» или сочетание клавиш «Ctrl+S». Дайте макросу название, которое легко запомнить и отразить его суть.
Теперь ваш макрос сохранен и готов к использованию. Он будет доступен через команды или кнопки, которые вы ему назначили в предыдущем шаге. Убедитесь, что макрос работает правильно, перепроверив его на тестовом наборе данных.