ManyCam - это популярное программное обеспечение, которое позволяет пользователям расширить возможности своей веб-камеры. Оно позволяет добавлять разнообразные эффекты, фильтры и маски к видео, создавать профессиональные трансляции и многое другое. В данной статье мы рассмотрим подробную инструкцию по установке ManyCam для начинающих
Шаг 1: Загрузите ManyCam
Первым шагом в установке ManyCam является загрузка программы. Для этого перейдите на официальный веб-сайт ManyCam и нажмите на кнопку "Скачать". Выберите версию программы, соответствующую вашей операционной системе (Windows или Mac) и начнется загрузка исполняемого файла ManyCam.
Шаг 2: Установите ManyCam
После того, как загрузка завершена, найдите файл ManyCam на вашем компьютере и дважды кликните по нему, чтобы начать процесс установки. Следуйте инструкциям мастера установки, прочитайте и принимайте Лицензионное соглашение, выберите папку для установки и нажмите кнопку "Установить". Подождите несколько минут, пока программа будет установлена.
Шаг 3: Запустите ManyCam
После завершения установки, откройте ManyCam, нажав на его ярлык на рабочем столе или в папке "Программы". При первом запуске вам может быть предложено разрешить программе доступ к вашей веб-камере. Разрешите доступ, чтобы ManyCam мог работать нормально.
Теперь у вас успешно установлена ManyCam! Вы можете начать исследование ее различных возможностей и настроек, чтобы сделать свои видео и трансляции еще лучше и интереснее. Удачи в использовании ManyCam!
Скачивание установочного файла ManyCam
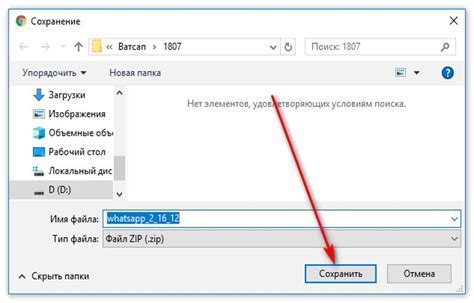
Для установки ManyCam необходимо скачать установочный файл с официального сайта разработчика. Следуйте инструкциям ниже, чтобы скачать и сохранить файл:
- Откройте ваш любимый веб-браузер и перейдите на официальный сайт ManyCam.
- На главной странице сайта вы найдете раздел «Скачать», нажмите на кнопку «Скачать сейчас», чтобы начать загрузку.
- Браузер автоматически сохранит файл в папку загрузок или предложит выбрать путь для сохранения. Если вам предложат выбрать путь, выберите удобное место на вашем компьютере.
- После завершения загрузки установочного файла, вы можете перейти к следующему шагу - установке ManyCam.
Теперь у вас есть установочный файл ManyCam, который готов к установке на вашем компьютере. Далее следует выполнить установку, следуя инструкциям данной статьи.
Запуск установки ManyCam
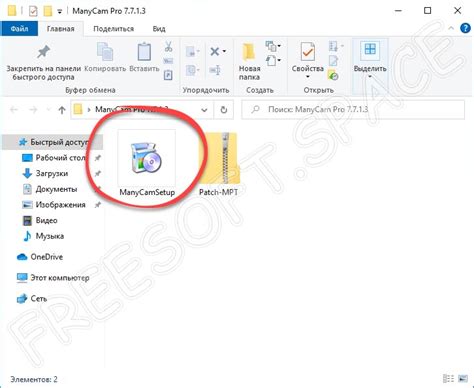
Процесс установки ManyCam несложный и не требует особых навыков. Следуйте приведенным ниже шагам, чтобы начать установку программы на вашем компьютере:
| Шаг 1: | Посетите официальный сайт ManyCam и перейдите на страницу загрузки. Вы можете воспользоваться любым удобным для вас браузером. |
| Шаг 2: | На странице загрузки найдите кнопку или ссылку, которая предлагает скачать ManyCam. Обычно эта кнопка помечена как "Скачать" или "Download". Нажмите на нее. |
| Шаг 3: | После нажатия на кнопку загрузки начнется скачивание установочного файла программы. Дождитесь завершения загрузки файла. |
| Шаг 4: | По завершении загрузки найдите скачанный файл на вашем компьютере. Обычно, файл сохраняется в папку "Загрузки" или указанную вами папку для загрузок. |
| Шаг 5: | Дважды щелкните на скачанном файле, чтобы запустить установку ManyCam. |
| Шаг 6: | Следуйте инструкциям установщика ManyCam. Прочитайте и принимайте условия лицензионного соглашения, выберите путь установки (если это возможно) и нажмите кнопку "Установить". |
| Шаг 7: | Дождитесь завершения установки. Вам может потребоваться подтверждать разрешение на выполнение некоторых операций или изменения системных настроек. |
| Шаг 8: | После завершения установки ManyCam, запустите программу из доступных ярлыков на рабочем столе или из меню "Пуск". |
Теперь вы готовы начать использовать ManyCam и наслаждаться всеми его возможностями! Установка не займет у вас много времени, а результаты будут приятно удивлять.
Выбор языка и директории установки

Перед установкой ManyCam вы можете выбрать язык интерфейса программы, а также директорию, в которую будет произведена установка.
Шаг 1: Запустите установочный файл ManyCam, который вы загрузили с официального сайта.
Шаг 2: В появившемся окне выберите язык интерфейса. ManyCam поддерживает множество языков, включая русский.
Шаг 3: Нажмите "Далее", чтобы перейти к следующему шагу.
Шаг 4: В следующем окне вы можете выбрать директорию, в которую будет произведена установка ManyCam. Если вы не хотите изменять место установки, оставьте значение по умолчанию.
Шаг 5: Нажмите "Далее" и дождитесь завершения процесса установки.
Теперь вы можете настроить ManyCam и начать использовать все его возможности!
Установка необходимых компонентов
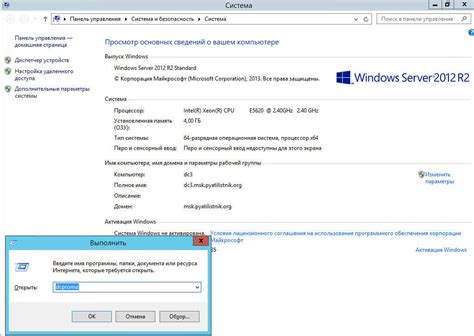
Перед установкой ManyCam необходимо убедиться, что на вашем устройстве установлены следующие компоненты:
- Операционная система Windows или macOS: ManyCam поддерживается на операционных системах Windows 7, 8, 10 или macOS 10.12 и выше.
- Интернет-подключение: Для загрузки и установки ManyCam требуется доступ к интернету.
- Браузер: Для загрузки установочного файла ManyCam рекомендуется использовать актуальную версию браузера Google Chrome, Mozilla Firefox или Microsoft Edge.
- Системные требования: Убедитесь, что ваше устройство соответствует системным требованиям ManyCam, указанным на официальном сайте разработчика.
- Антивирусное программное обеспечение: Если на вашем устройстве установлено антивирусное программное обеспечение, убедитесь, что оно не блокирует установку и работу ManyCam.
После того, как у вас установлены все необходимые компоненты, вы можете перейти к следующему шагу - загрузке и установке ManyCam.
Завершение установки ManyCam
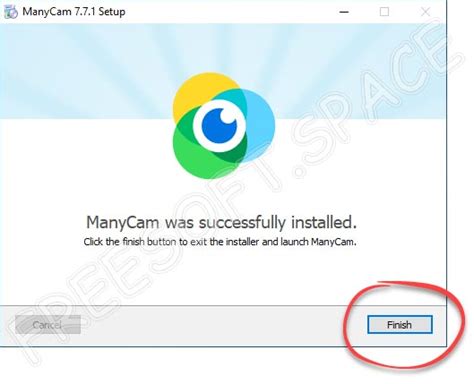
После запуска установочного файла ManyCam, вы будете попросены принять пользовательское соглашение. Ознакомьтесь с условиями лицензионного соглашения и, если вы согласны с ними, нажмите кнопку "Согласен" или "Accept".
Далее вам будет предложено выбрать папку, в которую будет установлен ManyCam. Вы можете выбрать предложенную папку или указать свою собственную, нажав кнопку "Browse" или "Обзор". После выбора папки нажмите кнопку "Установить" или "Install", чтобы начать процесс установки.
После завершения установки настройте ManyCam по своим потребностям. Вы сможете выбрать и настроить камеру, микрофон и другие устройства, которые вы хотите использовать с ManyCam.
Теперь вы готовы начать использовать ManyCam и наслаждаться всеми его функциями. Установка завершена, и вы можете начать использовать ManyCam для работы или развлечений.
Настройка основных параметров ManyCam
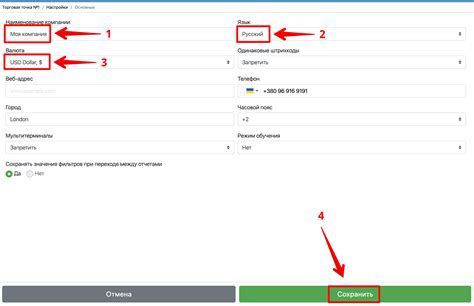
После успешной установки ManyCam вы можете приступить к настройке основных параметров программы. Ниже приведены шаги, которые помогут вам настроить ManyCam в соответствии с вашими потребностями.
1. Откройте программу ManyCam и нажмите на кнопку "Settings" (Настройки) в правом нижнем углу экрана.
2. В открывшемся окне выберите вкладку "General" (Общие).
3. В этой вкладке вы можете настроить основные параметры ManyCam:
| Language (Язык) | Выберите предпочитаемый язык, на котором будет отображаться интерфейс программы. |
| Start ManyCam when Windows starts (Запускать ManyCam при загрузке Windows) | Если вы хотите, чтобы программа автоматически запускалась при загрузке операционной системы, установите этот флажок. |
| Show ManyCam in system tray (Показать ManyCam в системном трее) | Если вы хотите, чтобы иконка ManyCam отображалась в системном трее, установите этот флажок. |
| Check for updates automatically (Проверять наличие обновлений автоматически) | Если вы хотите, чтобы программа автоматически проверяла наличие обновлений, установите этот флажок. |
4. После того, как вы настроили желаемые параметры, нажмите на кнопку "Apply" (Применить), а затем на "OK" (ОК), чтобы сохранить изменения.
Теперь вы готовы использовать ManyCam с настроенными основными параметрами. Можете перейти к более детальной настройке программы, чтобы адаптировать ее к своим потребностям и получить максимум от использования ManyCam.
Добавление и настройка источников видео
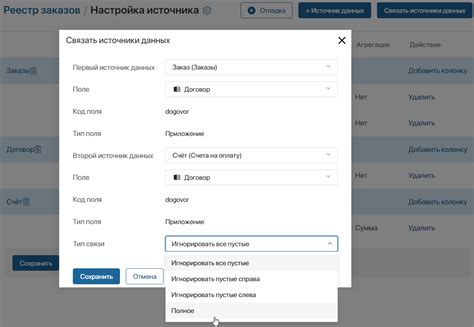
После успешной установки ManyCam на вашем компьютере вы можете начать добавлять и настраивать источники видео. ManyCam позволяет использовать различные источники, такие как камера веб-камеры, экран компьютера, изображения и видеофайлы.
Чтобы добавить новый источник видео, вы можете выбрать "Add New Source" в главном меню ManyCam. Затем выберите тип источника видео: камера, экран, изображение или видеофайл.
Для добавления камеры веб-камеры выберите тип "Camera". ManyCam автоматически обнаружит доступные камеры на вашем компьютере и позволит вам выбрать нужную камеру. После выбора камеры вы сможете настроить параметры видео, такие как разрешение, кадровая частота и яркость.
Для добавления экрана компьютера выберите тип "Screen". ManyCam позволяет выбрать экран, который вы хотите использовать, если у вас есть несколько мониторов. Вы также можете настроить параметры отображения, такие как разрешение и размер области экрана.
Для добавления изображения или видеофайла выберите соответствующий тип источника. Затем выберите файл, который вы хотите использовать, и настройте параметры отображения, такие как размер и положение.
После добавления источника видео вы можете настроить его по своему усмотрению. ManyCam предоставляет возможность изменять яркость, контрастность, насыщенность, резкость и другие параметры видео. Вы также можете добавить эффекты и фильтры к видео, чтобы создать интересные специальные эффекты.
Добавление и настройка источников видео в ManyCam позволяет вам создавать уникальные и разнообразные видео-потоки для использования в видеочатах, стриминге, записи видео и других целях.
Установка дополнительных эффектов и фильтров
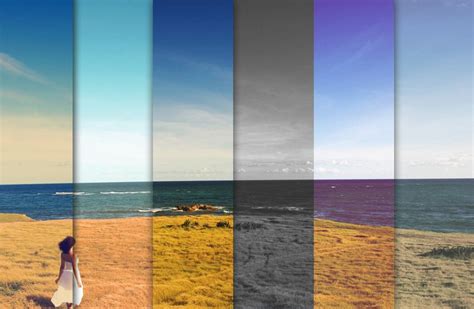
ManyCam предлагает широкий выбор дополнительных эффектов и фильтров, которые можно установить для создания уникального видео.
Чтобы установить новые эффекты и фильтры, следуйте этим простым шагам:
- Запустите ManyCam и откройте вкладку "Эффекты" в главном меню.
- В верхней части окна "Эффекты" вы увидите список доступных категорий эффектов.
- Выберите категорию, которая вам интересна, и щелкните на ней.
- Просмотрите доступные эффекты и фильтры в категории и выберите тот, который хотите установить.
- Щелкните на выбранный эффект или фильтр, чтобы увидеть его предварительный просмотр в основном окне ManyCam.
- Если вам нравится выбранный эффект или фильтр, нажмите на кнопку "Установить", чтобы добавить его в список доступных эффектов.
- После установки вы сможете использовать новый эффект или фильтр в своих видеозаписях и видеочатах.
Не бойтесь экспериментировать и пробовать разные эффекты и фильтры! ManyCam предоставляет множество возможностей для творчества и добавления интересных эффектов к вашим видеозаписям.
Обратите внимание, что некоторые эффекты и фильтры могут быть доступны только в платной версии ManyCam.