Как установить material library на 3d max? Эта инструкция поможет вам быстро и легко настроить и использовать библиотеку материалов Короны для вашего проекта в 3D Max. Material library позволяет добавлять реалистичные и красивые материалы к вашим объектам и моделям.
Шаг 1: Скачайте material library Короны для 3d max с официального сайта разработчика. Это обеспечит вам доступ к большому количеству материалов, которые вы можете использовать в своих проектах. Проверьте совместимость этой библиотеки с вашей версией 3d max.
Шаг 2: Распакуйте скачанный архив. Внутри архива вы найдете файлы с расширением .mat, которые являются библиотеками материалов.
Шаг 3: Перейдите в 3d max. Откройте окно материалов, нажав на кнопку "М", или выбрав вкладку "Create" в главном меню и затем "Materials Editor".
Шаг 4: В окне материалов щелкните правой кнопкой мыши на папке "Material Libraries" в области "Material/Map Browser". В контекстном меню выберите пункт "Load Material Library".
Шаг 5: В появившемся диалоговом окне найдите и выберите скачанный файл .mat библиотеки материалов. Нажмите "Open" для загрузки библиотеки.
Шаг 6: Загруженная библиотека материалов появится в папке "Material Libraries". Раскройте эту папку, чтобы просмотреть материалы, доступные в библиотеке. Вы можете перетащить их на ваш объект или модель, чтобы применить выбранный материал.
Теперь вы можете использовать material library Короны для 3d max и создавать потрясающие визуализации своих 3D проектов. Эта инструкция поможет вам быстро и без проблем установить и настроить библиотеку материалов.
Выбор подходящей модели библиотеки материалов

При установке material library короны на 3d max важно выбрать подходящую модель библиотеки материалов, чтобы получить желаемый результат. Существует несколько факторов, которые следует учитывать при выборе:
- Тип проекта. В зависимости от того, для какой цели вы создаете модель, вам может потребоваться различный набор материалов. Например, для архитектурной визуализации вам может понадобиться набор материалов для создания реалистичных текстур стен, окон, дверей и т.д., а для создания игровой модели нужны будут материалы с определенными свойствами для отображения освещения и тени.
- Стиль проекта. Если у вас есть определенный стиль или эстетика, которая должна быть передана в вашей модели, то стоит выбирать материалы, которые соответствуют этому стилю. Например, для создания модели в стиле киберпанк, вам могут понадобиться материалы с яркими неоновыми цветами и металлическими текстурами.
- Уровень детализации. Если вам нужно создать модель с максимальной детализацией, то выбирайте библиотеку материалов, которая предлагает большой выбор текстур и специальных эффектов. Если же вам нужно создать более простую модель, то вам потребуется меньше материалов.
Важно также учитывать возможности вашего компьютера и программы 3d max. Некоторые материалы могут быть более ресурсоемкими и требовать мощного оборудования для плавной работы. Также, убедитесь, что выбранная библиотека материалов совместима с вашей версией 3d max.
Итак, при выборе подходящей модели библиотеки материалов для установки в 3d max, обратите внимание на тип проекта, стиль, уровень детализации и совместимость с вашим компьютером и программой. Это поможет вам создать качественную и реалистичную модель с помощью разнообразных материалов.
Получение необходимых файлов

Для установки material library короны на 3d max вам потребуется скачать несколько файлов:
| Файл | Описание |
|---|---|
| Library_1.max | Главный файл библиотеки материалов |
| textures.zip | Архив с текстурами для материалов |
| materials.xml | Файл с информацией о материалах и их настройках |
Вы можете скачать эти файлы с официального сайта короны, перейдя по ссылке "Загрузить material library".
После скачивания файлов, распакуйте архив textures.zip и поместите его содержимое в папку с установленным 3d max.
Теперь, когда у вас есть все необходимые файлы, вы можете переходить к следующему шагу - установке material library короны.
Разархивирование скачанных файлов
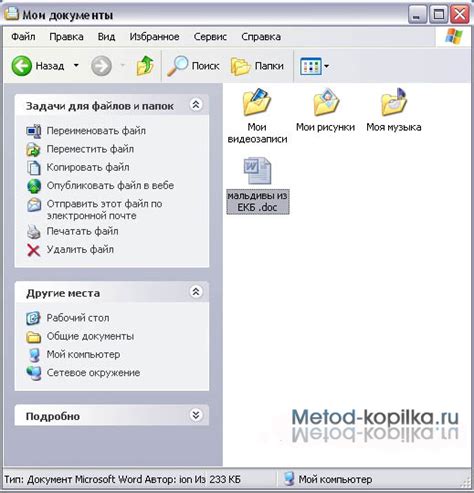
После того как вы скачали архив с material library для короны в формате .zip, необходимо распаковать его. Для этого следуйте следующей инструкции:
- Найдите скачанный архив на вашем компьютере. Обычно файлы загружаются в папку "Загрузки" или указанную вами ранее папку.
- Щелкните правой кнопкой мыши на архивном файле.
- В появившемся контекстном меню выберите опцию "Извлечь все". В некоторых версиях операционной системы оно может называться "Распаковать" или "Extract".
- Укажите путь для распаковки файлов. Вы можете выбрать существующую папку на вашем компьютере, либо создать новую папку, чтобы сохранить файлы в отдельной директории.
- Нажмите кнопку "Извлечь" или "ОК", чтобы начать процесс разархивации. Ваш архив будет распакован в выбранную вами папку.
Теперь, когда вы успешно разархивировали скачанные файлы, вы готовы приступить к установке material library для короны в программе 3D Max. Следуйте следующему разделу инструкции для продолжения установки.
Установка модели библиотеки материалов

Для установки модели библиотеки материалов в программе 3D Max следуйте инструкциям:
- Откройте программу 3D Max на вашем компьютере.
- В верхней панели меню выберите вкладку "Настройки".
- В выпадающем меню выберите пункт "Настройки пользовательского интерфейса".
- В открывшемся окне перейдите на вкладку "Меню".
- Найдите пункт "Материалы" и кликните правой кнопкой мыши.
- Выберите пункт "Импорт..." из контекстного меню.
- Найдите и выберите файл с расширением .mat, который является моделью библиотеки материалов.
- Нажмите кнопку "Открыть" для импорта модели библиотеки материалов.
После выполнения всех указанных шагов вы успешно установите модель библиотеки материалов в программе 3D Max. Теперь вы можете использовать эту библиотеку для создания и редактирования материалов в своих проектах.
Подключение модели библиотеки материалов к 3ds Max

Для того чтобы подключить модель библиотеки материалов к 3ds Max, следуйте инструкциям ниже:
| Шаг | Действие |
|---|---|
| 1 | Откройте 3ds Max. |
| 2 | Перейдите во вкладку "Material Editor" (Редактор материалов), нажав на соответствующую кнопку на панели инструментов. |
| 3 | Щелкните правой кнопкой мыши в интерфейсе редактора материалов и выберите пункт "Load Library" (Загрузить библиотеку). |
| 4 | Выберите файл с расширением .mat или .matlib и нажмите "Открыть". |
| 5 | Модель библиотеки материалов будет загружена в редактор материалов и будет доступна для использования в проекте. |
Теперь вы можете выбрать и применить материалы из подключенной библиотеки к объектам в сцене, используя инструменты редактора материалов.
Настройка библиотеки материалов в 3ds Max

3ds Max предоставляет обширную библиотеку материалов, которая может быть использована для создания реалистичных и живых изображений. Однако, перед тем, как начать работу, необходимо настроить библиотеку материалов в 3ds Max. В этом разделе мы расскажем вам о том, как это сделать.
- Запустите 3ds Max и откройте окно "Material Editor".
- В окне "Material Editor" нажмите на кнопку "Get Material", чтобы открыть библиотеку материалов.
- В открывшемся окне выберите папку, в которой хранятся материалы, и нажмите "OK".
- После того, как папка выбрана, все материалы из нее будут загружены в библиотеку материалов в 3ds Max.
Теперь вы можете начать использовать материалы из библиотеки в своих проектах. Чтобы применить материал к объекту, выберите объект, откройте окно "Material Editor", найдите нужный материал в библиотеке и перетащите его на объект.
Настройка библиотеки материалов в 3ds Max не займет у вас много времени, но позволит вам получить доступ к большому количеству готовых материалов, которые значительно облегчат вашу работу и помогут создать реалистичные и качественные изображения.
Импорт предварительно созданных материалов
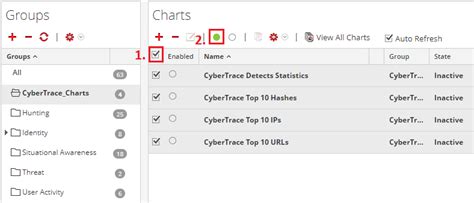
3ds Max позволяет импортировать предварительно созданные материалы из библиотеки материалов. Это очень удобно, если у вас уже есть готовые материалы и вы хотите их использовать в своей сцене.
Для импорта материалов, выполните следующие шаги:
Шаг 1: Откройте Материалов редактор, нажав на кнопку "М" или выбрав его из меню.
Шаг 2: В окне Материалов редактора щелкните на кнопку "Загрузить" на верхней панели.
Шаг 3: В появившемся окне выберите файл библиотеки материалов с расширением .mat и нажмите "Открыть".
Шаг 4: После того, как файл библиотеки материалов будет загружен, вы увидите список доступных материалов в окне Материалов редактора.
Шаг 5: Выберите нужный материал и просто перетащите его на объект в окне вашей сцены. Материал будет автоматически применен к объекту.
Теперь вы знаете, как импортировать предварительно созданные материалы в 3ds Max и использовать их в своей сцене.
Советы и рекомендации по использованию модели библиотеки материалов

| Совет | Описание |
|---|---|
| 1 | Изучите доступные материалы |
| 2 | Экспериментируйте с параметрами |
| 3 | Используйте транспарентность |
| 4 | Применяйте текстуры |
| 5 | Создавайте собственные материалы |
1. Изучите доступные материалы: перед тем, как начать работу с библиотекой, рекомендуется ознакомиться со всеми доступными материалами. Изучение особенностей и примеров их использования позволит вам лучше понять возможности и потенциал библиотеки.
2. Экспериментируйте с параметрами: каждый материал в библиотеке имеет множество параметров, которые вы можете настраивать для достижения нужного эффекта. Модифицируйте значения и экспериментируйте с ними для создания уникальных и интересных материалов.
3. Используйте транспарентность: если вам нужно создать прозрачные материалы, установите параметры транспарентности на нужном объекте. Это позволит создавать эффекты стекла, воды или других прозрачных материалов.
4. Применяйте текстуры: библиотека материалов включает в себя также различные текстуры, которые помогут вам создать более реалистичные материалы. Применение текстур к объектам позволит придать им дополнительные детали и оттенки.
5. Создавайте собственные материалы: помимо использования готовых материалов из библиотеки, вы всегда можете создавать собственные материалы с нужными параметрами и текстурами. Это открывает широкие возможности для творчества и индивидуального подхода к созданию материалов.
Решение возможных проблем при установке и использовании
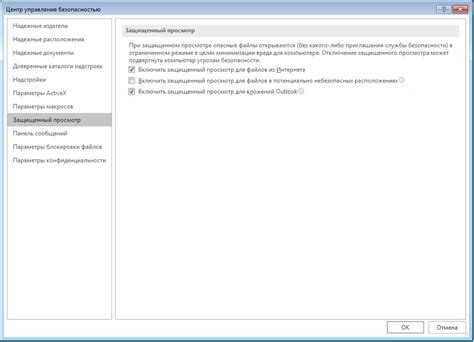
В процессе установки и использования material library в 3d max могут возникать некоторые проблемы. В этом разделе мы рассмотрим наиболее распространенные проблемы и предложим решения, которые помогут вам справиться с ними.
1. Проблемы с установкой:
Если во время установки material library возникают ошибки или процесс установки прерывается, вам следует проверить следующие моменты:
- Убедитесь, что вы скачали корректную версию material library, совместимую с вашей версией 3d max.
- Проверьте доступность и правильность указания пути установки.
- Перезапустите компьютер и выполните установку снова.
2. Проблемы с отображением материалов:
Если ваши материалы не отображаются корректно или совсем исчезают, попробуйте следующее:
- Проверьте, что material library активирован и подключен в настройках 3d max.
- Убедитесь, что вы правильно настроили свойства материала и освещение в вашей сцене.
- Проверьте, что ваши модели имеют правильные UV-координаты для наложения текстур.
3. Проблемы с производительностью:
Если у вас возникли проблемы с производительностью после установки material library, попробуйте следующие решения:
- Отключите ненужные материалы или уменьшите их сложность.
- Убедитесь, что вы используете оптимизированные текстуры.
- Обновите драйверы графической карты до последней версии.
4. Проблемы с совместимостью:
Если у вас возникают проблемы с совместимостью material library с другими плагинами или версиями 3d max, попробуйте следующие действия:
- Установите последние обновления и патчи для 3d max и material library.
- Проверьте документацию и форумы сообщества для получения дополнительной информации о совместимости.
Надеемся, что эти решения помогут вам в использовании material library и исправлении возможных проблем. Если вы столкнетесь с другими ошибками или проблемами, не стесняйтесь обратиться за помощью к разработчикам или сообществу пользователей.