Microsoft Access - это мощная и удобная в использовании программа для работы с базами данных. Она позволяет создавать и управлять базами данных, а также анализировать данные и создавать отчеты. Если вам требуется установить Microsoft Access на свой компьютер, в этой статье мы расскажем вам о подробной инструкции по установке.
Шаг 1: Проверьте системные требования
Перед установкой Microsoft Access убедитесь, что ваш компьютер соответствует минимальным системным требованиям. Для установки программы требуется операционная система Windows 7 или более поздняя версия. Также вам понадобится процессор с тактовой частотой не менее 1 ГГц и объем оперативной памяти от 2 Гб. Проверьте дисковое пространство на вашем компьютере и убедитесь, что оно достаточно для установки программы.
Шаг 2: Получите установочный файл
Чтобы получить установочный файл Microsoft Access, вы можете приобрести его вместе с офисным пакетом Microsoft Office или загрузить его с официального сайта Microsoft. Перейдите на сайт Microsoft, найдите страницу загрузки Microsoft Access и выберите нужную вам версию программы. Нажмите на кнопку "Скачать" и сохраните установочный файл на ваш компьютер.
Шаг 3: Установите программу
Запустите установочный файл, который вы загрузили на предыдущем шаге. Следуйте инструкциям мастера установки для установки Microsoft Access на ваш компьютер. Выберите папку, в которой будет установлена программа, и настройте параметры установки по вашему усмотрению. Дождитесь окончания установки и перезагрузите компьютер, чтобы изменения вступили в силу.
Поздравляем! Теперь Microsoft Access установлена на ваш компьютер и готова к использованию. Откройте программу, создайте новую базу данных или откройте существующую, чтобы начать работу с Microsoft Access.
Подготовка к установке Microsoft Access на компьютер

Перед установкой Microsoft Access на компьютер, необходимо выполнить несколько подготовительных мероприятий. В этом разделе мы расскажем вам о необходимых шагах, которые помогут вам успешно установить программу.
- Обновление операционной системы: перед установкой Microsoft Access убедитесь, что ваша операционная система обновлена до последней версии. Это позволит избежать возможных ошибок и несовместимостей при установке программы.
- Проверьте требования к системе: перед установкой, проверьте, соответствует ли ваш компьютер минимальным требованиям к системе, указанным на официальном сайте Microsoft. Обычно для установки Microsoft Access требуется достаточно мощный компьютер с операционной системой Windows.
- Очистите диск: перед установкой программы рекомендуется освободить место на жестком диске. Удалите ненужные файлы и программы, чтобы у вас было достаточно свободного места для установки Microsoft Access.
- Отключите антивирус: перед установкой Microsoft Access рекомендуется временно отключить антивирусное программное обеспечение. Это может помочь избежать ошибок и блокировок при установке программы. После установки вы можете повторно включить антивирусное программное обеспечение.
- Скачайте установочный файл: на официальном сайте Microsoft вы можете найти установочный файл для Microsoft Access. Скачайте его на ваш компьютер и сохраните в удобном для вас месте.
После выполнения всех этих подготовительных шагов вы будете готовы к установке Microsoft Access на свой компьютер. В следующем разделе мы расскажем вам о самом процессе установки программы.
Выбор версии программы

Перед установкой Microsoft Access на компьютер нужно определиться с версией программы, которая подходит для ваших потребностей и требований.
В настоящее время доступны две основные версии Microsoft Access: 2016 и 2019. В зависимости от ваших потребностей, вы можете выбрать одну из них.
Microsoft Access 2016 - это стандартная версия программы, которая предлагает все основные функции и возможности баз данных. Она хорошо подходит для большинства пользователей, у которых нет необходимости в особых функциях и возможностях.
Microsoft Access 2019 - это последняя версия программы, которая включает в себя все функции и возможности 2016 года, а также дополнительные новые функции. Она рекомендуется для пользователей, которым требуются передовые возможности и расширенные функции.
Обе версии Microsoft Access имеют совместимость с предыдущими версиями программы, поэтому, если у вас уже есть база данных в старой версии Access, вы можете перенести ее в новую версию без проблем.
Выберите версию Microsoft Access, которая лучше всего отвечает вашим потребностям и требованиям, и продолжайте с установкой программы.
Проверка системных требований

Перед установкой Microsoft Access на компьютер необходимо убедиться, что ваша система соответствует минимальным системным требованиям. Только в этом случае можно гарантировать правильное функционирование программы.
Ниже приведена таблица с минимальными системными требованиями для установки Microsoft Access:
| Компонент | Минимальные требования |
|---|---|
| Операционная система | Windows 7 или более поздняя версия |
| Процессор | 1 ГГц или более быстрый процессор (32-разрядный или 64-разрядный) |
| Память | 1 ГБ оперативной памяти (32-разрядная версия) или 2 ГБ оперативной памяти (64-разрядная версия) |
| Свободное место на жестком диске | 3 ГБ свободного места |
| Разрешение экрана | Минимально 1024 x 768 пикселей |
| Графический адаптер | DirectX 10-совместимый графический адаптер |
| Дополнительное ПО | Один из следующих пакетов: Microsoft Office 365, Microsoft Office 2019, Microsoft Office 2016, Microsoft Office 2013 или Microsoft Office 2010 с пакетом обновления 1 (SP1) |
Убедившись, что ваша система соответствует указанным требованиям, вы можете приступить к установке Microsoft Access на компьютер.
Загрузка установочного файла
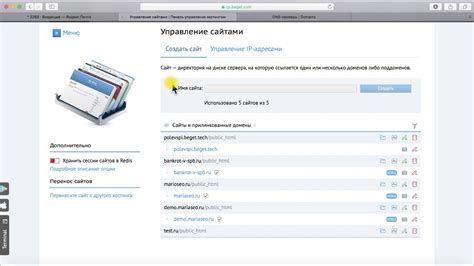
Для установки Microsoft Access на свой компьютер вам необходимо сначала загрузить установочный файл. Для этого выполните следующие шаги:
- Откройте любой веб-браузер на вашем компьютере;
- Перейдите на официальный веб-сайт Microsoft;
- Вверху страницы найдите вкладку "Продукты" и нажмите на нее;
- В открывшемся меню выберите раздел "Office" или "Офисные приложения";
- Просмотрите список доступных продуктов и найдите "Microsoft Access";
- Нажмите на кнопку "Загрузить" или "Скачать", чтобы начать загрузку установочного файла;
- Дождитесь окончания загрузки;
- После завершения загрузки у вас будет готовый установочный файл для установки Microsoft Access на ваш компьютер.
Теперь у вас есть необходимый установочный файл, и вы можете приступить к установке Microsoft Access на ваш компьютер.
Установка Microsoft Access на компьютер
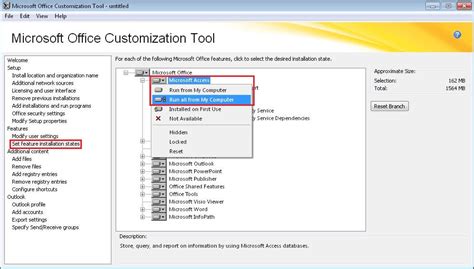
| Шаг 1: | Проверьте системные требования |
| Для установки Microsoft Access на компьютер, проверьте, соответствует ли ваша операционная система требованиям программы. Access работает на операционных системах Windows 7, Windows 8 и Windows 10. Проверьте также, достаточно ли у вас свободного дискового пространства и оперативной памяти для установки и работы программы. | |
| Шаг 2: | Приобретите лицензию |
| Microsoft Access является частью пакета Microsoft Office. Чтобы установить Access, вам потребуется приобрести лицензию на полный пакет Office или приобрести отдельную лицензию только на Access. | |
| Шаг 3: | Скачайте установочный файл |
| После приобретения лицензии на Microsoft Access, перейдите на официальный сайт Microsoft и найдите раздел загрузок. Там вы сможете скачать установочный файл для Access. Убедитесь, что выбранный вами файл соответствует версии операционной системы, установленной на вашем компьютере. | |
| Шаг 4: | Запустите установку |
| Найдите скачанный установочный файл на вашем компьютере и дважды щелкните по нему, чтобы запустить процесс установки Access. Следуйте инструкциям на экране, чтобы завершить установку. | |
| Шаг 5: | Активируйте программу |
| После завершения установки Microsoft Access, откройте программу и следуйте инструкциям для активации. Вам может потребоваться ввести ключ продукта, который вы получили при покупке лицензии. | |
| Шаг 6: | Начните использовать Access |
| Теперь, когда Microsoft Access установлен на вашем компьютере и активирован, вы можете начать создавать и управлять базами данных. Ознакомьтесь с документацией, посмотрите учебные материалы или просто начните экспериментировать, чтобы максимально использовать возможности программы. |
Следуя этой подробной инструкции, вы сможете без проблем установить Microsoft Access на свой компьютер и начать использовать его для работы с базами данных.
Запуск установочного файла

После того как вы скачали установочный файл Microsoft Access на ваш компьютер, вам нужно запустить его, чтобы начать процесс установки программы. Вот пошаговая инструкция:
- Откройте проводник на вашем компьютере.
- Перейдите в папку, где вы сохранили скачанный файл установки.
- Найдите файл установки с расширением .exe и щелкните по нему дважды левой кнопкой мыши.
После того как вы запустили установочный файл, на экране появится окно с приветствием и инструкциями. Следуйте инструкциям по установке, чтобы успешно установить программу Microsoft Access на ваш компьютер. Обычно вам нужно принять лицензионное соглашение, выбрать путь установки и подождать, пока процесс установки завершится.
После того как программа будет установлена, вы можете найти ярлык Microsoft Access на рабочем столе или в меню "Пуск". Щелкните по ярлыку, чтобы запустить программу и начать использование Microsoft Access.
Процесс установки
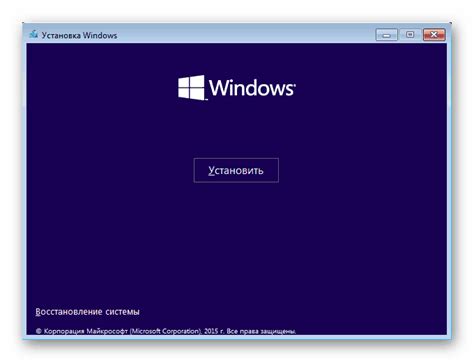
Для установки Microsoft Access на компьютер необходимо следовать нижеперечисленным шагам:
- Загрузите установочный файл Microsoft Access с официального веб-сайта Microsoft.
- Откройте загруженный файл и следуйте инструкциям мастера установки.
- Выберите язык установки и нажмите на кнопку "Далее".
- Примите лицензионное соглашение и нажмите на кнопку "Далее".
- Укажите путь установки Microsoft Access или оставьте его по умолчанию. Нажмите на кнопку "Далее".
- Выберите компоненты, которые вы хотите установить, и нажмите на кнопку "Далее".
- Укажите имя и организацию пользователя, а также введите серийный номер продукта, если он имеется. Нажмите на кнопку "Далее".
- Дождитесь окончания процесса установки и нажмите на кнопку "Готово".
Поздравляем! Теперь у вас установлен Microsoft Access на вашем компьютере.
Ввод лицензионного ключа

После установки Microsoft Access на ваш компьютер, перед вами откроется окно активации программы. Для продолжения использования Access вам потребуется ввести лицензионный ключ. Лицензионный ключ представляет собой уникальный набор символов, который приобретается при покупке программы.
Чтобы ввести лицензионный ключ, выполните следующие шаги:
| Шаг 1: | Откройте Microsoft Access на вашем компьютере. |
| Шаг 2: | В верхней части экрана выберите вкладку "Файл". |
| Шаг 3: | В выпадающем меню выберите "Справка" и кликните на "Покупка Access". |
| Шаг 4: | Откроется окно с предложением ввести лицензионный ключ. |
| Шаг 5: | Введите свой лицензионный ключ в соответствующем поле и нажмите "ОК". |
| Шаг 6: | После ввода ключа программа проведет проверку его правильности и, в случае успеха, активирует Access на вашем компьютере. |
После успешной активации Access вы сможете начать использовать программу полноценно и воспользоваться всеми ее возможностями.
Важно помнить, что лицензионный ключ является конфиденциальной информацией, поэтому не передавайте его третьим лицам и храните его в надежном месте.
Завершение установки и проверка функциональности
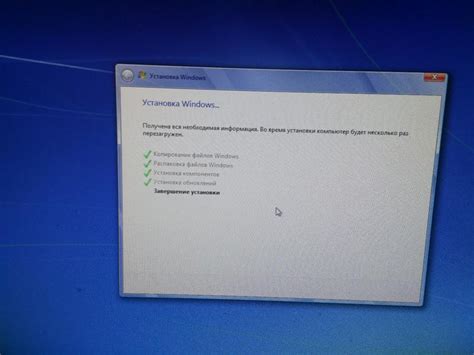
После завершения установки Microsoft Access на компьютер необходимо выполнить несколько дополнительных шагов, чтобы убедиться в правильной работе программы:
- Перезагрузите компьютер. После установки некоторым приложениям требуется перезагрузка для полноценной работы. Убедитесь, что все открытые программы закрыты и нажмите на кнопку "Перезагрузить".
- Откройте Microsoft Access. Найдите ярлык на рабочем столе или в меню "Пуск" и запустите программу. Если все прошло успешно, должно открыться главное окно Microsoft Access.
- Создайте новую базу данных. Щелкните на кнопку "Бланкую базу данных" или выберите опцию "Создать базу данных" из меню "Файл". Введите название базы данных и выберите место для сохранения файла. Нажмите на кнопку "Создать", чтобы создать новую базу данных.
- Добавьте таблицы и данные. Чтобы убедиться, что Microsoft Access работает корректно, создайте несколько таблиц и добавьте в них данные.
- Проверьте функциональность. Перейдите по разным вкладкам и меню программы, чтобы проверить работу различных функций и инструментов. Удостоверьтесь, что все работает без ошибок.
Если при выполнении какого-либо из этих шагов возникают проблемы, рекомендуется обратиться к документации Microsoft Access или к технической поддержке компании.