Microsoft Outlook - это популярное программное обеспечение, которое предоставляет широкие возможности для управления электронной почтой и организации деловых контактов. Многие пользователи предпочитают использовать Outlook в качестве своей основной почты, чтобы получить максимальную функциональность и удобство. Но как установить Outlook в качестве почты по умолчанию на своем компьютере? В этой статье мы рассмотрим подробную инструкцию по установке и настройке Outlook, чтобы вы без проблем могли отправлять и получать электронные сообщения.
Шаг 1: Установка Microsoft Outlook
Первым шагом необходимо установить Microsoft Outlook на ваш компьютер. Для этого вам понадобится оригинальный дистрибутив Outlook или установочный файл, который можно загрузить с официального сайта Microsoft. После загрузки запустите установочный файл и следуйте инструкциям мастера установки.
Шаг 2: Запуск Microsoft Outlook
После установки Outlook найдите ярлык программы на рабочем столе или в меню "Пуск". Щелкните по ярлыку, чтобы запустить приложение. Вам может потребоваться ввести свои учетные данные Microsoft или учетные данные для доступа к вашей почте, если они еще не были введены во время установки Outlook.
Шаг 3: Настройка Outlook в качестве почты по умолчанию
Теперь, когда Outlook установлен и запущен на вашем компьютере, перейдите к настройкам приложения для установки его в качестве почты по умолчанию. Для этого откройте раздел "Настройки" или "Параметры" в меню программы и найдите раздел, связанный с "Почтой" или "Учетной записью электронной почты". В этом разделе вы сможете указать Outlook в качестве почты по умолчанию и задать другие параметры по необходимости.
Теперь, когда вы следовали этой подробной инструкции, вам должно быть легко установить Microsoft Outlook в качестве почты по умолчанию. Вы можете наслаждаться всеми возможностями и удобством, которые предоставляет Outlook при работе с электронной почтой.
Преимущества установки Microsoft Outlook в качестве почты по умолчанию
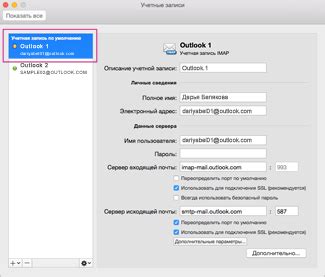
| 1. Централизованное управление | Установив Outlook в качестве почты по умолчанию, вы можете получать, отправлять и организовывать все свои электронные письма из одного места. Вы сможете добавлять несколько почтовых аккаунтов в Outlook и получать доступ к ним со всеми удобствами, такими как консолидация всех писем в одном интерфейсе и удобное переключение между аккаунтами. |
| 2. Больше функциональности | Outlook предлагает широкий набор функций и инструментов, которые помогут вам управлять своей почтой более эффективно. Некоторые из этих функций включают возможность создавать и редактировать встроенные задачи, встроенный календарь, управление контактами, возможность создавать расписания встреч и многое другое. Вы также можете использовать Outlook для организации вашего личного и профессионального времени. |
| 3. Безопасность | Outlook обеспечивает высокий уровень безопасности для вашей электронной почты. Он имеет встроенные функции защиты от спама и вредоносных программ, что делает его надежной и безопасной платформой для обмена сообщениями. Благодаря интеграции с другими продуктами Microsoft, такими как Office 365, Outlook также предлагает дополнительные функции безопасности, такие как шифрование сообщений и управление правами доступа. |
| 4. Интеграция с другими приложениями | Установка Outlook в качестве почты по умолчанию позволяет вам взаимодействовать с другими приложениями и сервисами Microsoft более эффективно. Вы можете легко обмениваться файлами и документами с помощью OneDrive, использовать Skype для видеозвонков и общения, а также интегрировать Outlook с другими приложениями Office, такими как Word и Excel, для упрощения вашего рабочего процесса. |
| 5. Автоматизация задач | Outlook предлагает множество возможностей для автоматизации рутинных задач. Вы можете настроить фильтры и правила, чтобы автоматически переносить важные письма в специальные папки или помечать их как прочитанные. Кроме того, Outlook предлагает функцию автозаполнения адресов, что значительно упрощает процесс отправки сообщений и уменьшает количество ошибок при наборе адресов электронной почты. |
Установка Microsoft Outlook в качестве почты по умолчанию - это отличное решение для тех, кто ищет надежный и мощный почтовый клиент с широким функционалом и возможностью управлять несколькими почтовыми аккаунтами. Следуя приведенной выше инструкции, вы сможете настроить Outlook и начать пользоваться всеми его преимуществами уже сейчас.
Как скачать и установить Microsoft Outlook на свой компьютер

- Перейдите на официальный сайт Microsoft и найдите раздел "Загрузить Outlook".
- Нажмите на кнопку "Скачать", чтобы начать загрузку установочного файла.
- Когда загрузка завершится, откройте установочный файл Outlook.
- В появившемся окне выберите язык установки и нажмите кнопку "Далее".
- Ознакомьтесь с лицензионным соглашением, примите условия и нажмите "Далее".
- Выберите папку, в которой будет установлен Outlook, или оставьте предложенный вариант по умолчанию, и нажмите "Далее".
- Выберите компоненты, которые вы хотите установить, и нажмите "Далее".
- Выберите опции синхронизации и нажмите "Далее".
- Дождитесь завершения процесса установки и нажмите "Готово".
После завершения установки вы сможете запустить Outlook на своем компьютере и настроить учетную запись электронной почты, чтобы использовать Outlook в качестве почты по умолчанию.
Настройка учетной записи электронной почты в Microsoft Outlook
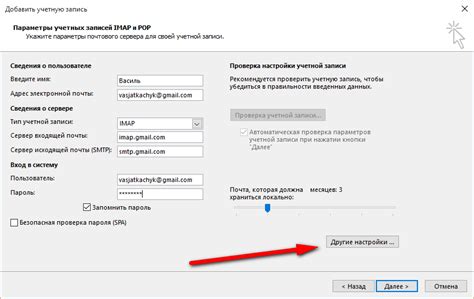
Если вы хотите использовать Microsoft Outlook в качестве почты по умолчанию, вам потребуется настроить учетную запись электронной почты. Следуйте этим шагам, чтобы выполнить настройку:
| Шаг 1: | Откройте Microsoft Outlook на вашем компьютере. |
| Шаг 2: | Нажмите на вкладку "Файл" в верхнем левом углу программы. |
| Шаг 3: | Выберите "Добавить учетную запись" в левой части экрана. |
| Шаг 4: | Выберите "Настройка серверов дополнительной почты" и нажмите "Далее". |
| Шаг 5: | Введите ваше имя и адрес электронной почты, а затем нажмите "Далее". |
| Шаг 6: | Выберите тип учетной записи (POP или IMAP) и введите информацию о сервере входящей и исходящей почты. Нажмите "Далее". |
| Шаг 7: | Введите имя пользователя и пароль для вашей учетной записи, а затем нажмите "Далее". |
| Шаг 8: | Дождитесь, пока Outlook проверит ваши настройки и подключится к серверу электронной почты. |
| Шаг 9: | После успешного подключения вы увидите окно с информацией о вашей учетной записи. Нажмите "Готово", чтобы завершить настройку. |
Теперь у вас настроена учетная запись электронной почты в Microsoft Outlook, и он будет использоваться в качестве почты по умолчанию на вашем компьютере.
Как сделать Microsoft Outlook почтой по умолчанию в Windows
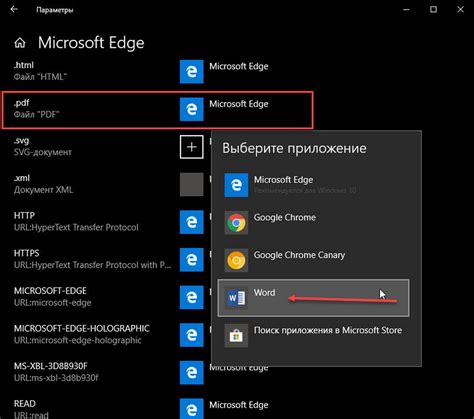
| Шаг 1: | Откройте настройки Windows, нажав правой кнопкой мыши по значку "Пуск" и выбрав "Настройки". |
| Шаг 2: | В настройках Windows выберите раздел "Приложения". |
| Шаг 3: | В левой панели выберите раздел "Почта". |
| Шаг 4: | В разделе "Почта" найдите опцию "Выберите приложение для работы с электронной почтой" и нажмите на кнопку "Изменить". |
| Шаг 5: | В появившемся списке выберите "Microsoft Outlook". |
| Шаг 6: | После выбора Outlook как приложения по умолчанию, закройте настройки Windows. |
Теперь Outlook установлен в качестве почты по умолчанию на вашем компьютере. Все электронные письма, ссылки и другие связанные с почтой действия будут автоматически открываться в Outlook.
Установка Microsoft Outlook в качестве почты по умолчанию в MacOS
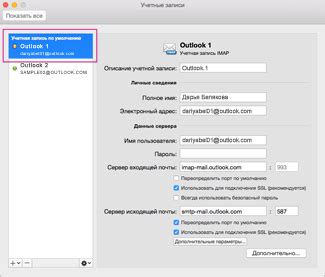
Когда вы пользуетесь устройством на базе MacOS, установка Microsoft Outlook в качестве почты по умолчанию может упростить вашу работу и повысить эффективность использования электронной почты. Эта инструкция поможет вам настроить Outlook как приложение, которое открывается автоматически при отправке почты или по клику на почтовую ссылку.
Вот пошаговая инструкция по установке Microsoft Outlook в качестве почты по умолчанию в MacOS:
| Шаг | Действие |
|---|---|
| 1 | Откройте системные настройки MacOS, нажав на значок "Apple" в верхнем левом углу экрана и выбрав "Настройки системы". |
| 2 | Выберите вкладку "Мэйл" и щелкните на "Почта", контролирующем приложение почты по умолчанию. |
| 3 | В раскрывающемся списке выберите "Microsoft Outlook". |
| 4 | Теперь Microsoft Outlook будет открываться при клике на ссылки электронной почты или при отправке писем из других приложений. |
Следуя этой инструкции, вы можете установить Microsoft Outlook в качестве почты по умолчанию в MacOS, что сделает его наиболее удобным и доступным для вас при работе с электронной почтой. Наслаждайтесь удобством Outlook и продуктивностью ваших рабочих задач!
Почему стоит использовать Microsoft Outlook в качестве почты по умолчанию
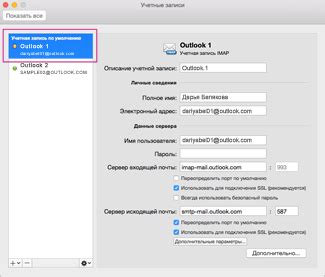
- Удобство использования. Microsoft Outlook предлагает простой и интуитивно понятный интерфейс, который позволяет быстро и эффективно управлять своей электронной почтой.
- Интеграция с другими сервисами Microsoft. Как часть пакета Microsoft Office, Outlook легко интегрируется с другими приложениями, такими как Word, Excel и PowerPoint. Это позволяет легко обмениваться информацией и файлами между приложениями.
- Богатый набор функций. Outlook предлагает широкий спектр функций, таких как фильтры для сортировки и поиска писем, календарь для организации встреч и задач, контактная книга для управления контактами и многое другое.
- Автоматизация задач. В Outlook можно настроить правила и шаблоны, чтобы автоматически классифицировать и перемещать письма, что позволяет сократить время и улучшить организацию работы со своей почтой.
- Безопасность и защита информации. Outlook обладает встроенными механизмами защиты от спама и вредоносных программ, а также поддерживает шифрование писем и подпись электронной почты, чтобы обеспечить конфиденциальность и целостность данных.
- Мобильный доступ. С помощью приложения Outlook для мобильных устройств можно легко получать доступ к своей электронной почте, календарю и контактам, где бы вы ни находились.
Использование Microsoft Outlook в качестве почты по умолчанию предоставляет множество преимуществ и улучшает эффективность работы с электронной почтой и связанными с ней задачами. Благодаря удобству использования, богатому набору функций и интеграции с другими сервисами Microsoft, Outlook становится идеальным выбором для организации и управления своими коммуникациями и рабочим процессом.
Как добавить и настроить почтовый сервер в Microsoft Outlook
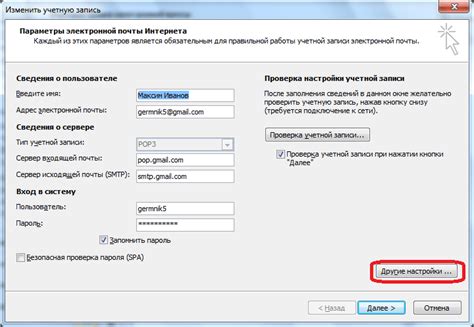
Для того чтобы начать пользоваться Microsoft Outlook в качестве почты по умолчанию, вам необходимо добавить и настроить почтовый сервер. В данной инструкции мы подробно рассмотрим этот процесс:
- Откройте Microsoft Outlook и перейдите во вкладку "Файл".
- В меню выберите "Добавить учетную запись".
- Выберите опцию "Настройка учетной записи вручную" и нажмите "Далее".
- Выберите тип сервера, который вы хотите добавить (POP или IMAP) и нажмите "Далее".
- Заполните требуемые поля, включая имя пользователя, пароль и адрес сервера. Узнайте эти данные у вашего провайдера услуг почты, если вы их не знаете.
- Нажмите на кнопку "Проверить учетные данные", чтобы проверить правильность введенных данных.
- По завершении проверки, нажмите "Далее" и дождитесь окончания создания учетной записи.
- Поздравляю! Теперь ваш почтовый сервер успешно добавлен в Microsoft Outlook и вы можете приступить к его использованию.
При необходимости вы можете добавить и настроить дополнительные почтовые сервера в Microsoft Outlook, повторив вышеуказанные шаги. Теперь вы можете наслаждаться всеми преимуществами использования Microsoft Outlook как своей почты по умолчанию!
Проблемы и решения при установке Microsoft Outlook в качестве почты по умолчанию

Установка Microsoft Outlook в качестве почты по умолчанию может иногда вызывать определенные проблемы. В этом разделе мы рассмотрим наиболее распространенные проблемы и предложим их решения.
1. Отсутствие Microsoft Outlook на компьютере
Первая проблема, с которой вы можете столкнуться, - это отсутствие установленной программы Microsoft Outlook на вашем компьютере. Для решения этой проблемы необходимо установить последнюю версию Microsoft Outlook с официального сайта.
2. Несоответствие версий
Если у вас уже установлена старая версия Microsoft Outlook, возможно, она не совместима с требуемой версией программы для работы в качестве почты по умолчанию. Решите эту проблему, обновив Microsoft Outlook до последней версии.
3. Несоответствие настроек
После установки Microsoft Outlook в качестве почты по умолчанию, убедитесь, что все настройки соответствуют требованиям вашей электронной почты. Проверьте правильность введенных имени пользователя, пароля, сервера и порта. В случае неправильно настроенных параметров, укажите верные данные.
4. Неправильная установка почты по умолчанию
Если после установки Microsoft Outlook в качестве почты по умолчанию проблема не решается, возможно, вы неправильно установили почту по умолчанию. Проверьте настройки почты по умолчанию в настройках операционной системы и убедитесь, что вы правильно выбрали Microsoft Outlook.
5. Проблемы с антивирусной программой или брандмауэром
При установке Microsoft Outlook в качестве почты по умолчанию, антивирусная программа или брандмауэр могут блокировать доступ программы к почтовым серверам. Убедитесь, что Microsoft Outlook добавлен в список доверенных программ в антивирусной программе или настроен для доступа через брандмауэр, чтобы избежать этой проблемы.
Следуя этим решениям, вы сможете успешно установить Microsoft Outlook в качестве почты по умолчанию и наслаждаться всеми функциями этой программы. Если у вас возникли еще какие-либо проблемы, рекомендуется обратиться в службу поддержки Microsoft.