Microsoft Word - один из самых популярных текстовых редакторов, который используется миллионами людей по всему миру. Редактор обладает множеством функций и возможностей, которые позволяют эффективно создавать и редактировать различные типы документов. Если вы являетесь пользователем MacBook и хотите установить Microsoft Word на свое устройство, то здесь мы рассмотрим все доступные способы для реализации этой задачи.
1. Microsoft Office Suite: Самый простой и надежный способ установить Microsoft Word на MacBook - это скачать и установить полный пакет Microsoft Office Suite. В состав этого пакета входят не только Word, но и другие полезные приложения, такие как Excel и PowerPoint. Вы можете приобрести официальную версию Microsoft OfficeSuite на официальном сайте Microsoft или в магазине приложений App Store. После покупки и загрузки приложения, следуйте инструкциям по установке.
2. Microsoft Office 365: Если вы предпочитаете использовать подписку для получения самых последних обновлений Word и других приложений, вы можете выбрать Microsoft Office 365. Это подписка, которая предоставляет вам доступ к полному пакету Microsoft Office Suite на определенный период времени. Вы можете выбрать ежемесячную или ежегодную подписку в зависимости от ваших потребностей. Для установки Office 365 на MacBook вам потребуется учетная запись Microsoft и доступ к интернету.
3. Бесплатные альтернативы: Если вам не требуются все функции Microsoft Word или вы не готовы платить за его использование, вы можете воспользоваться бесплатными альтернативами. Некоторые популярные бесплатные программы для редактирования текста на MacBook включают в себя приложения Pages, Google Docs и LibreOffice Writer. Эти программы обладают множеством функций и отлично подходят для большинства повседневных задач.
Через официальный сайт Microsoft
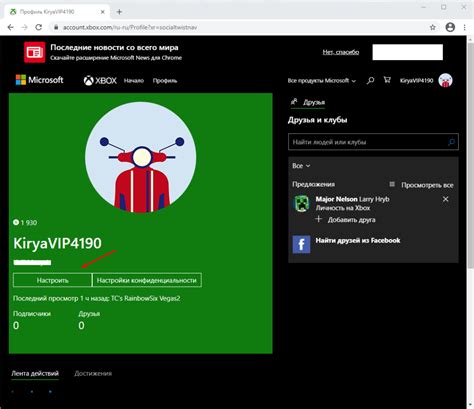
Установка Microsoft Word на Macbook можно осуществить с помощью официального сайта Microsoft. Для этого следуйте указанным ниже шагам:
| Шаг 1: | Откройте веб-браузер на вашем Macbook и перейдите на официальный сайт Microsoft. |
| Шаг 2: | На главной странице сайта найдите раздел "Продукты" или "Office" и нажмите на него. |
| Шаг 3: | В открывшемся меню выберите "Office для Mac" и перейдите на страницу загрузки. |
| Шаг 4: | На странице загрузки выберите "Попробовать" или "Скачать сейчас" для начала установки. |
| Шаг 5: | Вам может потребоваться войти в учетную запись Microsoft, чтобы продолжить установку. Если у вас нет учетной записи, создайте ее. |
| Шаг 6: | Следуйте инструкциям на экране, чтобы завершить установку Microsoft Word на Macbook. |
| Шаг 7: | После завершения установки вы сможете найти Microsoft Word в панели приложений или в Launchpad на вашем Macbook. |
Установка Microsoft Word через официальный сайт Microsoft является одним из наиболее надежных и безопасных способов получить доступ к этому популярному текстовому редактору на вашем Macbook.
Через Mac App Store
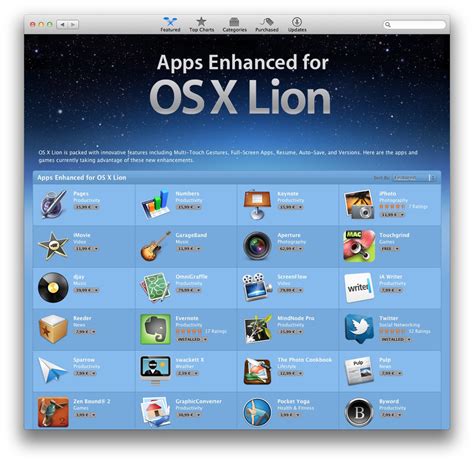
Для установки приложений через Mac App Store выполните следующие действия:
- Откройте Mac App Store на вашем MacBook.
- В правом верхнем углу найдите поле поиска и введите "Microsoft Word".
- Выберите приложение "Microsoft Word" из результатов поиска.
- Нажмите кнопку "Установить" или "Get" (если приложение бесплатное).
- Введите учетные данные вашей учетной записи Apple ID, если потребуется.
- Дождитесь завершения загрузки и установки приложения.
После установки Microsoft Word можно будет найти в папке "Приложения" на вашем MacBook и запустить его для начала работы.
Установка через Mac App Store является удобным и надежным способом получения приложений для устройств на операционной системе macOS. Mac App Store обеспечивает автоматическое обновление приложений и предоставляет удобный интерфейс для управления приложениями на вашем устройстве.
Через приложение Microsoft 365
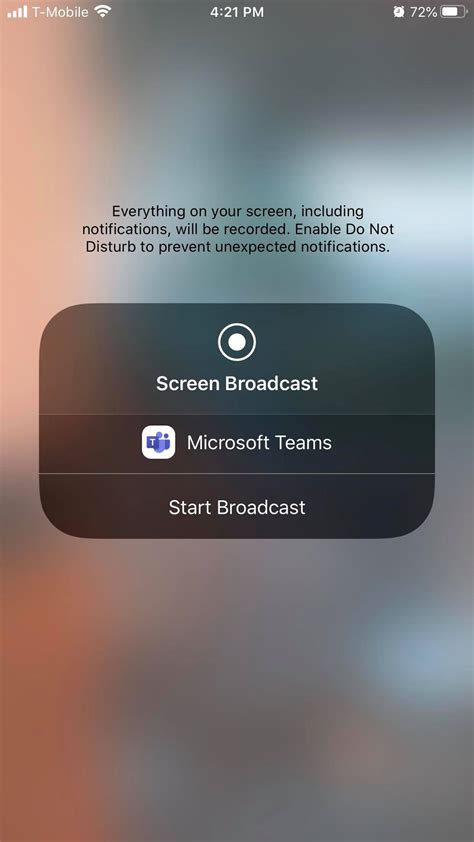
Microsoft 365 предоставляет полный пакет офисных приложений, включая Microsoft Word, для установки на Macbook. Чтобы установить Word через приложение Microsoft 365, выполните следующие шаги:
- Откройте App Store на своем Macbook.
- Поиском найдите и откройте приложение Microsoft 365.
- Нажмите на кнопку "Установить" рядом с иконкой Microsoft 365.
- Подтвердите скачивание и установку приложения, вводя пароль от вашей учетной записи Apple ID, если потребуется.
- Дождитесь завершения установки Microsoft 365.
- Откройте приложение Microsoft 365.
- Авторизуйтесь, используя вашу учетную запись Microsoft.
- После успешной авторизации вы сможете использовать все приложения, включая Microsoft Word, в приложении Microsoft 365.
Установка Microsoft Word через приложение Microsoft 365 позволит вам получить все последние обновления и новые функции, предоставляемые Microsoft, для улучшения вашего опыта работы с Word.
Через диск или флешку с установочным файлом
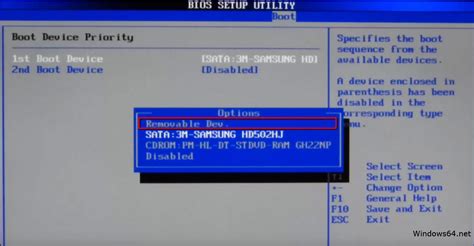
Если у вас есть диск или флешка с установочным файлом Microsoft Word, вы можете легко установить программу на свой Macbook следуя этим простым шагам:
- Вставьте диск или подключите флешку к компьютеру.
- Откройте файловый менеджер и найдите установочный файл Microsoft Word.
- Дважды кликните на установочный файл для запуска процесса установки.
- Следуйте инструкциям на экране и принимайте все необходимые условия лицензионного соглашения.
- После завершения установки, Microsoft Word будет доступен в списке приложений на вашем Macbook.
Установка Microsoft Word через диск или флешку с установочным файлом является одним из самых удобных способов получить доступ к программе на Macbook. Не забудьте удалить файлы установки после завершения процесса, чтобы освободить место на вашем диске или флешке.
Через виртуальную машину с Windows
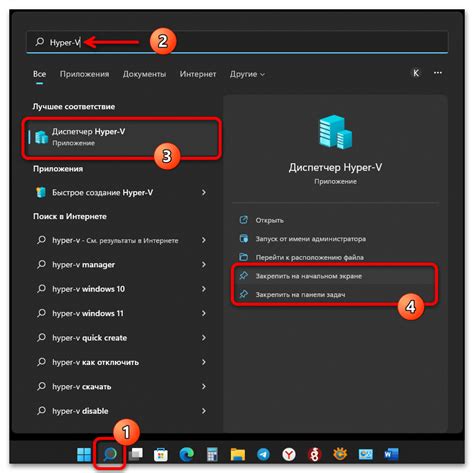
Если у вас Macbook, но вам необходимо использовать Microsoft Word, вы можете установить виртуальную машину с операционной системой Windows на вашем устройстве. Это позволит вам запустить Word и другие программы, разработанные для Windows, на вашем Macbook.
Для установки виртуальной машины вам потребуется программа вроде VMware Fusion или Parallels Desktop. Выберите одну из них и следуйте инструкциям по установке на вашем Macbook. После установки программы вы сможете создать новую виртуальную машину с Windows.
После создания виртуальной машины вам потребуется установить операционную систему Windows. У вас должны быть установочные файлы или образ диска с Windows. Запустите виртуальную машину и следуйте инструкциям по установке Windows.
После установки Windows вы сможете установить Microsoft Word. Перейдите на официальный сайт Microsoft и загрузите установочный файл Word для Windows. Запустите его на виртуальной машине и следуйте инструкциям по установке. После завершения установки вы сможете запустить Word и начать его использование.
Теперь у вас есть возможность использовать Microsoft Word на вашем Macbook через виртуальную машину с Windows. Помните, что виртуальная машина может потреблять ресурсы вашего устройства, поэтому убедитесь, что ваш Macbook имеет достаточно мощности для такой установки.
Через альтернативные программы для работы с документами

Ниже представлена таблица с несколькими популярными альтернативными программами:
| Название программы | Описание | Совместимость с форматом .docx | Цена |
|---|---|---|---|
| Pages | Программа от Apple для работы с текстовыми документами, таблицами и презентациями | Полная поддержка | Бесплатно с новыми устройствами Apple |
| Google Docs | Онлайн-редактор документов от Google | Полная поддержка | Бесплатно |
| LibreOffice | Бесплатный офисный пакет с текстовым редактором, таблицами и презентациями | Поддержка только чтения | Бесплатно |
| OpenOffice | Бесплатный офисный пакет с возможностью создания и редактирования документов | Поддержка только чтения | Бесплатно |
Выбор программы зависит от ваших потребностей и предпочтений. Учтите, что альтернативные программы могут не иметь некоторых функций, доступных в Microsoft Word, и поведение форматирования может отличаться. Перед использованием программы рекомендуется проверить ее возможности и совместимость с вашими файлами.