Майнкрафт - это популярная игра, которая позволяет игрокам строить и исследовать виртуальный мир, находясь в роли выжившего. Один из способов улучшить графику и производительность игры - установка оптифайн. Этот мод позволяет настроить визуальные настройки, добавить новые эффекты и значительно повысить производительность игры.
Оптифайн - это модификация, разработанная специально для оптимизации графики и производительности Майнкрафта. Он предлагает широкий набор инструментов и несколько режимов работы, позволяющих игрокам настроить игру по своему вкусу и потребностям. Оптифайн также добавляет различные графические эффекты, такие как динамические тени, реалистичное освещение и т. д.
Установка оптифайн в Майнкрафт довольно проста. Сначала вам потребуется скачать оптифайн с официального сайта разработчика. После того, как файл .jar будет загружен, откройте его с помощью программы Java. Это запустит установщик оптифайн, который просканирует вашу версию Майнкрафта и предложит вам установить мод.
Установка оптифайн в Майнкрафт в несколько простых шагов
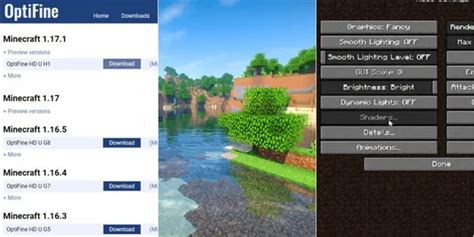
Шаг 1: Скачайте последнюю версию оптифайн, соответствующую версии вашей игры Minecraft. Вы можете найти ссылку для скачивания на официальном сайте оптифайн.
Шаг 2: Распакуйте загруженный файл оптифайн. В большинстве случаев для этого нажмите правой кнопкой мыши на файле и выберите опцию "Извлечь" или "Распаковать".
Шаг 3: Запустите установочный файл оптифайн, который откроет мастер установки. Нажмите кнопку "Установить", чтобы начать процесс установки.
Шаг 4: Убедитесь, что путь к папке с игрой Minecraft указан правильно. В большинстве случаев установщик сам определит путь автоматически, но иногда вам может потребоваться указать его вручную.
Шаг 5: Дождитесь завершения установки оптифайн. Вам должно появиться сообщение о том, что установка успешно завершена.
Шаг 6: Запустите игру Minecraft и выберите профиль, к которому вы хотите применить оптифайн. Затем нажмите кнопку "Играть".
Шаг 7: В главном меню игры найдите кнопку "Настройки" и выберите вкладку "Video Settings". Здесь вы должны увидеть новые опции, связанные с оптифайном.
Шаг 8: Настройте параметры оптифайн по своему усмотрению. Вы можете изменить разрешение, фильтры текстур, настройки освещения и многое другое.
Поздравляем! Теперь вы знаете, как установить оптифайн в Майнкрафт. Наслаждайтесь улучшенной графикой и производительностью игры!
Как скачать и установить Minecraft Forge - основной шаг
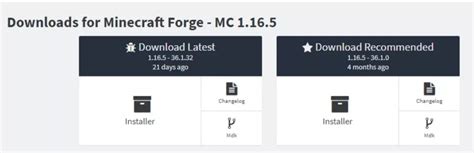
- Перейдите на официальный сайт Minecraft Forge, чтобы скачать установочный файл. Убедитесь, что вы выбрали версию Forge, совместимую с вашей версией Minecraft.
- Нажмите на кнопку "Download" (Скачать) с нужной для вас версией Forge.
- Скачанный файл будет представлять собой установщик (.jar файл).
- Запустите установщик Forge, дважды нажав на него.
- Выберите опцию "Install client" (Установить клиент), а затем нажмите на кнопку "OK" (ОК).
- Установка Minecraft Forge начнется. Подождите, пока процесс завершится.
- Когда установка завершится, вы увидите сообщение "Successfully installed Forge" (Установка Forge прошла успешно).
- Теперь вы можете открыть лаунчер Minecraft и выбрать новый профиль, который будет использовать установленный Minecraft Forge.
Теперь у вас установлен Minecraft Forge, и вы готовы добавлять различные моды в свою игру. Помните, что каждая модификация должна быть совместима с вашей версией Minecraft и версией Forge.
Открываем официальный сайт для скачивания OptiFine и выбираем версию
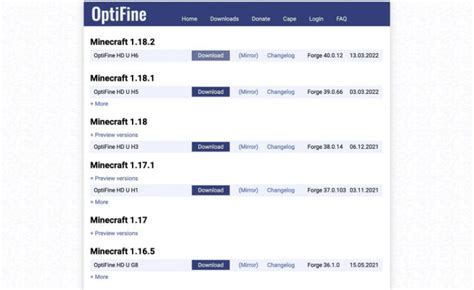
Перед установкой OptiFine вам понадобится скачать его с официального сайта. Это гарантирует, что вы получите последнюю версию и избежите вредоносного программного обеспечения.
Шаги:
- Откройте ваш любимый веб-браузер.
- Введите в адресной строке https://optifine.net/home и нажмите клавишу Enter.
- Вы перейдете на официальный сайт OptiFine. Здесь вы найдете всю информацию о моде и его последние версии.
- Прокрутите страницу вниз до раздела "Downloads" (Загрузки).
- В таблице выберите версию OptiFine, которая соответствует версии Minecraft, которую вы используете. Например, если вы играете в Minecraft 1.16.5, выберите OptiFine 1.16.5.
- Рядом с выбранной версией нажмите на ссылку "Download" (Скачать).
Теперь вы готовы перейти к следующему шагу - установке OptiFine в Minecraft.
Пошаговая инструкция по скачиванию OptiFine и его установке
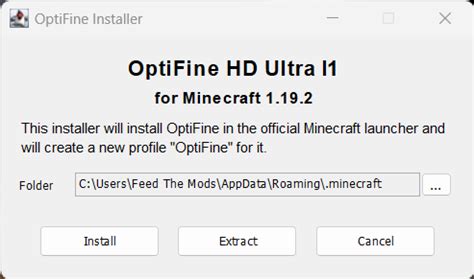
- Перейдите на официальный сайт OptiFine по ссылке: https://optifine.net/downloads
- На странице загрузки выберите версию OptiFine, соответствующую вашей версии Minecraft. Обратите внимание на две основные версии OptiFine: стабильная версия (Standard) и тестовая версия (Preview). Если вы новичок, рекомендуется выбрать стабильную версию.
- Нажмите на ссылку скачать рядом с выбранной версией OptiFine.
- Откроется окно загрузки файла OptiFine. Нажмите "Сохранить файл".
- Дождитесь завершения загрузки файла OptiFine.
- Откройте скачанный файл OptiFine (обычно это .jar файл). Откроется установочная программа OptiFine.
- Установочная программа определит путь к вашему установленному Minecraft. Если путь определен неверно, измените его вручную.
- Нажмите кнопку "Установить".
- Дождитесь завершения установки OptiFine.
- Теперь OptiFine установлен на ваш компьютер. Запустите игру Minecraft и выберите OptiFine в качестве установленного мода в лаунчере игры.
Теперь вы можете наслаждаться улучшенной графикой и производительностью в игре Minecraft благодаря OptiFine!
Проверяем успешность установки OptiFine с помощью верификации

После установки OptiFine важно убедиться, что он успешно работает в вашей игре Minecraft. Для этого мы проведем небольшую верификацию.
1. Запустите Minecraft Launcher и выберите профиль, в который вы установили OptiFine.
2. Нажмите на кнопку "Play" и дождитесь загрузки игры.
3. В главном меню Minecraft нажмите на "Options" (Настройки) и выберите "Video Settings" (Видео настройки).
4. Вам должно открыться окно настроек OptiFine. Если вы видите это окно, значит установка прошла успешно.
5. Пройдитесь по различным настройкам и опционам, чтобы убедиться, что всё работает должным образом.
Примечание: Если после установки OptiFine у вас возникли проблемы или игра работает некорректно, попробуйте следующие шаги:
1. Убедитесь, что у вас установлена последняя версия Java Runtime Environment (JRE).
2. Проверьте, что вы загрузили правильную версию OptiFine, соответствующую вашей версии Minecraft.
3. Разрешите приложению Minecraft и OptiFine доступ к вашему компьютеру в настройках безопасности.
4. Попробуйте переустановить OptiFine, следуя нашему руководству снова.
Если ничего из вышеперечисленного не помогает, возможно, OptiFine не совместим с другими модами или ресурс-паками, которые у вас установлены. Попробуйте удалить или отключить их временно для проверки.
Мы надеемся, что данное руководство помогло вам установить и проверить OptiFine в вашей игре Minecraft. Если у вас остались вопросы или проблемы, не стесняйтесь обращаться к сообществу разработчиков OptiFine или попробуйте поискать решение в Интернете.
Как настроить OptiFine для повышения графической производительности
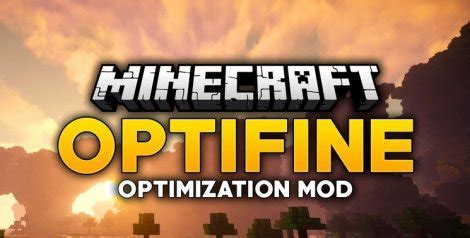
Шаг 1: Скачайте OptiFine
Перейдите на официальный сайт OptiFine и найдите версию, совместимую с вашей версией Minecraft. Нажмите на ссылку для загрузки и сохраните файл на вашем компьютере.
Шаг 2: Установите OptiFine
Для установки OptiFine откройте файл, который вы загрузили, и запустите его. Следуйте инструкциям в мастере установки и выберите папку, в которую вы установите OptiFine. После установки OptiFine должен появиться в вашем лаунчере Minecraft как отдельное приложение.
Шаг 3: Запустите OptiFine
Запустите OptiFine из вашего лаунчера Minecraft. Вам может потребоваться создать новый профиль, чтобы использовать OptiFine. Выберите OptiFine в выпадающем списке профилей и нажмите «Играть».
Шаг 4: Настройте OptiFine
Когда вы запустите игру с OptiFine, откройте настройки игры. Вы увидите новое меню настроек OptiFine. Изучите эти настройки и настройте их в соответствии с вашими потребностями.
Некоторые основные настройки, которые можно изменить:
- Графика: Изменение настроек графики, таких как разрешение, детализация и тени.
- Производительность: Оптимизация производительности, включая установку лимита FPS и отключение некоторых графических эффектов.
- Плагины: Подключение дополнительных плагинов, которые могут повысить производительность игры.
Шаг 5: Тестирование настроек
После настройки OptiFine, запустите игру и протестируйте изменения. Обратите внимание на улучшение производительности и плавности геймплея. Если вы не удовлетворены результатами, вернитесь к настройкам и попробуйте другие комбинации.
Следуя этому подробному руководству, вы сможете настроить OptiFine для повышения графической производительности в Minecraft. Наслаждайтесь плавным и быстрым игровым процессом!
Использование OptiFine для улучшения текстур и шейдеров в Майнкрафт

Одной из основных возможностей OptiFine является улучшение текстур. С помощью этой модификации вы можете загрузить и применить различные текстурные пакеты к игре. Текстурные пакеты изменяют внешний вид различных блоков, предметов и существ в Майнкрафте, делая их более детализированными и красивыми.
Также, OptiFine позволяет использовать шейдеры - специальные эффекты, которые могут изменить визуальное восприятие игры. Шейдеры добавляют новые освещение, тени, отражения и другие визуальные эффекты, делая игру более реалистичной и атмосферной.
Для использования OptiFine вам необходимо скачать модификацию с официального сайта и установить ее на своем клиенте Майнкрафта. После установки, вы сможете настроить параметры отображения и выбрать нужные текстурные пакеты и шейдеры в меню настроек игры.
| Преимущества использования OptiFine: |
|---|
| • Улучшение графики и текстур Майнкрафта; |
| • Добавление шейдеров для создания реалистичных эффектов; |
| • Оптимизация производительности игры; |
| • Возможность настройки параметров отображения; |
| • Легкая установка и использование. |
Таким образом, использование OptiFine позволяет значительно улучшить визуальный опыт в Майнкрафте. Вы сможете настроить графику, применить текстурные пакеты и добавить шейдеры для создания более реалистичной и красивой игровой обстановки. Кроме того, OptiFine помогает оптимизировать производительность игры, что позволяет ей работать быстрее и плавнее.
Особенности OptiFine на разных версиях Майнкрафта
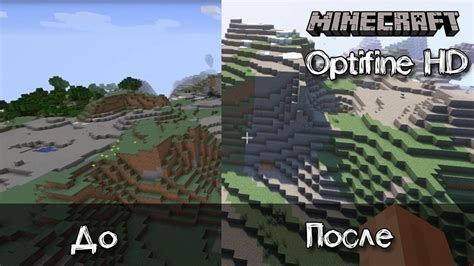
| Версия Майнкрафта | Особенности OptiFine |
|---|---|
| 1.16.5 | Настройки шейдеров в OptiFine для этой версии предлагают широкий выбор параметров, позволяющих получить лучший визуальный эффект. Также, OptiFine может улучшить производительность и стабильность игры благодаря оптимизации рендеринга. |
| 1.15.2 | В этой версии OptiFine предлагает схожие возможности настройки шейдеров и улучшение производительности. Однако, настройки могут отличаться в зависимости от конкретного шейдера, используемого игроком. |
| 1.14.4 | OptiFine для 1.14.4 также позволяет настраивать шейдеры и поддерживает оптимизацию рендеринга. Кроме того, в этой версии добавлены дополнительные функции, такие как улучшенное освещение и эффекты погоды. |
Важно отметить, что определенные особенности OptiFine могут изменяться от версии к версии. При установке OptiFine на конкретную версию Майнкрафта, рекомендуется обратиться к официальной документации или форумам, чтобы узнать подробности о доступных функциях и настройках.
Решение распространенных проблем с установкой OptiFine

При установке OptiFine на Minecraft некоторые игроки могут столкнуться с некоторыми проблемами. В этом разделе помогут решить некоторые из наиболее распространенных проблем.
| Проблема | Решение |
|---|---|
| Не удается найти или скачать OptiFine | Убедитесь, что вы скачиваете OptiFine с официального сайта. Проверьте свои настройки безопасности и блокировку загрузки файлов. Если проблема сохраняется, попробуйте использовать другой браузер или сделайте временное исключение для скачивания OptiFine. |
| OptiFine не отображается в разделе "Моды" при запуске Minecraft | Убедитесь, что вы правильно установили OptiFine. Проверьте, что файл OptiFine.jar находится в папке "mods" в вашей директории Minecraft. Если файл находится в правильном месте, попробуйте перезапустить Minecraft или использовать другую версию OptiFine, совместимую с вашей версией Minecraft. |
| Minecraft вылетает или зависает при использовании OptiFine | Убедитесь, что вы используете последнюю версию OptiFine, совместимую с вашей версией Minecraft. Проверьте настройки OptiFine и попробуйте изменить некоторые параметры, такие как настройки графики и оптимизации. Если проблема сохраняется, попробуйте отключить другие моды и проверьте, не возникают ли ошибки без OptiFine. |
Если проблема с OptiFine не решена, рекомендуется обратиться за помощью на официальном форуме OptiFine или на поддержку Minecraft.
Популярные моды, совместимые с OptiFine для более эффективной игры

- Shaders Mod: Этот мод добавляет в игру шейдеры, которые позволяют создать красивые эффекты освещения и теней. Они значительно повышают реалистичность игрового мира и делают его более привлекательным для визуального восприятия.
- Inventory Tweaks: Этот мод позволяет автоматически организовывать и сортировать ваш инвентарь в Minecraft. Он также предоставляет удобные функции, такие как быстрое перемещение предметов, автоматическое пополнение стаков, и многое другое, что значительно упрощает игровой процесс.
- OptiFine HD: Этот мод предлагает различные оптимизации для улучшения графики и производительности. Он добавляет новые настройки графики, позволяет настраивать разрешение текстур и освещение, улучшает производительность на слабых компьютерах и многое другое.
- Not Enough Items (NEI): Этот мод позволяет просматривать все доступные предметы в игре и их рецепты. Он предоставляет полезные функции, такие как быстрое использование предметов, добавление предметов в инвентарь, и многое другое, что значительно упрощает создание и поиск нужных предметов.
Это лишь небольшой список популярных модов, которые полностью совместимы с OptiFine. Вы можете устанавливать и комбинировать различные моды по своему вкусу для достижения наилучшего игрового опыта. Установка модов в Minecraft с OptiFine - простой и увлекательный способ настроить вашу игру и сделать ее более эффективной и интересной.