Майнкрафт - это одна из самых популярных компьютерных игр в мире, которая позволяет игрокам строить и исследовать виртуальные миры из блоков. Однако, как новичку, вам может быть интересно, как добавить моды в игру для расширения ее возможностей и создания собственного уникального игрового опыта.
ТЛ Лаунчер (TLauncher) является одной из самых популярных альтернативных платформ для запуска Майнкрафта, которая позволяет играть в официальную версию игры и добавлять моды. Установка модов на Майнкрафт ТЛ Лаунчер не такая сложная, как может показаться. В этом подробном руководстве мы рассмотрим все шаги процесса.
Шаг 1: Загрузите и установите Майнкрафт ТЛ Лаунчер с официального сайта tlauncher.org. При установке следуйте инструкциям на экране и убедитесь, что у вас есть официальная лицензия на игру.
Шаг 2: После установки и запуска лаунчера, вам потребуется войти в свой аккаунт. Если у вас уже есть аккаунт Майнкрафт, используйте его данные для входа. В противном случае, создайте новый аккаунт и авторизуйтесь.
Шаг 3: Перед тем как начать устанавливать моды, важно убедиться, что у вас установлен удобный модификационный клиент, такой как Forge или Fabric. Эти клиенты позволяют добавлять и управлять модами в Майнкрафте. Выберите клиент в зависимости от того, какие моды вы планируете устанавливать.
Шаг 4: После установки модификационного клиента, загрузите моды, которые вы хотите добавить в игру. Множество модов доступно на различных сайтах, таких как CurseForge и Planet Minecraft. При выборе модов обращайте внимание на их совместимость с вашей версией Майнкрафта и другими модами, которые вы уже установили.
Шаг 5: После загрузки модов, откройте папку .minecraft в вашем профиле пользователя (обычно расположена в папке Roaming). В этой папке найдите папку mods и переместите загруженные моды в нее. Убедитесь, что моды распакованы и находятся в правильном формате (обычно .jar файлы).
Шаг 6: После перемещения модов, запустите Майнкрафт ТЛ Лаунчер. Во время запуска выберите нужный профиль с установленными модами и нажмите кнопку "Играть". Игра должна запуститься с установленными модами, расширяя ваши возможности и придавая новый смысл игровому процессу.
Вот и все! Теперь вы знаете, как установить моды на Майнкрафт ТЛ Лаунчер. Игра с модами может предложить вам новые возможности, улучшения и уникальный игровой опыт. Не забывайте проверять обновления для установленных модов и наслаждаться игрой в своих собственных виртуальных мирах!
Как установить Майнкрафт ТЛ Лаунчер

- Скачайте установочный файл Майнкрафт ТЛ Лаунчер с официального сайта.
- Запустите скачанный файл и следуйте инструкциям установщика.
- Когда установка завершится, запустите Майнкрафт ТЛ Лаунчер.
- Чтобы начать игру, вам потребуется иметь лицензию на Майнкрафт. Введите свои учетные данные в соответствующие поля и нажмите кнопку "Войти".
- После успешного входа вам станет доступен список модов для установки. Выберите интересующий мод и нажмите кнопку "Установить".
- Подождите, пока процесс установки мода завершится. После этого мод будет добавлен в вашу коллекцию модов.
- Теперь вы можете запустить Майнкрафт с установленным модом, выбрав его в лаунчере и нажав кнопку "Играть".
Теперь вы знаете, как установить Майнкрафт ТЛ Лаунчер и наслаждаться игрой с модами. Удачной игры!
Почему стоит использовать моды в Майнкрафт ТЛ Лаунчере
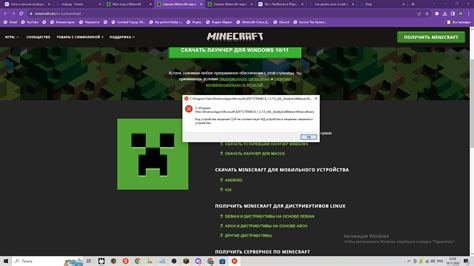
Вот несколько причин, почему стоит использовать моды в Майнкрафт ТЛ Лаунчере:
1. Расширение возможностей игры.
Моды позволяют добавлять новые элементы в игру, такие как новые мобы, блоки, оружие и инструменты. Они также могут изменять правила игры, добавлять новые механики и функции, что позволяет игрокам получить новый опыт и ощущение от игры.
2. Новые возможности для творчества.
Моды могут предлагать новые инструменты, которые помогут вам создавать удивительные постройки и проекты. Они могут добавить новые блоки, материалы и текстуры, которые позволят вам создавать еще более уникальные и красивые структуры.
3. Улучшение графики и визуального опыта.
Некоторые моды предлагают улучшенные текстуры и графику, что делает игру еще более реалистичной и красивой. Вы можете установить моды, которые добавляют шейдеры, эффекты освещения и другие визуальные улучшения, чтобы сделать игровой мир более ярким и привлекательным.
4. Новые возможности для многопользовательской игры.
Моды позволяют добавлять функции для многопользовательской игры, такие как новые режимы, серверы и инструменты для совместного игрового процесса. Они позволяют создавать уникальные миры для игры вместе с друзьями или другими игроками из всего мира.
5. Большой выбор модов.
Существует огромное количество модов доступных для Майнкрафт ТЛ Лаунчера. Вы можете найти моды на любой вкус и интерес, будь то моды на выживание, приключения, строительство, механику и многое другое. Благодаря такому разнообразию, вы можете настроить игру так, как вам нравится и создать свой уникальный стиль игры.
Таким образом, использование модов в Майнкрафт ТЛ Лаунчере добавляет новизну и увлекательность в игровой процесс, расширяет возможности игры и позволяет вам создавать еще более уникальные и захватывающие миры. Не стесняйтесь попробовать различные моды и насладиться новым опытом игры!
Где найти и как выбрать моды для Майнкрафт ТЛ Лаунчер
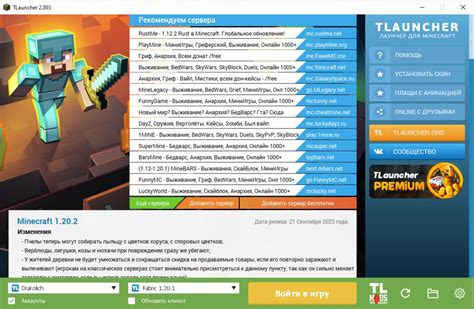
Существует множество ресурсов, где вы можете найти моды для Майнкрафт ТЛ Лаунчера. Одним из наиболее популярных сайтов является официальный форум ТЛ Лаунчера. Здесь вы можете найти множество различных модов, от самых популярных до совершенно уникальных.
При выборе модов для Майнкрафт ТЛ Лаунчера важно учитывать несколько факторов. Во-первых, убедитесь, что выбранный мод совместим с вашей версией Майнкрафта и ТЛ Лаунчера. Некоторые моды могут работать только на конкретных версиях игры, поэтому внимательно изучите описание мода перед его установкой.
Во-вторых, обратите внимание на популярность мода. Чем больше у мода загрузок и положительных отзывов, тем больше вероятность, что он хорошо разработан и стабилен.
Также можно рассмотреть отзывы и рекомендации других игроков. Ищите обзоры модов на специализированных форумах или видео на YouTube. Это позволит вам получить более полное представление о моде и его качестве.
Не забывайте также обязательно проверять любые модификации на вирусы или другие вредоносные программы. Используйте надежные антивирусные программы для проверки модификаций перед их установкой.
Когда вы выбрали нужные моды, скачайте их на свой компьютер. После этого перейдите в ТЛ Лаунчер и выберите нужный профиль игры. Затем откройте папку "Моды" в профиле и переместите файлы модов в эту папку. После перезапустите игру, и ваши моды будут установлены и готовы к использованию.
Помните, что установка модов может изменить игровой процесс, поэтому будьте внимательны и следуйте инструкциям по установке каждого мода. Установка неправильных модов может привести к ошибкам и неполадкам в игре.
Теперь, когда вы знаете, где найти и как выбрать моды для Майнкрафт ТЛ Лаунчера, вы можете расширить возможности игры и создать уникальный опыт игры, наслаждаясь всеми новыми функциями и возможностями.
Как скачать и установить моды на Майнкрафт ТЛ Лаунчер

Шаг 1: Установка ТЛ Лаунчера
Перед тем как начать устанавливать моды, убедитесь, что у вас установлен Майнкрафт ТЛ Лаунчер. Если вы его еще не установили, загрузите его официальный сайт ТЛ Лаунчера и следуйте инструкциям для установки.
Шаг 2: Поиск и загрузка модов
Далее, найдите моды, которые вам интересны. Существует множество сайтов и форумов, где вы можете найти и загрузить моды для Майнкрафт ТЛ Лаунчера. Рекомендуется обращаться только к надежным и проверенным источникам, чтобы избежать риска скачивания вредоносных файлов или модов с низким качеством.
Шаг 3: Установка модов
Когда вы уже скачали моды, следующим шагом будет их установка. Запустите Майнкрафт ТЛ Лаунчер и выберите нужный профиль, для которого вы собираетесь устанавливать моды. Затем откройте папку с вашей игрой (обычно она располагается в папке "Поиск" > "Пользователь" > "Ваше имя пользователя" > "AppData" > "Roaming" > ".minecraft") и найдите папку "mods".
При установке модов в Майнкрафт, запустите установщик модов и следуйте инструкциям. Обычно установщикы модов автоматически определат нужную версию Майнкрафта и устанавливают нужные файлы в папку "mods".
Шаг 4: Запуск игры с установленными модами
Когда моды установлены, закройте Майнкрафт ТЛ Лаунчер и запустите его заново. Выберите тот же профиль, что и раньше, и нажмите "Играть". Игра загрузится с установленными модами, и вы сможете наслаждаться новым контентом и функциональностью, которые они предоставляют.
Важно помнить, что при установке модов вы всегда рискуете неправильно работающими или конфликтующими модами. Поэтому рекомендуется делать резервные копии вашей игры перед установкой новых модов. Если вы столкнулись с проблемами или игра начала работать нестабильно после установки модов, отключите или удалите недавно установленные моды и попробуйте снова.
Как установить и настроить Forge для Майнкрафт ТЛ Лаунчер
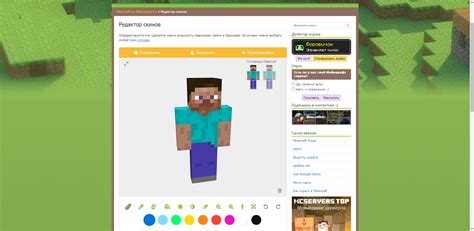
Шаг 1: Загрузите и установите Forge
Перейдите на официальный сайт Forge и найдите раздел загрузки. Скачайте соответствующий инсталляционный файл, который соответствует версии вашей игры Майнкрафт ТЛ Лаунчер.
Запустите установщик Forge и следуйте инструкциям на экране для установки программы. Убедитесь, что вы выбрали правильный путь установки для вашей папки с игрой Майнкрафт ТЛ Лаунчер.
Шаг 2: Запустите Майнкрафт ТЛ Лаунчер с Forge
Откройте Майнкрафт ТЛ Лаунчер и найдите раздел "Настройки" или "Параметры". В этом разделе найдите опцию "Использовать Forge" и включите ее.
Теперь запустите игру и убедитесь, что она работает с установленным Forge. Если вы увидели логотип Forge на экране загрузки, то установка прошла успешно.
Шаг 3: Установите моды
Теперь, когда у вас установлен Forge, вы можете начать устанавливать моды. Найдите моды, которые вам понравились, и загрузите их на свой компьютер.
Скопируйте файлы модов в папку ".minecraft/mods". Если такой папки нет, вы можете создать ее самостоятельно в папке с вашей игрой Майнкрафт ТЛ Лаунчер.
После того, как вы скопировали все файлы модов в папку "mods", перезапустите Майнкрафт ТЛ Лаунчер.
Шаг 4: Проверьте работу модов
Теперь запустите игру и проверьте, что моды успешно установлены. Вы должны увидеть новые предметы, блоки или способности, которые добавили моды.
Примечание: Важно следовать инструкциям каждого мода для правильной установки и настройки. Некоторые моды могут требовать дополнительных шагов или зависеть от других модов.
Теперь у вас есть Forge для Майнкрафт ТЛ Лаунчер и вы можете устанавливать и настраивать моды! Веселитесь и наслаждайтесь игрой с новыми возможностями и контентом, которые предоставляют моды.
Как установить и использовать OptiFine в Майнкрафт ТЛ Лаунчере

Примечание: перед установкой мода рекомендуется создать резервную копию игры.
Шаг 1: Скачайте OptiFine.
Перейдите на официальный сайт OptiFine (https://optifine.net/downloads) и загрузите последнюю версию мода для соответствующей версии Майнкрафта, которую вы используете.
Шаг 2: Установите OptiFine.
Откройте загруженный файл OptiFine (*.jar) и запустите его. В появившемся окне выберите "Install" и дождитесь завершения установки.
Шаг 3: Запустите Майнкрафт с OptiFine.
Запустите Майнкрафт ТЛ Лаунчер. В левом нижнем углу выберите версию Майнкрафта, в которую был установлен OptiFine (указывается в названии профиля). Затем нажмите "Play" и дождитесь загрузки игры.
Шаг 4: Настройте OptiFine.
После загрузки игры откройте меню настроек, нажав клавишу "Esc". В списке настроек выберите "Options" и затем "Video Settings". Здесь вы можете настроить графические параметры и включить дополнительные функции, такие как шейдеры и HD-текстуры.
Шаг 5: Играйте с OptiFine!
Теперь вы можете насладиться улучшенными графическими настройками и повышенной производительностью в Майнкрафт ТЛ Лаунчере с установленным OptiFine. Не забудьте сохранить изменения в настройках.
Теперь вы знаете, как установить и использовать OptiFine в Майнкрафт ТЛ Лаунчере. Приятной игры!
Советы и рекомендации по установке и использованию модов в Майнкрафт ТЛ Лаунчере

1. Изучите моды перед установкой
Перед тем, как установить моды, рекомендуется ознакомиться с ними подробно. Узнайте, какой функционал они добавляют в игру, какие изменения вносят в геймплей, их требования и совместимость с другими модификациями.
2. Проверьте версию игры и мода
Убедитесь, что у вас установлена актуальная версия Майнкрафта и что мод совместим с данной версией игры. Моды обычно разрабатываются для конкретных версий, и использование несовместимых модов может вызвать ошибки и сбои.
3. Скачайте моды с проверенных источников
Для безопасности и надежности рекомендуется скачивать моды только с официальных или проверенных источников. Это поможет избежать установки вредоносных или несовместимых модификаций, которые могут повредить игру или компьютер.
4. Сделайте резервную копию игры
Перед установкой модов рекомендуется создать резервную копию игры. Это позволит быстро восстановить игру в случае возникновения проблем или нежелательных изменений, вызванных установкой модов.
5. Установите моды в правильную папку
Убедитесь, что вы устанавливаете моды в правильную папку Майнкрафта ТЛ Лаунчер. Обычно моды устанавливаются в папку "mods" внутри директории игры. Если вы устанавливаете моды в неправильное место, они могут не работать или вызывать ошибки.
6. Запустите игру и проверьте работу модов
После установки модов запустите игру и проверьте, правильно ли они работают. Убедитесь, что добавленный функционал работает как ожидается, и что игра не вылетает или не тормозит из-за установленных модов.
7. Обновляйте моды и игру
Регулярно проверяйте наличие обновлений для установленных модов и игры. Обновления могут содержать исправления ошибок, новые функции и оптимизации. Установка актуальных версий поможет избежать проблем и получить наиболее полный и стабильный игровой опыт.
8. Будьте внимательны при установке новых модов
При установке новых модов будьте осторожны и аккуратны. Читайте инструкции и обязательно делайте резервные копии перед установкой новых модов. Это поможет избежать потери данных и проблем, связанных с несовместимостью или установкой вредоносных файлов.
9. Играйте с удовольствием!
Наслаждайтесь игрой с установленными модами! Они могут добавить новые возможности, улучшить визуальную часть игры и предлагаемый контент. Не забывайте делиться своими впечатлениями и опытом с другими игроками!