PyCharm является одним из самых популярных интегрированных средств разработки (IDE) для языка программирования Python. Одним из наиболее удобных и полезных аспектов работы с PyCharm является его способность устанавливать и управлять модулями Python. Однако, в некоторых случаях, у вас может возникнуть необходимость установить модули без доступа к Интернету. В этой статье мы расскажем вам, как установить модули в PyCharm без интернета.
Первым шагом является загрузка необходимого модуля на ваш компьютер. Для этого вы можете воспользоваться компьютером с доступом к Интернету, загрузив модуль с помощью `pip install` команды. Затем, скопируйте скачанный модуль на компьютер без доступа к Интернету, например, на флеш-накопитель.
Далее, откройте PyCharm на компьютере без доступа к Интернету и выберите нужный проект. Затем откройте терминал в PyCharm, выбрав `View` -> `Tool Windows` -> `Terminal`. В терминале введите следующую команду:
pip install путь_к_файлу.whl
Здесь `путь_к_файлу.whl` - это путь к скачанному модулю Python, который вы скопировали ранее на компьютер без доступа к Интернету. Нажмите Enter, и PyCharm начнет устанавливать модуль без использования Интернета. Как только установка будет завершена, вы сможете использовать этот модуль в своем проекте.
Подготовка к установке

Прежде чем приступить к установке модулей в PyCharm без доступа к интернету, необходимо выполнить несколько подготовительных шагов:
1. Загрузите необходимые файлы модулей
На компьютере, на котором установлен PyCharm, найдите и загрузите все файлы необходимых модулей. Обычно это файлы с расширением ".whl" или ".tar.gz", которые содержат инструкции для установки модуля.
2. Перенесите файлы на компьютер без доступа к интернету
Скопируйте загруженные файлы модулей на флеш-накопитель или другое съемное устройство, а затем перенесите их на компьютер, который не имеет доступа к интернету.
3. Откройте проект в PyCharm
Запустите PyCharm и откройте проект, в котором вы планируете использовать устанавливаемые модули.
4. Откройте виртуальное окружение
Если вы используете виртуальное окружение, активируйте его, чтобы установка модулей происходила именно в этом окружении.
5. Установите модули
Теперь вы готовы к установке модулей. Используйте команду "Установка модуля" в PyCharm и укажите путь к загруженным файлам модуля на компьютере без доступа к интернету. Не забудьте сохранить изменения после установки модулей.
Готово! Вы успешно подготовились к установке модулей в PyCharm без интернета и теперь можете продолжить с установкой необходимых модулей для вашего проекта.
Скачивание модулей
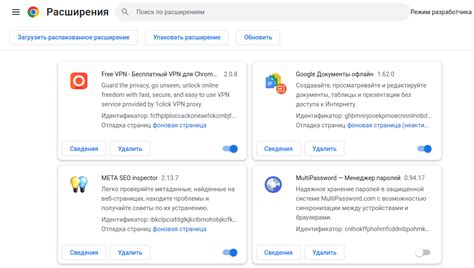
Для установки модулей в PyCharm без доступа к интернету вам потребуется загрузить файлы модулей вручную. Вот пошаговая инструкция:
- Найдите необходимый модуль на официальном сайте Python, PyPi или другом ресурсе.
- Скачайте архив с модулем на ваш компьютер.
- Распакуйте архив в удобное для вас место на диске.
Теперь у вас есть все необходимые файлы модуля для установки без интернета. В следующем разделе мы расскажем, как установить скаченный модуль в PyCharm.
Подключение модулей к проекту

Чтобы подключить модули к проекту в PyCharm без доступа к интернету, следуйте следующим шагам:
- Скачайте необходимые модули с интернета или другого источника. Обычно модули предоставляются в виде архивов или файлов с расширением .whl или .tar.gz.
- Переместите скачанные модули в папку проекта или в любую другую папку на вашем компьютере.
- Откройте PyCharm и выберите нужный проект.
- Откройте настройки проекта, нажав на пункт меню "File" (Файл) и выбрав "Settings" (Настройки).
- В открывшемся окне настройки проекта выберите "Project: [название проекта]" и затем "Project Interpreter" (Интерпретатор проекта).
- В списке интерпретаторов проекта нажмите на кнопку "Show All..." (Показать все...).
- На открывшейся странице выберите интерпретатор проекта, используя раздел "Python Interpreter" (Интерпретатор Python), и нажмите на кнопку "С правой стороны панели".
- В появившемся окне "Add Local" (Добавить локальный) выберите "Existing environment" (Существующая среда) и укажите путь к папке с модулями.
- Нажмите на кнопку "OK" для завершения установки модулей.
Теперь выбранные модули будут подключены к вашему проекту в PyCharm и готовы к использованию.
Обратите внимание, что для корректной работы модулей требуется соответствующая версия интерпретатора Python.
Использование сторонних модулей позволяет значительно расширить функциональность вашего проекта и упростить разработку.
Разрешение зависимостей
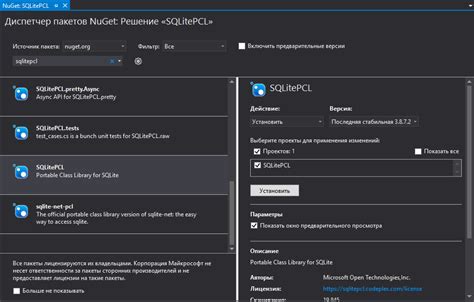
Перед установкой модулей без интернета в PyCharm важно разрешить все зависимости, чтобы обеспечить корректную работу программы.
1. Проверьте, какие модули уже установлены на вашем компьютере. Для этого выполните команду pip list в командной строке или терминале. Список установленных модулей будет отображен.
2. Проверьте, являются ли установленные модули актуальными. Для этого выполните команду pip list --outdated. Если есть установленные модули, для которых доступны более новые версии, обновите их с помощью команды pip install --upgrade <имя_модуля>.
3. Если у вас есть файл requirements.txt, который содержит список модулей и их версий, установите все модули из этого файла с помощью команды pip install -r requirements.txt.
4. Если у вас есть установочный файл модуля .whl, перейдите в директорию с этим файлом и выполните команду pip install <имя_файла.whl>. Установка модуля будет выполнена.
5. Если у вас есть архив модуля .zip или .tar.gz, разархивируйте его в любую удобную папку и перейдите в нее через командную строку или терминал. Затем выполните команду python setup.py install для установки модуля.
6. Если ни один из вышеперечисленных методов не сработал, попробуйте загрузить исходники модуля с официального репозитория и установить модуль с помощью команды python setup.py install.
После разрешения всех зависимостей вы можете установить модули в PyCharm без интернета и использовать их в своих проектах.
Инструкция установки модулей

Если вы работаете в среде разработки PyCharm без доступа к интернету, установка модулей может быть немного сложнее, но все же выполнима. В этой инструкции мы покажем вам пошагово, как установить модули без подключения к интернету.
1. Скачайте файлы модуля, который вы хотите установить, с другого компьютера, где есть доступ к интернету. Обычно модули доступны для загрузки с официальных сайтов PyPI или GitHub.
2. Перенесите скачанные файлы на компьютер без доступа к интернету, например, с помощью флешки или сетевого диска.
3. Откройте проект в PyCharm и перейдите во вкладку "File" (Файл) в верхнем меню.
4. Выберите пункт меню "Settings" (Настройки) и перейдите в раздел "Project Interpreter" (Интерпретатор проекта).
5. Нажмите на кнопку с плюсом (Add) справа от списка доступных интерпретаторов.
6. В появившемся окне выберите пункт "Local" (Локальный) и нажмите кнопку "Next" (Далее).
7. Введите путь к интерпретатору Python на вашем компьютере без доступа к интернету. Обычно это путь к исполняемому файлу Python, например, C:\Python\Python37\python.exe.
8. Нажмите кнопку "OK" (ОК), чтобы добавить интерпретатор к списку доступных.
9. В списке доступных интерпретаторов выберите только что добавленный интерпретатор и нажмите кнопку "OK" (ОК).
10. Теперь вы должны иметь доступ к добавленному интерпретатору в вашем проекте.
11. Чтобы установить модуль, щелкните на кнопке "Terminal" (Терминал) в нижней панели PyCharm.
12. В открывшемся терминале введите команду для установки модуля, например, "pip install <название_модуля>".
13. Нажмите клавишу "Enter" на клавиатуре, чтобы запустить установку модуля.
14. Дождитесь завершения установки модуля и проверьте, что он успешно установлен в вашем проекте.
Теперь вы знаете, как установить модули в PyCharm без доступа к интернету. Следуйте этой инструкции, чтобы добавить необходимые модули к вашему проекту и продолжить разработку даже при отсутствии интернета.
Проверка корректности установки
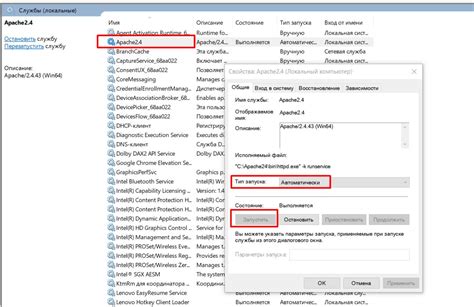
После завершения установки модуля в PyCharm, необходимо проверить, что он был установлен корректно и доступен для использования. Для этого можно выполнить следующие шаги:
- Открыть проект: Откройте свой проект в PyCharm, в котором вы устанавливали модуль.
- Проверить наличие модуля в списке зависимостей: Перейдите в файл requirements.txt или подобный файл, где указываются все зависимости проекта. Убедитесь, что название установленного модуля присутствует в списке зависимостей.
- Проверить наличие модуля в PyCharm: Откройте окно "Python Interpreter". Для этого можете найти иконку с изображением питона в правом нижнем углу PyCharm и щелкнуть по ней. Удостоверьтесь, что модуль отображается в списке установленных пакетов.
- Проверить импорт модуля: Для проверки корректности установки модуля можно попробовать импортировать его в своем проекте. Добавьте строку импорта модуля в соответствующий файл вашего проекта и выполните программу. Если у вас не возникло ошибок при импорте и работе с модулем, значит, он был установлен и настроен правильно.
Следуя этим простым шагам, вы сможете убедиться, что установка модуля в PyCharm прошла успешно и вы готовы использовать его в своих проектах.