Message Passing Interface (MPI) является популярным стандартом для разработки параллельных программ, позволяющим передавать данные между процессами в распределенной среде. Visual Studio 2019 предоставляет поддержку MPI, позволяя разработчикам использовать этот мощный инструмент для создания и реализации эффективных распределенных приложений.
Установка MPI в Visual Studio 2019 относительно проста и может быть выполнена несколькими простыми шагами. Прежде всего, убедитесь, что ваш компьютер соответствует минимальным системным требованиям для Visual Studio 2019 и имеет установленные все необходимые компоненты. Затем загрузите и установите версию Visual Studio, которая включает поддержку MPI.
После установки Visual Studio 2019 откройте программу и создайте новый проект. Выберите шаблон «MPI Application» и следуйте инструкциям мастера для создания приложения. После создания проекта вы сможете написать и отлаживать свой код, используя API MPI.
Примеры работы с MPI в Visual Studio 2019 доступны на официальном сайте Microsoft и в документации среды разработки. Вы можете изучить эти примеры, чтобы лучше понять, как использовать MPI для решения своих задач.
Что такое MPI и для чего он нужен

Использование MPI позволяет разработчикам создавать параллельные программы, которые могут выполняться на нескольких узлах кластеров, взаимодействовать между собой, обмениваться данными и синхронизировать свою работу. MPI обеспечивает надежный передачу сообщений между процессами и поддержку различных коммуникационных операций, таких как отправка и прием сообщений, синхронизация выполнения и сбор данных. Это позволяет эффективно распараллеливать вычисления и улучшать время выполнения программ на многопроцессорных системах.
Применение MPI является особенно полезным для задач с высокой степенью параллелизма, например, для решения задач расчета сложных математических моделей, моделирования физических процессов или обработки больших объемов данных. Он позволяет эффективно использовать ресурсы кластера и управлять запуском и взаимодействием процессов, что в свою очередь обеспечивает более быструю и эффективную обработку задач.
Преимущества использования MPI в Visual Studio 2019
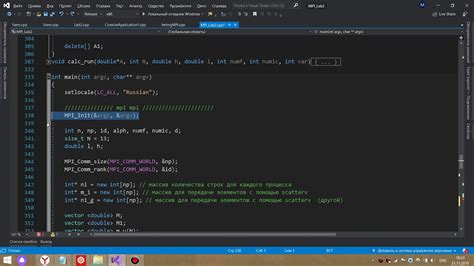
- Распределение задач на несколько процессоров: MPI позволяет разбить задачи на более мелкие части и распределить их на разные процессоры. Это позволяет ускорить выполнение программы за счет параллельной обработки данных.
- Улучшение производительности: использование MPI в Visual Studio 2019 позволяет вам максимально эффективно использовать вычислительную мощность вашего компьютера или вычислительного кластера. Это особенно важно при выполнении больших задач, требующих значительных вычислительных ресурсов.
- Поддержка различных топологий: MPI поддерживает различные топологии сети, такие как решетка, кольцо, мешок и др., что позволяет эффективно организовывать взаимодействие между процессорами.
- Распределенное хранение данных: MPI позволяет эффективно перемещать данные между разными узлами компьютерной сети, что упрощает работу с большими объемами данных.
- Отказоустойчивость: если один из узлов компьютерной сети выходит из строя, MPI обладает механизмами для автоматической перезагрузки программы на других доступных узлах.
- Поддержка разных операционных систем: MPI работает на различных операционных системах, включая Windows, Linux и macOS, что позволяет разрабатывать и запускать параллельные программы на разных платформах.
Инструкция по установке MPI в Visual Studio 2019
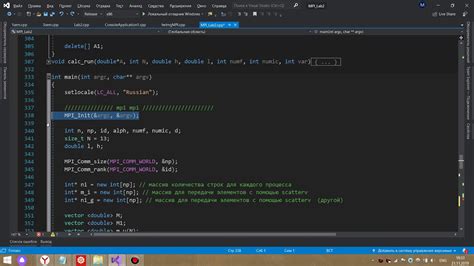
Для установки MPI в Visual Studio 2019 выполните следующие шаги:
- Откройте installer Visual Studio 2019 и выберите установку дополнительных компонентов.
- Выберите "Инструментарий MPI" из списка компонентов и установите его.
- После завершения установки, откройте Visual Studio 2019.
Теперь у вас есть все необходимое для разработки параллельных программ с использованием MPI в Visual Studio 2019. Вы можете создать новый проект MPI или добавить функциональность MPI к существующему проекту.
Для создания нового проекта MPI выполните следующие шаги:
- Откройте Visual Studio 2019 и выберите "Создать проект".
- Выберите шаблон "Приложение MPI" из списка шаблонов и укажите имя и место сохранения проекта.
- Нажмите "ОК", чтобы создать проект.
Теперь в вашем проекте есть все необходимые файлы и настройки для работы с MPI. Вы можете начать разрабатывать параллельные программы, используя функции MPI.
Например, вот простой пример программы с использованием MPI:
#include <stdio.h>
#include <mpi.h>
int main(int argc, char** argv) {
MPI_Init(&argc, &argv);
int rank;
MPI_Comm_rank(MPI_COMM_WORLD, &rank);
printf("Процесс %d: Привет, мир!
", rank);
MPI_Finalize();
return 0;
}
Эта программа распечатывает "Привет, мир!" с указанием номера процесса для каждого процесса, участвующего в выполнении программы.
Теперь вы можете приступить к разработке своих собственных параллельных программ с использованием MPI в Visual Studio 2019. Установите фреймворк MPI и наслаждайтесь мощными возможностями параллельного программирования на Windows.
Шаг 1: Загрузка и установка компонентов MPI
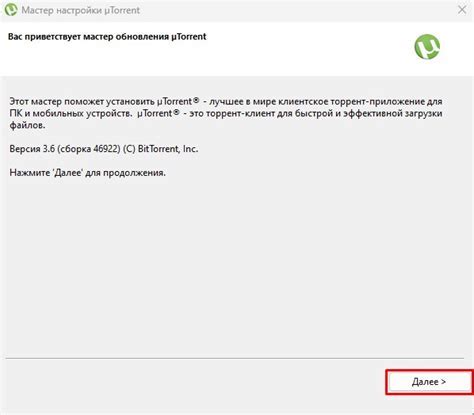
Для работы с библиотекой MPI в Visual Studio 2019 необходимо сначала установить соответствующие компоненты. В этом разделе мы рассмотрим, как выполнить этот шаг.
1. Откройте установщик Visual Studio 2019 и выберите опцию "Изменение".
2. В появившемся окне выберите "Установка компонентов".
3. В разделе "Индивидуальные компоненты" найдите "MPI", отметьте его и нажмите "Изменить".
4. Следуйте инструкциям установщика, чтобы завершить установку компонентов MPI.
5. После завершения установки перезапустите Visual Studio 2019.
| Важно! |
|---|
| Убедитесь, что у вас установлена подходящая версия Visual Studio 2019 – Community, Professional или Enterprise. Некоторые компоненты MPI могут быть недоступны в других версиях. |
Шаг 2: Настройка MPI в Visual Studio 2019
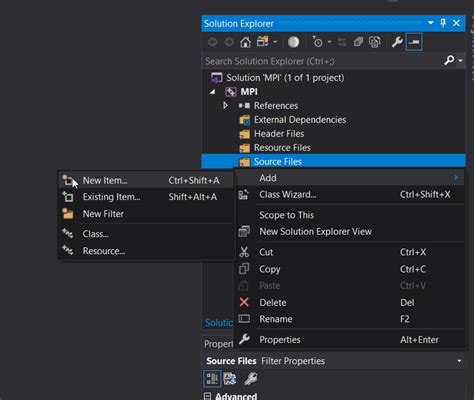
После установки MPI в Visual Studio 2019 следует выполнить несколько дополнительных шагов для его настройки:
- Откройте Visual Studio 2019 и создайте новый проект.
- Выберите тип проекта, соответствующий MPI. Например, в Visual C++ выберите "Программа на C++".
- Нажмите правой кнопкой мыши на своем проекте в панели "Обозреватель решений" и выберите "Свойства".
- В окне свойств выберите "Параметры компоновщика" и добавьте путь к библиотекам MPI в поле "Дополнительные зависимости" (например, C:\Program Files\Microsoft MPI\Lib\x64\msmpi.lib).
- Выберите "Параметры линковки" в окне свойств и добавьте путь к библиотекам MPI в поле "Дополнительные каталоги библиотек" (например, C:\Program Files\Microsoft MPI\Lib\x64).
- Если вы работаете с C++, добавьте следующий код в свой проект для инициализации MPI:
#include <mpi.h>
int main(int argc, char** argv) {
MPI_Init(&argc, &argv);
// Ваш код
MPI_Finalize();
return 0;
}
Теперь ваш проект настроен для использования MPI в Visual Studio 2019. Вы можете создавать и запускать приложения, использующие MPI для параллельных вычислений.
Примеры использования MPI в Visual Studio 2019
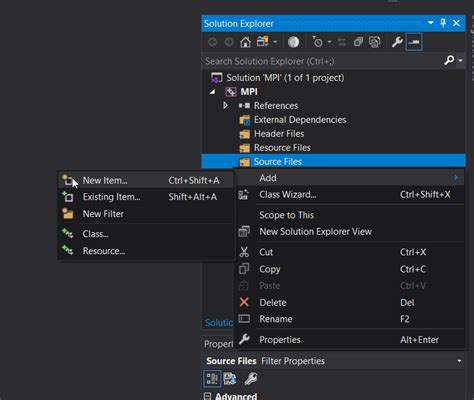
Для более полного понимания работы с MPI в Visual Studio 2019, рассмотрим несколько примеров использования данной технологии.
Пример 1: Обмен данными между процессами
В этом примере мы рассмотрим, как осуществлять обмен данными между процессами с использованием функций MPI_Send и MPI_Recv.
``` c++
#include <stdio.h>
#include <mpi.h>
int main() {
MPI_Init(NULL, NULL);
int world_rank;
MPI_Comm_rank(MPI_COMM_WORLD, &world_rank);
int world_size;
MPI_Comm_size(MPI_COMM_WORLD, &world_size);
int data;
if (world_rank == 0) {
// Процесс с номером 0 отправляет данные
data = 10;
MPI_Send(&data, 1, MPI_INT, 1, 0, MPI_COMM_WORLD);
printf("Process 0 sent data: %d
", data);
} else if (world_rank == 1) {
// Процесс с номером 1 принимает данные
MPI_Recv(&data, 1, MPI_INT, 0, 0, MPI_COMM_WORLD, MPI_STATUS_IGNORE);
printf("Process 1 received data: %d
", data);
}
MPI_Finalize();
return 0;
}
В данном примере два процесса обмениваются числом 10. Процесс с номером 0 отправляет число, а процесс с номером 1 принимает его. Для отправки данных используется функция MPI_Send, а для приема - MPI_Recv.
Пример 2: Вычисление суммы элементов массива с использованием MPI_Reduce
Рассмотрим пример вычисления суммы элементов массива с использованием функции MPI_Reduce.
``` c++
#include <stdio.h>
#include <mpi.h>
#define SIZE 4
int main() {
MPI_Init(NULL, NULL);
int world_rank;
MPI_Comm_rank(MPI_COMM_WORLD, &world_rank);
int world_size;
MPI_Comm_size(MPI_COMM_WORLD, &world_size);
int data[SIZE] = {1, 2, 3, 4};
int sum = 0;
// Каждый процесс вычисляет сумму своей части массива
for (int i = world_rank; i < SIZE; i += world_size) {
sum += data[i];
}
int total_sum;
// Объединение суммы каждого процесса в общую сумму
MPI_Reduce(&sum, &total_sum, 1, MPI_INT, MPI_SUM, 0, MPI_COMM_WORLD);
if (world_rank == 0) {
printf("Total sum: %d
", total_sum);
}
MPI_Finalize();
return 0;
}
Пример 1: Отправка и прием сообщений между процессами
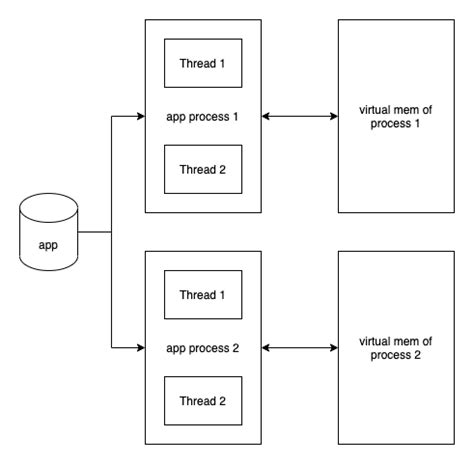
- Шаг 1: Инициализация MPI
- Шаг 2: Получение количества процессов и ранг текущего процесса
- Шаг 3: Отправка сообщения
- Шаг 4: Прием сообщения
Перед использованием MPI необходимо произвести его инициализацию. В начале программы вызываем функцию MPI_Init:
#include <mpi.h>
int main(int argc, char** argv) {
MPI_Init(&argc, &argv);
// код программы
MPI_Finalize();
return 0;
}Для определения количества процессов и ранга текущего процесса вызываем функции MPI_Comm_size и MPI_Comm_rank соответственно:
int numProcesses, rank; MPI_Comm_size(MPI_COMM_WORLD, &numProcesses); MPI_Comm_rank(MPI_COMM_WORLD, &rank);
Для отправки сообщения от одного процесса к другому используем функцию MPI_Send. Сообщение может быть произвольного типа, размера и может содержать любые данные. Ниже приведен пример отправки целого числа:
int dataToSend = 42; int destinationProcess = 1; int tag = 0; MPI_Send(&dataToSend, 1, MPI_INT, destinationProcess, tag, MPI_COMM_WORLD);
Для приема сообщения используем функцию MPI_Recv. Процесс-получатель указывает источник сообщения (отправивший процесс), тег и коммуникатор:
int receivedData; int sourceProcess = 0; MPI_Status status; MPI_Recv(&receivedData, 1, MPI_INT, sourceProcess, tag, MPI_COMM_WORLD, &status);
Таким образом, мы рассмотрели, как отправить и принять сообщение между двумя процессами при помощи MPI.
Пример 2: Распределенные вычисления с использованием MPI

В данном примере мы будем использовать следующую программу:
```c
#include <stdio.h>
#include <mpi.h>
int main(int argc, char** argv) {
int rank, size;
MPI_Init(&argc, &argv);
MPI_Comm_rank(MPI_COMM_WORLD, &rank);
MPI_Comm_size(MPI_COMM_WORLD, &size);
printf("Привет, я процесс %d из %d
", rank, size);
MPI_Finalize();
return 0;
}
```
Программа состоит из нескольких частей:
- Подключение необходимых заголовочных файлов (stdio.h и mpi.h)
- Объявление переменных для хранения идентификатора процесса (rank) и числа процессов (size)
- Инициализация MPI с помощью функции MPI_Init
- Получение идентификатора процесса и числа процессов с помощью функций MPI_Comm_rank и MPI_Comm_size соответственно
- Финализация MPI с помощью функции MPI_Finalize
Для компиляции и запуска программы с использованием MPI в Visual Studio 2019, вы должны добавить необходимые библиотеки MPI в проект. Для этого откройте свойства проекта, перейдите на вкладку "Свойства конфигурации" -> "Свойства C/C++" -> "Общие" -> "Дополнительные каталоги включений" и добавьте путь к заголовочным файлам MPI. Затем перейдите на вкладку "Свойства конфигурации" -> "Свойства Linker" -> "Общие" -> "Дополнительные каталоги библиотек" и добавьте путь к библиотекам MPI. Кроме того, укажите имя библиотеки MPI в поле "Дополнители" -> "Ввод команд" -> "Дополнительные зависимости". После этого, вы сможете успешно компилировать и запускать программу с использованием MPI.