Многие пользователи MacOS задумываются о том, как установить рипер на свой компьютер. Рипер – это приложение, позволяющее копировать аудио-диски на компьютер, сохраняя их содержимое в цифровом формате. Это полезная функция, которая позволяет воспроизводить музыку без необходимости использования диска.
Установка рипера на MacOS может показаться сложной задачей, но на самом деле это достаточно просто. В этой подробной инструкции мы расскажем, как установить рипер на ваш компьютер шаг за шагом.
Прежде всего, вам потребуется скачать программу-рипер. Существует множество риперов, доступных для MacOS, но одним из самых популярных является XLD. Вы можете скачать XLD с официального сайта разработчика или с других надежных источников.
После того, как вы скачали рипер, откройте его установочный файл и следуйте инструкциям на экране. Обычно процесс установки сводится к перетаскиванию приложения в папку "Applications". Если у вас есть дополнительные настройки или опции установки, прочитайте соответствующую документацию или руководство пользователя.
Добро пожаловать! Установка рипера на MacOS

Перед тем, как приступить к установке, убедитесь, что ваш компьютер соответствует минимальным требованиям системы для работы рипера. Мы также рекомендуем сохранить все открытые файлы и закрыть все приложения перед установкой, чтобы избежать ошибок и проблем.
Шаг 1: Скачайте установочный файл с официального сайта разработчика или надежного источника. Убедитесь, что вы загрузили подходящую версию рипера для операционной системы MacOS.
Шаг 2: Когда загрузка завершена, найдите файл в папке Загрузки или в другом месте, где вы сохраняете загруженные файлы. Обычно файл называется "ripper.dmg" или что-то подобное.
Шаг 3: Откройте файл DMG. Вам может понадобиться дважды щелкнуть по нему или щелкнуть правой кнопкой мыши и выбрать "Открыть". В открывшемся окне вы увидите значок рипера и папку "Приложения".
Шаг 4: Перетащите иконку рипера в папку "Приложения". Вы также можете создать ярлык рипера на рабочем столе, перетащив иконку на рабочий стол.
Шаг 5: Теперь вы можете запустить рипер, открыв папку "Приложения" и дважды щелкнув по его иконке. Если вы создали ярлык, просто щелкните по нему на рабочем столе.
Шаг 6: Когда рипер запустится, вы можете начать использовать его для копирования аудио или видео с компакт-дисков. Следуйте инструкциям программы и выбирайте нужные настройки и параметры.
Вот и все! Теперь вы знаете, как установить рипер на MacOS. Наслаждайтесь использованием программы и делитесь своими впечатлениями с другими пользователями. Удачи!
Подготовка к установке рипера на MacOS
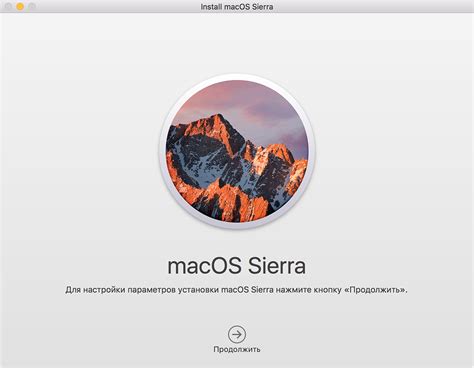
Шаг 1: Проверьте требования системы
Перед установкой рипера на вашу MacOS, убедитесь, что ваш компьютер соответствует минимальным требованиям системы. Убедитесь, что ваша операционная система обновлена до последней версии и имеет достаточную память и мощность процессора для работы рипера.
Шаг 2: Загрузите установочный файл
Перейдите на официальный веб-сайт разработчика рипера и найдите раздел загрузки. Загрузите установочный файл, соответствующий вашей версии MacOS.
Шаг 3: Проверьте подпись установочного файла
Перед запуском установки, убедитесь, что установочный файл имеет действительную цифровую подпись от разработчика. Чтобы проверить подпись, щелкните правой кнопкой мыши по файлу, выберите "Открыть" и затем проверьте подпись.
Шаг 4: Запустите установку и следуйте инструкциям
Откройте установочный файл и следуйте инструкциям мастера установки. Обычно вам нужно будет соглашаться с лицензионным соглашением, выбирать директорию установки и нажимать кнопку "Далее", пока процесс установки не завершится.
Шаг 5: Проверьте успешность установки
После завершения установки, запустите рипер и убедитесь, что он работает без проблем. Если у вас возникли проблемы во время установки или при запуске, обратитесь к документации или поддержке разработчика для получения дополнительной помощи.