Excel - одна из самых популярных программ для работы с таблицами и расчетами. Она предоставляет широкие возможности для удобного и эффективного управления данными. Одной из таких возможностей является установка напоминаний, которые помогут вам не забывать о важных событиях или задачах.
Установка напоминания в Excel может быть полезна во многих сценариях. Например, вы можете использовать ее для учета сроков выплат по кредиту, дней рождения, дат окончания срока действия договоров и многих других событий. Процесс установки напоминания в Excel несложен, но требует некоторых шагов. В этой статье мы подробно рассмотрим, как правильно установить напоминание в Excel.
Прежде всего, необходимо выбрать ячейку, в которой будет размещено напоминание. Затем выберите вкладку "Вставка" в меню Excel и нажмите на кнопку "Даты и времена". В открывшемся окне выберите нужное вам напоминание, например, дату, время или комбинированное значение. После этого укажите необходимые параметры, такие как формат отображения и частота повторения напоминания.
Как установить напоминание в Excel
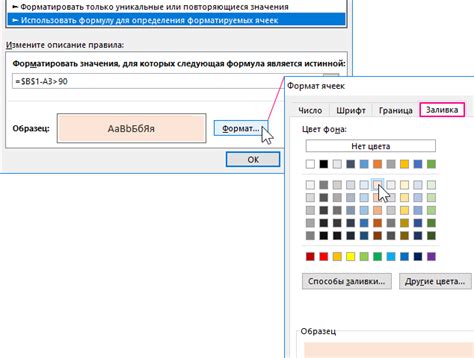
Microsoft Excel предлагает удобную функцию напоминаний, которая поможет вам оставаться на пути выполнения задач. Эта функция позволяет установить определенное время для выполнения задания или события и получить оповещение в нужный момент. Вот как это сделать:
Откройте файл Excel. Запустите программу и откройте таблицу, где вы хотите установить напоминание.
Выберите ячейку. Выберите ячейку, в которой хотите установить напоминание.
Нажмите правой кнопкой мыши. Щелкните правой кнопкой мыши в выбранной ячейке и выберите "Формат ячейки" в контекстном меню.
Откройте вкладку "Число". В диалоговом окне "Формат ячейки" откройте вкладку "Число".
Выберите "Дата" или "Время". В разделе "Категория" выберите "Дата" или "Время", в зависимости от того, какой тип напоминания вы хотите установить.
Выберите формат. Выберите нужный формат даты или времени в списке "Тип" или установите свой собственный формат.
Введите дату или время. Введите желаемую дату или время напоминания в поле "Значение".
Нажмите "ОК". Нажмите кнопку "ОК", чтобы закрыть диалоговое окно "Формат ячейки" и применить установленное напоминание.
Теперь, когда наступит заданное время, Excel выдаст вам напоминание о событии или задаче, и вы сможете своевременно выполнить необходимые действия.
Подготовка к установке напоминания
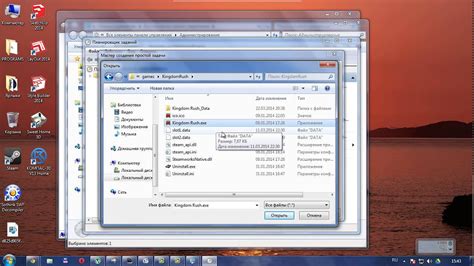
Перед тем, как установить напоминание в Excel, необходимо выполнить несколько шагов подготовки.
1. Откройте таблицу Excel, в которой вы хотите установить напоминание.
2. Убедитесь, что в таблице есть столбец с датами или временем, на основе которых вы хотите установить напоминание. Если такого столбца нет, создайте его.
3. Установите формат даты или времени в нужном столбце. Для этого выделите столбец, нажмите правую кнопку мыши и выберите пункт "Формат ячеек". В открывшемся окне выберите нужный формат и нажмите "ОК".
4. Убедитесь, что в Excel установлено надлежащее время. Если время отображается неверно, откройте настройки системы и установите правильное время.
5. Проверьте фильтры, если они активированы в таблице. Если фильтры активированы, убедитесь, что все ячейки, содержащие даты или время, видимы.
После выполнения этих шагов вы будете готовы к установке напоминания в Excel. Теперь можно переходить к следующему шагу - выбору даты или времени для напоминания.
Открытие рабочего листа Excel
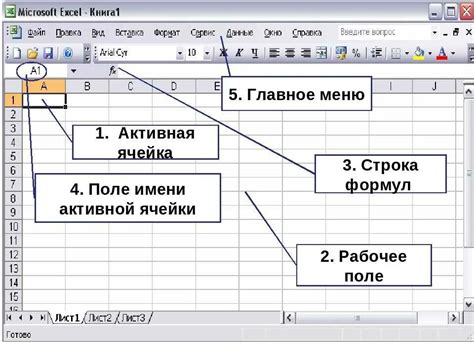
1. Найдите иконку Microsoft Excel на рабочем столе или в меню "Пуск" и щелкните на ней левой кнопкой мыши.
2. После запуска приложения откроется стартовый экран Microsoft Excel. Здесь вы можете выбрать шаблон для работы или создать новый пустой документ.
3. Если вы хотите открыть существующий файл Excel, щелкните на кнопке "Открыть другой документ" внизу стартового экрана или выберите пункт "Открыть" в меню "Файл".
4. После этого выберите нужный файл в окне "Открыть" и щелкните на кнопке "Открыть". Файл будет загружен, и вы сможете приступить к работе с данными в нем.
Теперь у вас открыт рабочий лист Excel, готовый для редактирования и выполнения различных операций с данными.
Выбор ячейки для напоминания
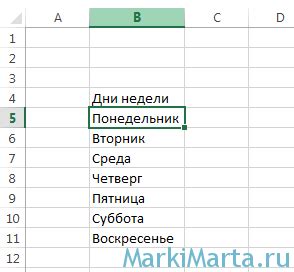
Чтобы выбрать ячейку, достаточно нажать на нее левой кнопкой мыши. Выделенная ячейка будет иметь толстую границу. Если вы хотите выбрать несколько ячеек сразу, просто зажмите клавишу Ctrl и щелкните на нужных ячейках.
После выбора ячейки, вы можете ввести в нее текст напоминания или использовать формулы для расчета даты и времени напоминания. Например, вы можете использовать формулу =СЕГОДНЯ()+7, чтобы установить напоминание на дату, отстоящую от текущей на 7 дней.
Не забудьте сохранить таблицу после внесения изменений, чтобы новое напоминание было учтено.
Установка времени напоминания

Чтобы установить время напоминания в Excel, следуйте этим шагам:
- Выберите ячейку, в которую вы хотите добавить напоминание.
- Перейдите на вкладку "Данные" в верхней панели инструментов.
- Нажмите на кнопку "Правила" и выберите "Правило применения данных".
- Выберите "Формат только ячеек, содержащих" и выберите "Равно" из выпадающего списка.
- Введите значение, которое должна содержать ячейка для активации напоминания, например, "Напомнить".
- Нажмите на кнопку "Формат" и выберите вкладку "Часы".
- Установите время напоминания, выбрав нужное время из списка или введя его вручную.
- Нажмите "ОК" в каждом открытом диалоговом окне, чтобы закрыть их.
Теперь, когда значение выбранной ячейки будет соответствовать установленному, Excel выведет напоминание в указанное время.
Обратите внимание, что для корректной работы напоминания необходимо, чтобы Excel был открыт в момент наступления указанного времени.
Настройка внешнего вида напоминания
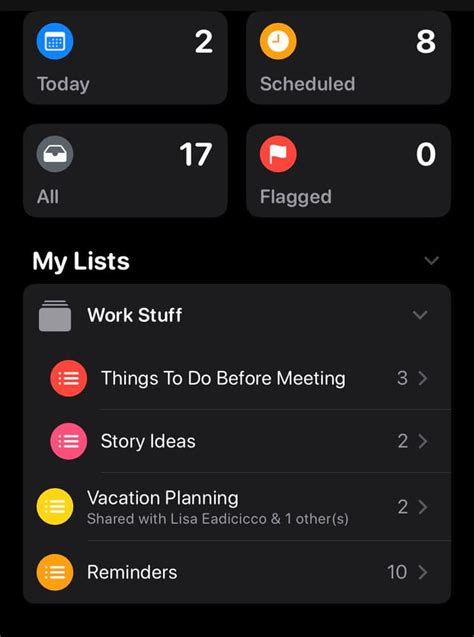
Помимо установки времени и даты напоминания в Excel, вы также можете настроить его внешний вид, чтобы сделать его более заметным и привлекательным. Вот несколько способов, как это сделать:
1. Задайте цвет выделения. Вы можете изменить цвет ячейки, чтобы выделить текст напоминания. Чтобы сделать это, выберите ячейку с напоминанием и перейдите во вкладку "Заполняющий цвет" на панели инструментов. Откроется палитра цветов, из которой вы можете выбрать желаемый цвет.
2. Используйте жирный шрифт. Чтобы сделать текст напоминания более заметным, вы можете выделить его жирным шрифтом. Чтобы сделать это, выберите ячейку с текстом напоминания и нажмите на кнопку "Жирный" на панели инструментов. Текст станет жирным и более заметным.
3. Используйте курсив. Курсивный шрифт может быть использован для выделения более важной информации в напоминании. Чтобы сделать текст курсивным, выберите ячейку с текстом и нажмите на кнопку "Курсив" на панели инструментов.
4. Установите размер шрифта. Иногда изменение размера шрифта могут сделать текст более заметным и легким для восприятия. Чтобы изменить размер шрифта, выберите ячейку с текстом и используйте выпадающий список "Размер шрифта" на панели инструментов.
С помощью этих простых методов вы можете настроить внешний вид напоминания в Excel, чтобы он был более заметным и привлекательным.
Сохранение и использование напоминания
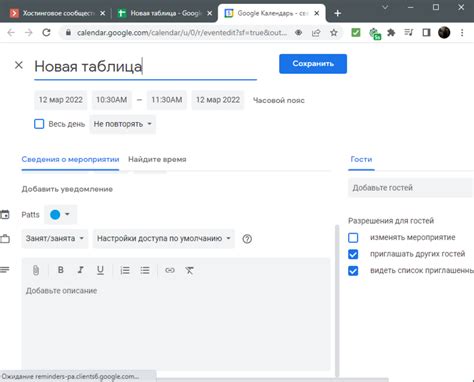
После того, как вы установили напоминание в Excel, важно сохранить вашу таблицу, чтобы не потерять все настройки и данные. Для сохранения таблицы воспользуйтесь комбинацией клавиш Ctrl + S или выберите опцию "Сохранить" в меню "Файл".
После сохранения таблицы вы можете закрыть ее и открыть в любое удобное время. Когда наступит установленное время напоминания, Excel автоматически выдаст вам уведомление о необходимости выполнить задачу. Вы можете либо выполнить задачу прямо из уведомления, либо открыть таблицу и выполнить ее там.
Установка напоминания в Excel - это простой и удобный способ не забывать важные задачи и справляться с ними вовремя. Следуя этим простым шагам, вы сможете настроить напоминания и эффективно управлять своим временем.