Установка NVRAM является важным шагом при модификации или восстановлении операционной системы на мобильных устройствах. NVRAM (Non-Volatile Random Access Memory) хранит настройки и данные, которые необходимы для правильной работы вашего устройства. Если у вас возникли проблемы с сетью, Bluetooth или Wi-Fi на вашем Android-смартфоне, то установка NVRAM может помочь решить эти проблемы.
Одним из способов установки NVRAM на устройствах с Android является использование flash tool. Flash tool - это инструмент, который позволяет загрузить и прошить новую версию операционной системы на устройство. В этой статье мы рассмотрим подробную инструкцию по установке NVRAM через flash tool для новичков.
Прежде чем начать процесс установки NVRAM, вам понадобится следующее:
- Компьютер с установленной операционной системой Windows
- USB-кабель для подключения вашего устройства к компьютеру
- Последняя версия flash tool для вашего устройства (вы можете найти ее на официальном сайте производителя устройства)
- Файл с прошивкой операционной системы для вашего устройства
Процесс установки nvram через flash tool
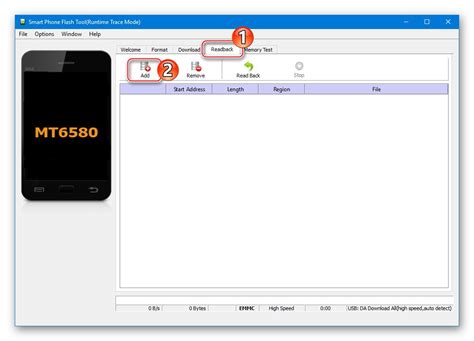
Для начала процесса установки nvram через flash tool необходимо:
- Скачать и установить программу flash tool на компьютер.
- Подключить устройство к компьютеру при помощи USB-кабеля и включить его в режиме отладки по USB.
- Открыть программу flash tool и выбрать соответствующую опцию для установки nvram.
После выполнения этих шагов можно приступать к установке nvram. Программа flash tool будет предлагать выбрать файл nvram, который нужно установить на устройство.
Важно отметить, что перед установкой nvram необходимо создать резервную копию всех данных устройства, так как процесс может потребовать сброса всех настроек.
По завершении процесса установки, устройство будет перезагружено и новые параметры nvram будут активированы. Рекомендуется проверить все функции устройства, чтобы убедиться, что установка прошла успешно.
В случае возникновения проблем после установки nvram, можно попытаться восстановить предыдущие настройки с помощью резервной копии.
Надеемся, эта подробная инструкция поможет вам успешно установить nvram через flash tool и настроить ваше устройство по вашим потребностям.
Шаг 1: Подготовка к установке

Перед началом установки nvram через flash tool необходимо выполнить несколько подготовительных действий:
1. Проверьте наличие необходимых программ и драйверов на компьютере. Для работы flash tool потребуется наличие правильно установленной версии программного обеспечения и драйверов для вашего устройства. Убедитесь, что у вас установлена последняя версия flash tool и соответствующих драйверов.
2. Заблокируйте антивирусное программное обеспечение. Перед запуском flash tool рекомендуется временно отключить антивирусное программное обеспечение, так как оно может помешать процессу установки.
3. Зарядите устройство. Убедитесь, что ваше устройство полностью заряжено перед процессом установки. Это предотвратит возможные проблемы, связанные с недостаточным зарядом аккумулятора во время установки.
4. Создайте резервную копию данных. Прежде чем начать установку, рекомендуется создать полную резервную копию всех важных данных с вашего устройства. Это позволит вам восстановить данные в случае каких-либо проблем или ошибок во время процесса установки.
Шаг 2: Скачивание необходимого программного обеспечения

Прежде чем приступить к установке nvram через flash tool, вам понадобится скачать несколько программ, которые вам понадобятся в процессе работы.
Вот список необходимого программного обеспечения:
- Flash Tool: Это основной инструмент, который вы будете использовать для прошивки и установки nvram. Вы можете скачать его с официального сайта разработчика.
- Драйверы USB: Для обеспечения связи между вашим компьютером и устройством, вам потребуются драйверы USB. Скачайте и установите соответствующие драйверы для вашей операционной системы.
- Файлы nvram: Необходимо также скачать файлы nvram для вашего конкретного устройства. Обычно они доступны на форумах и сайтах, специализирующихся на устройствах данного типа.
Убедитесь, что вы загрузили все необходимые файлы и установили драйверы перед переходом к следующему шагу.
Шаг 3: Установка flash tool на компьютер
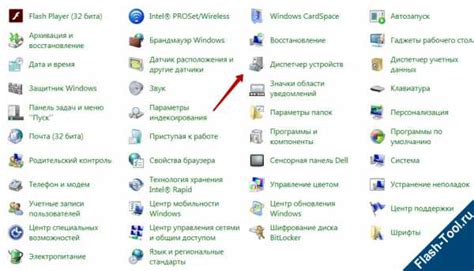
Для установки flash tool на компьютер следуйте инструкциям ниже:
Шаг 1: Перейдите на официальный сайт разработчика flash tool и найдите раздел "Загрузка" или "Скачать".
Шаг 2: Найдите версию flash tool, совместимую с вашей операционной системой (Windows, macOS, Linux).
Шаг 3: Нажмите на ссылку, чтобы начать загрузку flash tool.
Шаг 4: После завершения загрузки найдите загруженный файл и запустите его.
Шаг 5: Следуйте инструкциям установщика, чтобы произвести установку flash tool на ваш компьютер.
Шаг 6: После завершения установки вы можете запустить flash tool из меню "Пуск" или соответствующего ярлыка на рабочем столе.
Теперь flash tool установлен на ваш компьютер и готов к использованию для установки nvram.
Шаг 4: Подключение устройства и загрузка nvram
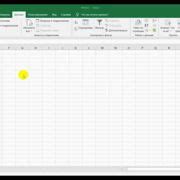
Перед тем как приступить к загрузке nvram, убедитесь в правильном подключении вашего устройства к компьютеру. Для этого следуйте инструкциям ниже:
- Соедините ваше устройство с компьютером с помощью USB-кабеля.
- Включите устройство и дождитесь, пока оно будет обнаружено компьютером. Если у вас есть драйверы, установите их, если это необходимо.
- Откройте Flash Tool и выберите соответствующую опцию для подключения устройства. Обычно она называется "Connect" или "Подключить".
- Выберите ваше устройство из списка доступных, если оно не было автоматически определено. Если устройство не отображается, возможно, вам потребуется перезагрузить его и повторить попытку.
Теперь, когда ваше устройство правильно подключено, можно приступить к загрузке nvram. Следуйте инструкциям ниже:
- В Flash Tool найдите опцию "Load NVRAM" или "Загрузить NVRAM".
- Нажмите на эту опцию и выберите файл nvram, который вы хотите загрузить на ваше устройство.
- Дождитесь завершения процесса загрузки. Это может занять некоторое время, в зависимости от размера файла и скорости вашего подключения.
- После завершения загрузки nvram, вы можете проверить его наличие на вашем устройстве, перейдя в настройки или используя специальные приложения.
Теперь вы успешно загрузили nvram на ваше устройство. Вы можете использовать его для различных целей, таких как восстановление IMEI или исправление проблем с сетью.
Шаг 5: Завершение установки и проверка работоспособности

После успешной установки nvram через flash tool необходимо выполнить несколько дополнительных действий для завершения процесса и проверки работоспособности.
1. Перезагрузите устройство. Это позволит активировать все изменения, внесенные в nvram.
2. После перезагрузки проверьте, работает ли ваше устройство корректно. Проверьте все функции и приложения, чтобы убедиться, что они работают без проблем.
3. Проверьте настройки устройства. Убедитесь, что все необходимые настройки были сохранены и не были изменены во время установки nvram.
4. В случае возникновения каких-либо проблем или неполадок свяжитесь с технической поддержкой производителя устройства. Они смогут оказать вам квалифицированную помощь и решить возникшие проблемы.
Поздравляю! Вы успешно завершили установку nvram через flash tool и проверили работоспособность вашего устройства. Теперь вы можете наслаждаться усовершенствованными возможностями и функциональностью вашего устройства!