Майнкрафт – популярная компьютерная игра, которая позволяет игрокам строить, исследовать и выживать в виртуальном мире. Один из самых интересных аспектов игры – возможность создать собственный уникальный скин персонажа. Но что, если обычные скины уже надоели, и вы хотите добавить объемности и реализма своему персонажу? В этой статье мы расскажем о том, как установить объемный скин в Майнкрафт TLauncher.
Объемный скин – это особый вид скина, который добавляет глубину и текстуру вашему персонажу. Вместо плоского изображения на поверхности скина, вы можете создать трехмерное представление своего персонажа. Это позволяет добавить детали, такие как волосы, одежду и аксессуары, создавая более реалистичный образ персонажа.
Установка объемного скина в Майнкрафт TLauncher несложна, если вы следуете определенным шагам. Во-первых, вам потребуется скачать и установить TLauncher на свой компьютер. Это позволит вам запускать модифицированную версию Майнкрафта и добавлять различные дополнения.
После установки TLauncher вы сможете перейти к установке объемного скина. Откройте приложение и войдите в свой профиль. Затем найдите раздел "Скины" или "Мой скин" и выберите "Загрузить скин". В появившемся окне вы можете выбрать файл с объемным скином с расширением .json или .png. После выбора файла и его загрузки, ваш персонаж в Майнкрафте будет обновлен с учетом нового объемного скина.
Установка объемного скина в Майнкрафт TLauncher

Одним из видов скинов является объемный скин, который позволяет добавить трехмерный эффект к обычному 2D скину. Чтобы установить объемный скин в Майнкрафт TLauncher, следуйте инструкциям ниже:
Шаг 1: Скачайте объемный скин, который вы хотите установить на своего персонажа. Обратите внимание, что объемный скин имеет специальный формат файлов (.mcskin3d), отличный от обычных скинов. Вы можете найти их на различных сайтах скинов или использовать специальные программы для создания своего собственного объемного скина.
Шаг 2: Откройте TLauncher и выберите версию Minecraft, в которую хотите установить объемный скин. У TLauncher есть множество различных версий Minecraft, из которых вы можете выбрать: от официальной до модифицированных.
Шаг 3: После выбора нужной версии Minecraft нажмите на кнопку "Скины", расположенную в меню TLauncher. В появившемся окне выберите опцию "Объемные скины".
Шаг 4: Нажмите на кнопку "Выбрать файл" и найдите скачанный вами объемный скин на своем компьютере. Выберите файл с расширением ".mcskin3d" и нажмите "Открыть".
Шаг 5: После выбора файла скина нажмите на кнопку "Установить", чтобы применить объемный скин к своему персонажу в игре Minecraft. Процесс установки может занять некоторое время, в зависимости от размера файла и скорости вашего интернет-соединения.
Шаг 6: После завершения установки перезапустите TLauncher и выберите версию Minecraft, в которую вы установили объемный скин. Запустите игру и наслаждайтесь новым трехмерным видом вашего персонажа.
Теперь вы знаете, как установить объемный скин в Майнкрафт TLauncher. Не стесняйтесь экспериментировать с различными скинами и наслаждайтесь уникальным внешним видом в игре!
Подробная инструкция

Шаг 1: Зайдите на официальный сайт TLauncher и скачайте последнюю версию лаунчера для вашей операционной системы.
Шаг 2: Установите TLauncher, следуя инструкциям, указанным на экране.
Шаг 3: Запустите TLauncher. Введите свой логин и пароль от учетной записи Minecraft, чтобы войти в лаунчер.
Шаг 4: После входа в лаунчер найдите раздел "Скины" и перейдите в него.
Шаг 5: В разделе "Скины" нажмите на кнопку "Добавить скин".
Шаг 6: Откроется окно выбора файла. Укажите путь к файлу с объемным скином на вашем компьютере и нажмите "Открыть". Обратите внимание, что файл должен иметь расширение .png.
Шаг 7: После выбора файла скина ознакомьтесь с предпросмотром. Если все выглядит так, как вам хотелось бы, нажмите "Сохранить".
Шаг 8: Дождитесь завершения загрузки скина на сервер TLauncher.
Шаг 9: После успешной загрузки скина вы увидите его в разделе "Скины".
Шаг 10: Теперь вы можете выбрать свой объемный скин и начать играть в Майнкрафт с новым внешним видом!
Шаг 1: Скачайте TLauncher
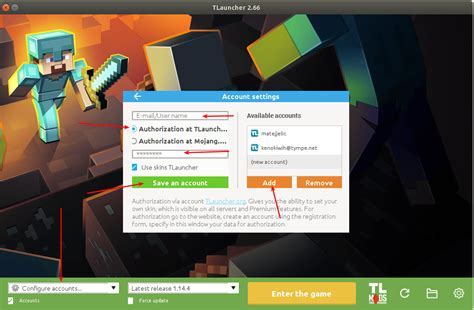
Чтобы скачать TLauncher, перейдите на официальный сайт лаунчера по ссылке tlauncher.org. На главной странице сайта вы найдете кнопку "Скачать", нажмите на нее.
После нажатия кнопки "Скачать", начнется загрузка установочного файла TLauncher. Дождитесь завершения загрузки.
Когда загрузка завершится, найдите скачанный файл (обычно его можно найти в папке "Загрузки") и запустите его.
Откроется окно установщика TLauncher. Прочитайте и согласитесь с условиями лицензионного соглашения TLauncher, затем выберите путь установки программы и нажмите кнопку "Установить".
После завершения установки TLauncher, запустите программу.
Шаг 2: Зайдите в свой профиль на TLauncher
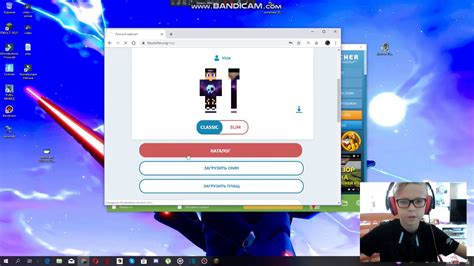
После успешной установки и запуска TLauncher вам необходимо зайти в свой профиль на данной платформе. Для этого откройте приложение и введите свои учетные данные (логин и пароль) в соответствующие поля. Убедитесь, что вы вводите правильные данные, чтобы успешно войти в свой профиль.
Если у вас еще нет аккаунта на TLauncher, вам необходимо создать его, следуя простым инструкциям, предоставленным на официальном сайте платформы. После создания аккаунта, вернитесь к шагу 2 и введите свои данные, чтобы успешно войти в платформу.
Как только вы войдете в свой профиль, вы сможете настроить различные параметры, добавить и изменить скины, установить объемные скины и наслаждаться игрой в своем уникальном образе. Ваш профиль на TLauncher позволит вам управлять всеми аккаунтами Майнкрафт в одном месте, делать резервные копии, добавлять других игроков в друзья и многое другое.
После успешного входа в свой профиль, вы готовы перейти к следующему шагу - установке объемного скина в Майнкрафт TLauncher. Следуйте дальнейшим инструкциям, чтобы настроить свой собственный уникальный облик в игре и погрузиться в новое игровое приключение.
Шаг 3: Выберите скачанный скин
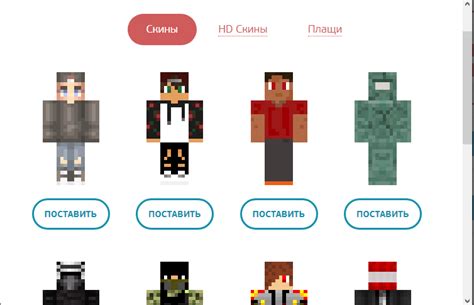
После успешной загрузки скина и его сохранения на компьютере, откройте лаунчер TLauncher и выполните следующие действия:
- Запустите TLauncher, выберите вкладку "Skins".
- В верхней части страницы найдите раздел "Добавить файл" и нажмите на кнопку "Выбрать файл".
- Перейдите к папке, в которую вы сохранили скачанный скин на предыдущем шаге. Выберите файл с расширением ".png" и нажмите "Открыть".
- После выбора файла скина нажмите на кнопку "Загрузить" под выбранным файлом.
- Подождите, пока TLauncher загрузит и применит скин. Затем закройте окно настроек скина.
Теперь вы успешно выбрали и загрузили скачанный скин в TLauncher. В игре Майнкрафт ваш персонаж будет выглядеть так, как вы задали в своем новом скине.
Шаг 4: Установите и примените скин
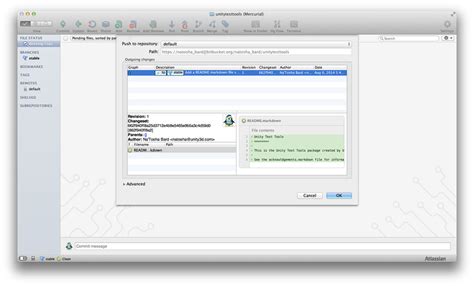
После того, как вы скачали скин в соответствии с предыдущими инструкциями, вам нужно его установить и применить. Вот как это сделать:
- Откройте папку, в которую вы скачали скин.
- Внутри папки вы найдете файл с расширением .png - это и есть ваш скин.
- Скопируйте файл скина.
- Откройте папку с установленным TLauncher.
- В папке TLauncher найдите папку "skins" и откройте ее.
- Внутри папки "skins" вставьте скопированный файл скина.
Теперь ваш скин успешно установлен в TLauncher! Чтобы применить скин и увидеть его в игре, выполните следующие действия:
- Запустите TLauncher.
- В главном меню TLauncher найдите раздел "Настройки профиля" и выберите его.
- В открывшемся окне найдите раздел "Скин" и нажмите на кнопку "Выбрать файл".
- В появившемся окне найдите и выберите файл скина, который вы только что скопировали в папку "skins".
- Нажмите кнопку "Открыть" и проверьте, что выбранный файл скина отображается в поле "Скин".
- Нажмите кнопку "Сохранить" для применения скина.
Теперь ваш скин будет применен и отображаться в игре Minecraft при использовании TLauncher. Наслаждайтесь игрой с новым объемным скином!
Шаг 5: Запустите Майнкрафт с установленным скином
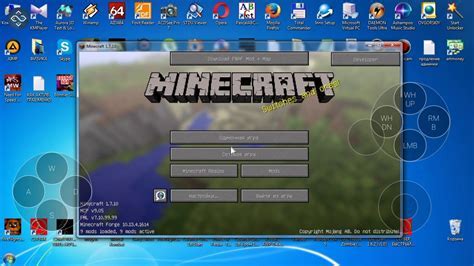
После того как вы установили объемный скин в TLauncher и проверили его во вкладке "Скин" на наличие ошибок, можно запустить Майнкрафт и насладиться новым оформлением персонажа.
Вернитесь на рабочий стол и запустите TLauncher, нажав на его ярлык двойным кликом. При открытии программы вам может потребоваться ввести данные вашего аккаунта Mojang, если вы до этого не входили в систему.
После успешного входа вам будет предложено выбрать версию Майнкрафт, которую вы хотите запустить. Обратите внимание, что скин будет работать только в выбранной версии игры. Поэтому выберите нужную и нажмите "Играть".
Подождите немного, пока Майнкрафт загрузится и откроется. После загрузки вы увидите новый скин на вашем персонаже. Теперь вы можете наслаждаться игрой с новым оформлением!
Если в игре по каким-то причинам скин не отображается или имеет ошибки, попробуйте повторить предыдущие шаги установки скина и убедитесь, что вы правильно сохраняете скин в нужном формате и размещаете его в правильной папке.
Теперь у вас есть объемный скин в Майнкрафт! Наслаждайтесь игрой с новым оформлением персонажа и показывайте его своим друзьям!
Шаг 6: Настройте раздел графики в Майнкрафте
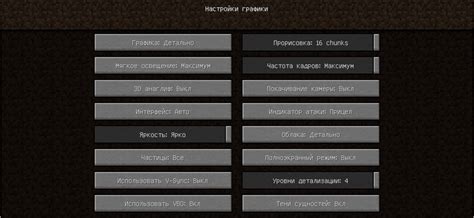
После установки объемного скина в Майнкрафт с помощью TLauncher, вам рекомендуется настроить раздел графики для оптимального игрового опыта.
Для этого откройте игру и в главном меню выберите "Настройки" или "Options". Затем перейдите в раздел "Графика" или "Graphics".
В этом разделе вы можете настроить различные параметры, влияющие на визуальное представление игры. Ниже приведена таблица с некоторыми важными параметрами и их рекомендуемыми значениями:
| Параметр | Рекомендуемое значение |
|---|---|
| Размер рендера | 16 чанков или 32 чанка (в зависимости от производительности вашего компьютера) |
| Расстояние прорисовки | 8 или 16 чанков (в зависимости от производительности вашего компьютера) |
| Качество текстур | Высокое |
| Плавающая сетка | Выключено |
Не забудьте сохранить изменения, чтобы они вступили в силу.
Настройка раздела графики позволит вам насладиться красивым и плавным игровым процессом с установленным объемным скином в Майнкрафт.
Шаг 7: Наслаждайтесь новым объемным скином

Теперь, когда вы успешно установили объемный скин в Майнкрафт, настало время насладиться его использованием! Запустите TLauncher и выберите свой профиль с установленным скином.
При загрузке игры вы увидите, как ваш персонаж появляется в новом объемном облике. Вы можете полностью настроить свой скин, добавив в него различные аксессуары и элементы одежды.
Также не забывайте показывать свой новый скин своим друзьям и другим игрокам! Вы можете поделиться ссылкой на скин или выгрузить его на площадки, такие как Skindex или Planet Minecraft.
Наслаждайтесь игрой в новом облике и создавайте уникальные приключения в Майнкрафт со своим объемным скином!

