ТЛаунчер – это удобная и практичная платформа для установки скинов в Майнкрафт. С ее помощью вы можете легко и быстро изменить внешний вид своего персонажа и сделать его более ярким и оригинальным.
Одним из самых популярных типов скинов являются объемные скины. Они придают вашему персонажу трехмерный эффект и делают его более реалистичным. Но как установить такой скин в ТЛаунчере?
В этой инструкции мы подробно расскажем вам о всех этапах установки объемного скина с использованием ТЛаунчера. На каждом шаге вы найдете подробные фотографии, которые помогут вам разобраться в процессе.
Шаг 1: Загрузка объемного скина
Первым шагом в установке объемного скина является его загрузка. Вам потребуется найти подходящий скин на одном из специализированных сайтов. Затем сохраните его на вашем компьютере.
Шаг 2: Открытие ТЛаунчера
После того, как скин загружен, откройте ТЛаунчер и войдите в свою учетную запись. Если у вас еще нет аккаунта, зарегистрируйтесь и войдите в него.
Шаг 3: Подготовка к установке
Перейдите в раздел "Скины" в меню ТЛаунчера. Там вы найдете все доступные скины, а также кнопку для загрузки нового скина.
Продолжение следует...
Установка объемного скина в ТЛаунчер – подробная инструкция

Перед тем как начать установку объемного скина, убедитесь, что у вас уже установлен ТЛаунчер на вашем компьютере.
Шаг 1: Найдите подходящий объемный скин
Первым шагом в установке объемного скина является поиск подходящего варианта. Вы можете найти скины на сайтах, посвященных ТЛаунчеру, или использовать специальные программы для создания своего собственного скина.
Шаг 2: Скачайте скин на свой компьютер
После того, как вы нашли подходящий объемный скин, вам нужно скачать его на ваш компьютер. Обычно скины представляют собой zip-архивы, которые нужно распаковать.
Шаг 3: Откройте ТЛаунчер
Запустите ТЛаунчер на вашем компьютере. Обычно он находится в папке "Программы" или "Пуск".
Шаг 4: Найдите "Менеджер скинов"
После запуска ТЛаунчера вам нужно найти раздел "Менеджер скинов". Обычно он находится в главном меню программы.
Шаг 5: Установите скин
В менеджере скинов найдите кнопку "Установить скин" и нажмите на нее. Затем выберите файл скачанного объемного скина на вашем компьютере и подтвердите установку.
Шаг 6: Перезапустите ТЛаунчер
После установки скина вам нужно перезапустить ТЛаунчер, чтобы изменения вступили в силу. Для этого закройте программу и откройте ее заново.
Теперь вы можете наслаждаться вашим новым объемным скином в ТЛаунчере. Если вы захотите сменить скин, просто повторите процесс установки, выбрав новый скин на втором шаге.
Установка объемного скина в ТЛаунчере – простой способ сделать ваш рабочий стол уникальным. Следуйте нашей подробной инструкции, чтобы установить скин без проблем и наслаждаться новым внешним видом компьютера.
Подготовка к установке объемного скина

Перед установкой объемного скина в ТЛаунчер необходимо выполнить несколько подготовительных действий:
- Убедитесь, что у вас установлен последняя версия ТЛаунчера. Если нет, обновите его до последней доступной версии.
- Проверьте наличие необходимого объемного скина для установки. Если у вас его нет, скачайте его с официального сайта ТЛаунчера или с других доверенных ресурсов.
- Удостоверьтесь, что ваш компьютер удовлетворяет минимальным системным требованиям для работы с объемными скинами в ТЛаунчере.
После выполнения этих простых шагов вы будете готовы к установке объемного скина в ТЛаунчере и сможете наслаждаться новым и красивым интерфейсом.
Загрузка необходимого программного обеспечения

Перед установкой объемного скина в ТЛаунчер необходимо загрузить несколько программ, которые помогут выполнить эту задачу:
- Скачайте и установите последнюю версию ТЛаунчера с официального сайта разработчика.
- Получите и установите модифицированный архив оформления объемного скина.
- Скачайте и настройте расширение OptiFine для версии Minecraft, которую вы планируете использовать.
- Скачайте и установите программу-модификатор загрузочного экрана Minecraft, такую как HudPixel.
- Для создания 3D-эффектов в игре скачайте и установите программу, совместимую с объемным скином (например, VR Toolbox).
Убедитесь, что все программы загружены и установлены на вашем компьютере, прежде чем переходить к следующему этапу.
Открытие ТЛаунчера и вход в аккаунт
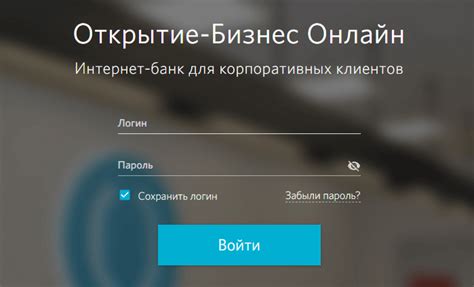
Перед тем как установить объемный скин в ТЛаунчер, необходимо открыть его и войти в свой аккаунт. Для этого следуйте инструкциям ниже:
- Найдите ярлык ТЛаунчера на рабочем столе или в меню "Пуск" и дважды кликните по нему. Это откроет ТЛаунчер.
- Введите свои учетные данные - логин и пароль в соответствующие поля. Если у вас еще нет аккаунта, создайте его, нажав на ссылку "Регистрация".
- Нажмите на кнопку "Войти", чтобы войти в свой аккаунт.
После успешного входа вы будете перенаправлены на главную страницу ТЛаунчера, где сможете устанавливать скины и настраивать другие параметры игры.
Поиск и загрузка объемного скина

Чтобы установить объемный скин в ТЛаунчер, вам необходимо найти подходящий скин, который будет поддерживать эту функцию. Для этого вы можете воспользоваться различными онлайн-ресурсами, специализирующимися на скинах для игр.
Перед поиском объемного скина, убедитесь, что ваш ТЛаунчер поддерживает установку таких скинов. Некоторые версии ТЛаунчера могут требовать дополнительные модификации или плагины для работы с объемными скинами.
Когда вы найдете подходящий скин, загрузите его на свой компьютер. Обычно скины предоставляются в виде zip-архива или папки с файлами с расширением .png. Если скин предоставлен в формате архива, распакуйте его с помощью архиватора, чтобы получить доступ к файлам скина.
После этого откройте папку с файлами скина и найдите файл с названием "skin.png" или подобным. Этот файл является основным изображением скина и должен быть загружен в ТЛаунчер.
Прочтите инструкцию, приложенную к скину, чтобы узнать, как установить его в ТЛаунчер. Обычно для этого необходимо перейти в настройки пользователя в ТЛаунчере и выбрать опцию "Загрузить скин". Затем откройте файл скина, который вы загрузили на свой компьютер.
После успешной загрузки объемного скина у вас будет возможность просматривать его в трехмерном виде и наслаждаться объемным отображением вашего персонажа в ТЛаунчере.
Распаковка и установка скина

После того, как вы скачали скин в формате .zip, необходимо распаковать его. Для этого щелкните правой кнопкой мыши по архиву и выберите опцию "Извлечь все...".
В появившемся диалоговом окне выберите путь, куда вы хотите распаковать скин, и нажмите на кнопку "Извлечь".
После распаковки вы увидите папку с названием скина, в которой будут находиться все необходимые файлы.
Теперь, чтобы установить скин в ТЛаунчер, скопируйте всё содержимое папки с скином и вставьте его в папку с игрой, в папку "minecraft/versions/версия_игры".
Затем откройте ТЛаунчер и выберите установленную версию игры, в которую вы хотите добавить скин.
После этого нажмите на кнопку "Редактировать профиль" и в открывшемся окне выберите вкладку "Скин".
Нажмите на кнопку "Обзор" и найдите файл скина, который вы распаковали и скопировали в папку игры. Выберите его и нажмите на кнопку "Открыть".
После того, как вы выбрали файл скина, нажмите на кнопку "Загрузить скин" и дождитесь завершения процесса установки.
Теперь вы можете запустить игру и наслаждаться новым объемным скином!
Настройка скина в настройках игры
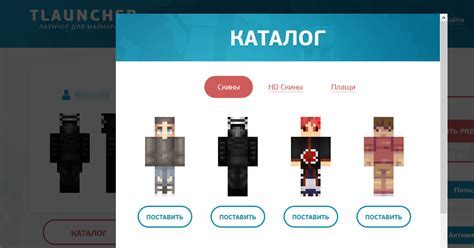
После установки объемного скина в ТЛаунчер, вам потребуется настроить его в игре. Это поможет вам проявить вашу индивидуальность и улучшить визуальный опыт игры. Вот шаги, которые необходимо выполнить для настройки скина в настройках игры:
Шаг 1: Запустите игру и перейдите в меню настроек.
Шаг 2: Найдите раздел "Скин" или "Внешний вид" и выберите его.
Шаг 3: Выберите вариант "Пользовательский скин" или "Объемный скин".
Шаг 4: Нажмите на кнопку "Выбрать файл" или "Загрузить скин".
Шаг 5: В открывшемся окне выберите файл объемного скина, который вы установили ранее.
Шаг 6: Подождите несколько секунд, пока скин загрузится и будет применен к вашему персонажу.
Шаг 7: Посмотрите на своего персонажа в игре и убедитесь, что скин отображается правильно.
Теперь вы можете наслаждаться игрой с вашим новым объемным скином! Не забудьте сохранить настройки, чтобы скин сохранялся после каждого входа в игру.
Примечание: Некоторые игры могут иметь немного отличающийся процесс настройки скина. Рекомендуется ознакомиться с документацией игры или обратиться к сообществу игроков, чтобы получить более подробную информацию о настройке скинов в конкретной игре.
Проверка работы скина в игре
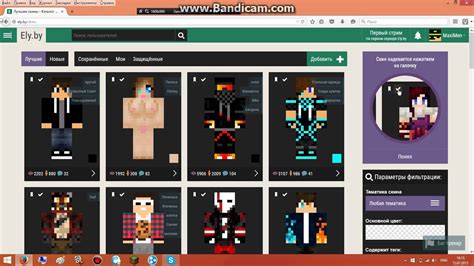
После установки объемного скина в ТЛаунчере, вы, наверняка, заинтересованы в том, чтобы удостовериться, что скин работает корректно и отображается в игре. Ведь только тогда вы сможете наслаждаться новым внешним видом вашего персонажа.
Чтобы проверить работу скина, запустите игру и войдите в мир. Визуализация скина должна быть заметна сразу после того, как загрузится игровой интерфейс. Обратите внимание на детали и качество отображения скина. В идеале, скин должен выглядеть объемным и соответствовать вашим ожиданиям.
Если после проверки вы обнаружили какие-либо проблемы с отображением скина, вам следует снова пройти по инструкции по установке скина в ТЛаунчере, чтобы быть уверенным, что все шаги были выполнены правильно. Если проблема не устраняется, возможно, скин имеет некоторые технические ограничения или несовместим с вашей версией игры.
Если же скин полностью соответствует вашим ожиданиям и работает без проблем, теперь вы можете наслаждаться новым внешним видом своего персонажа в игре!
Работа с настройками скина
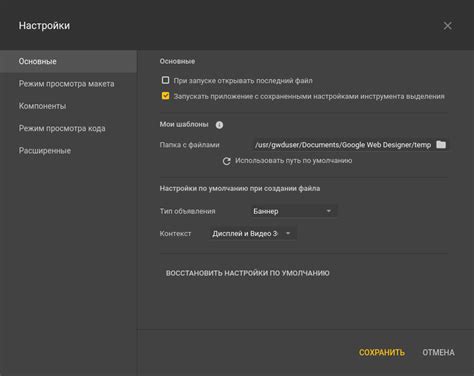
После установки объемного скина в ваш ТЛаунчер, вы можете настроить его для лучшего пользовательского опыта. В этом разделе мы расскажем о различных настройках скина и как их изменить.
- Выбор дизайна скина: Вам предоставляется возможность выбрать из нескольких дизайнов скинов. Чтобы сделать это, откройте раздел "Настройки скина" в меню ТЛаунчера и выберите желаемый дизайн из списка.
- Настройка цветовой схемы: Вы также можете настроить цветовую схему скина, чтобы она соответствовала вашим предпочтениям. Перейдите в раздел "Настройки скина" и найдите опцию для изменения цветовой схемы. Выберите цвета, которые вам нравятся, и сохраните изменения.
- Изменение фонового изображения: Если вы хотите изменить фоновое изображение на вашем объемном скине, откройте раздел "Настройки скина" и найдите опцию для изменения фонового изображения. Выберите новое изображение из своей коллекции или загрузите его из интернета.
- Настройка размеров и положения элементов скина: В некоторых случаях вам может потребоваться изменить размеры и положение элементов скина. Найдите соответствующие опции в разделе "Настройки скина" и внесите нужные изменения.
Помните, что некоторые настройки могут быть недоступны на определенных скинах. Если вы не видите нужную вам опцию в разделе "Настройки скина", значит, она не поддерживается вашим текущим скином.
Дополнительные советы по использованию объемного скина

Помимо установки объемного скина в ТЛаунчер, есть еще несколько полезных советов, которые помогут вам сделать использование скина еще приятнее и удобнее:
- Выбирайте скин, который отображается одинаково хорошо на любых размерах экрана и под любым углом обзора. Это позволит вам полностью насладиться эффектом объемности и улучшит общее визуальное впечатление.
- Проверьте совместимость скина с другими модификациями. Некоторые скины могут не работать корректно или приводить к конфликтам с другими модификациями. Поэтому, перед установкой, убедитесь, что скин совместим с вашей версией ТЛаунчера и другими установленными модификациями.
- Не забывайте обновлять скачанные скины. Разработчики постоянно работают над улучшением и исправлением ошибок, поэтому время от времени стоит проверять наличие обновлений для скачанных скинов. Это поможет избежать проблем и наслаждаться полноценным визуальным эффектом.
- Контролируйте потребление ресурсов. Объемные скины, особенно те, которые используются вместе с другими модификациями, могут потреблять большое количество ресурсов вашего компьютера. Если вы заметили, что ТЛаунчер работает медленно или возникают проблемы в работе других программ, попробуйте отключить или заменить скины на более легкие альтернативы.
- Играйте! Выбор и использование объемного скина - это стиль, который должен подчеркнуть вашу индивидуальность и добавить удовольствия в процесс игры. Поэтому не бойтесь экспериментировать и находить тот скин, который подходит именно вам.