Microsoft Word - это удобное и популярное приложение для создания и форматирования документов. Однако, иногда пользователи сталкиваются с проблемой настройки интервала между строками. По умолчанию, Word устанавливает двойной интервал, который может оказаться нежелательным при написании академических работ или официальных документов.
Хорошая новость заключается в том, что установка одинарного интервала в Word - это очень простая задача. Несмотря на то, что опция для установки одинарного интервала в межстрочном пространстве может быть не очевидной, она доступна через несколько простых шагов.
Чтобы установить одинарный интервал в Word, откройте документ, который вы хотите отформатировать. Затем, перейдите во вкладку "Разметка страницы" и найдите раздел "Интервал". В этом разделе вы можете выбрать нужный вариант интервала, включая одинарный.
Описание программы Microsoft Word
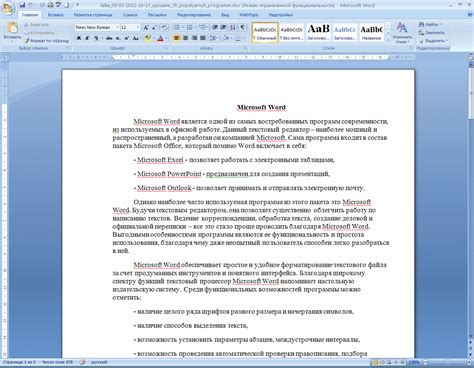
С помощью Microsoft Word пользователи могут создавать профессионально оформленные документы, включая письма, отчеты, резюме, брошюры и другие типы документов. Программа предлагает широкий выбор форматирования текста, включая шрифты, размеры, стили, выравнивания и т.д. Также в Word добавлено большое количество инструментов для создания сложных документов, включая таблицы, графики, изображения и диаграммы.
Microsoft Word также предлагает ряд функций для специального форматирования документов, таких как нумерация страниц, оглавление, сноски и примечания. Программа также поддерживает проверку правописания и грамматики, что помогает пользователям создавать документы без ошибок.
Важным аспектом Microsoft Word является возможность совместной работы над документами. Пользователи могут одновременно редактировать документы, добавлять комментарии и делиться документами с другими пользователями через разные каналы связи.
Microsoft Word предлагает набор функций и инструментов для обработки текстовых документов, что делает ее одной из самых популярных программ для работы с текстом. Благодаря простому и интуитивно понятному интерфейсу, пользователи могут быстро освоить программу и создавать высококачественные документы.
Зачем нужен одинарный интервал
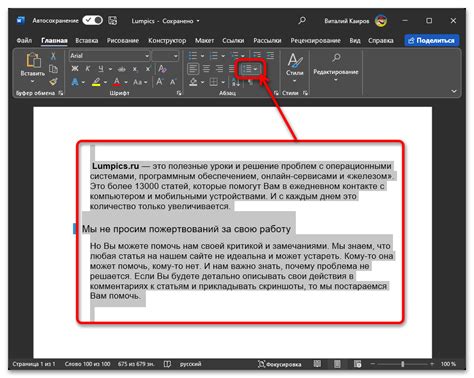
Одинарный интервал целесообразен в следующих ситуациях:
- Экономия места. Одинарный интервал позволяет использовать меньше пространства между строками, что особенно актуально при наличии большого объема текста и ограниченных пространственных ресурсов.
- Облегчение чтения. Одинарный интервал способствует более плотной компактности текста, что делает его более удобочитаемым и легким для восприятия.
- Единообразие стилистики. Одинарный интервал широко применяется в академическом и научном тексте, поскольку такой вид оформления входит в общепринятые требования и стандарты. Это дает возможность соблюдать единый формат и стандарты работы с текстом.
Поэтому, использование одинарного интервала в Word носит не только эстетическую, но и функциональную нагрузку, которая способствует компактности, структурированности и удобочитаемости текста в документе.
Процесс установки
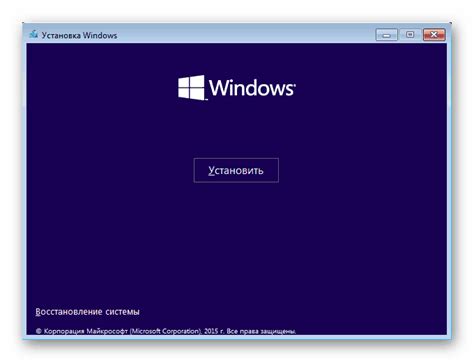
Чтобы установить одинарный интервал в Word, выполните следующие шаги:
Шаг 1: Откройте документ Word, в котором вы хотите установить одинарный интервал.
Шаг 2: Выделите весь текст в документе, нажав сочетание клавиш Ctrl+A.
Шаг 3: На верхней панели инструментов найдите вкладку "Разметка страницы" и щелкните на ней.
Шаг 4: В открывшемся меню выберите "Интервал" и затем выберите "Одинарный" из списка опций.
Шаг 5: Кликните на кнопку "Применить ко всем" под списком опций, чтобы установить одинарный интервал для всего выделенного текста в документе.
Шаг 6: Для сохранения изменений нажмите "OK".
Теперь весь текст в документе будет отформатирован с одинарным интервалом.
Открытие документа в Microsoft Word
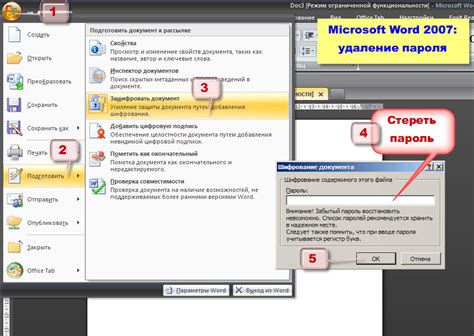
1. Запустите Microsoft Word на вашем компьютере. Для этого вы можете найти ярлык приложения на рабочем столе или в меню "Пуск".
2. В главном окне Microsoft Word, нажмите на вкладку "Файл" в верхнем левом углу экрана.
3. В выпадающем меню выберите пункт "Открыть".
4. Откроется диалоговое окно "Открыть", где вы можете найти и выбрать документ, который хотите открыть. Перейдите к папке, где находится документ, и дважды щелкните его названия, чтобы открыть его.
5. После этого выбранный документ будет открыт в Microsoft Word, и вы сможете начать его редактирование или просмотр существующего содержимого.
Теперь вы знаете, как открыть документ в Microsoft Word и готовы работать над ним. Не забывайте сохранять свои изменения, чтобы они не были потеряны при закрытии программы.
Выбор опции "Интервалы"

Для установки одинарного интервала в Word необходимо выбрать соответствующую опцию в настройках документа. Этот параметр позволяет задать расстояние между строками в тексте.
1. Откройте документ в Word.
2. Выделите весь текст или тот участок, для которого нужно установить одинарный интервал.
3. В верхней панели инструментов найдите вкладку "Разметка страницы" и нажмите на нее.
4. Откроется окно с настройками страницы.
5. В этом окне выберите вкладку "Отступы".
6. Найдите раздел "Интервалы" и выберите опцию "Одинарный" из выпадающего списка.
7. Нажмите на кнопку "Применить" или "ОК", чтобы сохранить изменения.
Теперь интервал между строками в вашем документе будет задан в одинарном размере. Это пригодится, например, если вы хотите уменьшить объем текста или сделать его более читабельным.
Не забывайте, что вы всегда можете изменить интервал между строками или выбрать другую опцию из списка, если вам потребуется.
Настройка интервала на одинарный
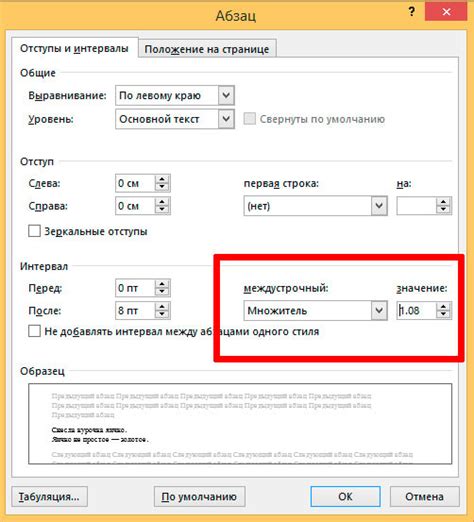
Для установки одинарного интервала в Word необходимо выполнить следующие шаги:
- Откройте документ в программе Microsoft Word.
- Выделите весь текст, к которому вы хотите применить одинарный интервал, или нажмите Ctrl+A, чтобы выделить весь документ.
- На панели инструментов нажмите на вкладку "Разметка страницы".
- В группе "Параграф" найдите кнопку "Интервалы" и нажмите на нее.
- В открывшемся меню выберите "Одинарный".
- Проверьте, что интервал установлен на одинарный путем просмотра изменений в документе.
Теперь, когда интервал установлен на одинарный, ваш текст будет выглядеть более компактно и профессионально. Это особенно полезно при подготовке документов, таких как эссе, рефераты или научные статьи.
Проверка установки
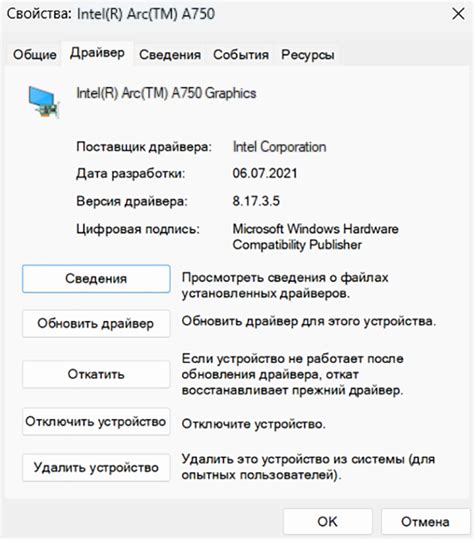
Чтобы убедиться, что одинарный интервал успешно установлен в документе Word, можно выполнить следующие действия:
1. Выделите текст, который должен иметь одинарный интервал. |
2. Нажмите правой кнопкой мыши на выделенный текст и выберите пункт "Формат абзаца" в контекстном меню. |
3. В появившемся диалоговом окне "Формат абзаца" проверьте, что в поле "Интервал" установлено значение "Одинарный". |
4. Если значение "Одинарный" уже установлено, нажмите кнопку "ОК" для применения настроек. |
5. Если значение "Одинарный" не было установлено, выберите его из списка доступных значений и нажмите кнопку "ОК" для применения изменений. |
После выполнения этих действий, интервал в выделенном тексте должен измениться на одинарный. Также можно проверить установку одинарного интервала, просмотрев превью документа перед печатью или сохранением файла.
Отображение одинарного интервала
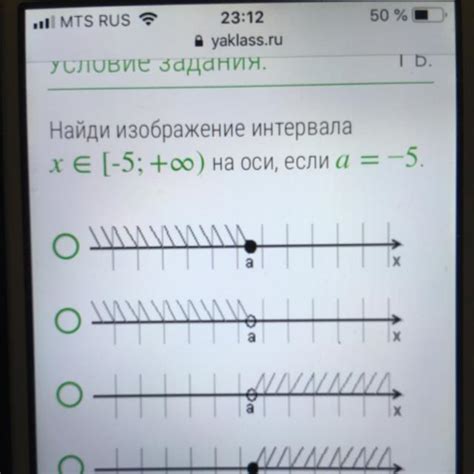
Чтобы установить одинарный интервал в Word, можно воспользоваться следующими шагами:
- Выделите текст, в котором нужно установить одинарный интервал.
- Нажмите правой кнопкой мыши и выберите пункт "Абзац..." в контекстном меню, чтобы открыть диалоговое окно "Абзац".
- В разделе "Интервал" выберите значение "Одинарный" в выпадающем списке.
- Нажмите кнопку "ОК" для применения изменений.
После выполнения этих шагов, текст будет отображаться с одинарным интервалом между строками.
Если вы хотите настроить интервал во всем документе, выделите весь текст, нажмите правой кнопкой мыши и выберите пункт "Абзац..." в контекстном меню. Затем следуйте тем же шагам, чтобы установить одинарный интервал для всего документа.
Таким образом, установка одинарного интервала в Word очень проста и позволяет настроить отображение текста в соответствии с вашими предпочтениями.
Дополнительные сведения
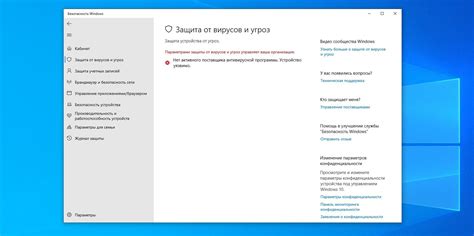
- Изначально, Word может использовать стандартный двойной интервал между строками.
- Чтобы убедиться, что интервал между строками является одинарным, откройте вкладку "Разметка страницы" в верхней панели инструментов.
- Найдите раздел "Отступы" и нажмите на кнопку "Интервал".
- В открывшемся окне выберите вариант "Одинарный" и нажмите "ОК".
После выполнения этих дополнительных настроек, интервал между строками в вашем документе будет установлен на одинарный.
Важно отметить, что некоторые версии Word и некоторые типы документов могут иметь отличные настройки интервала по умолчанию. Поэтому, рекомендуется всегда дополнительно проверять и настраивать интервал между строками при необходимости.
Изменение интервала в существующем документе
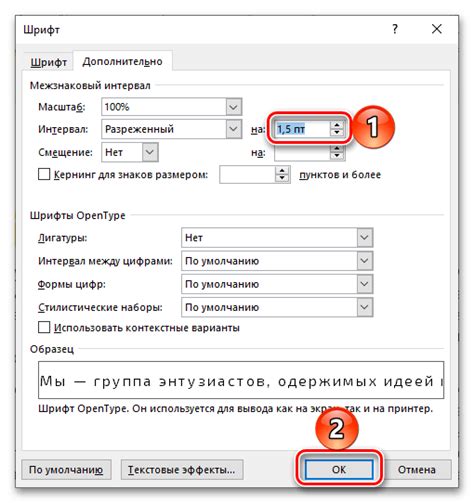
Для изменения интервала в существующем документе в Word, вам потребуется выполнить следующие шаги:
1. Откройте документ, в котором вы хотите изменить интервал.
2. Выделите весь текст в документе, нажав Ctrl + A.
3. Перейдите на вкладку "Разметка страницы" в верхней панели меню.
4. Нажмите на кнопку "Интервал" в разделе "Параграф".
5. В открывшемся меню выберите "Одинарный интервал".
6. После выбора одинарного интервала, весь текст в документе будет автоматически изменен.
7. Сохраните изменения, нажав на "Сохранить" с помощью комбинации Ctrl + S.
Теперь вы успешно изменили интервал в вашем документе Word.
Сохранение настроек интервала по умолчанию
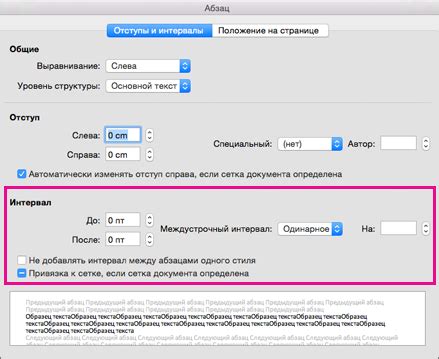
При работе в Microsoft Word может возникнуть необходимость установить одинарный интервал между строками. Однако после завершения документа или закрытия программы, настройки интервала могут сброситься на значения по умолчанию. Чтобы избежать повторной настройки интервала каждый раз, можно сохранить выбранные параметры в качестве стандартных.
Поступить следующим образом, чтобы сохранить настройки интервала:
- Откройте документ в Microsoft Word.
- Выделите весь текст, чтобы применить изменения ко всему документу.
- Перейдите на вкладку "Главная".
- В разделе "Параграф" найдите кнопку "Межстрочный интервал" и щелкните на стрелочке вниз.
- Выберите "1,0" или "Одинарный" для настройки интервала.
- Щелкните правой кнопкой мыши на кнопке "Межстрочный интервал" и выберите "Установить как значение по умолчанию" из контекстного меню.
- Появится окно с вопросом о переносе настройки во все новые документы на основе данного шаблона. Выберите "Да".
- Нажмите "ОК", чтобы сохранить настройки.
Теперь, при создании новых документов или открытии существующих, интервал будет автоматически установлен в одинарный, соответствуя вашим предпочтениям.
Важно: Если вам необходимо изменить настройки интервала в будущем, следуйте этим же шагам, чтобы перезаписать настройки по умолчанию.
Установка одинарного интервала в Microsoft Word может существенно улучшить читабельность и внешний вид ваших документов. Сохранение настроек интервала по умолчанию позволит вам экономить время и избежать необходимости повторной настройки каждый раз при создании нового документа.