Если вам необходимо установить Microsoft Office, но у вас отсутствует диск с установочным файлом или у вас есть только ISO образ, не волнуйтесь! В этой подробной инструкции я расскажу вам, как установить Office с использованием программы UltraISO.
UltraISO - это программное обеспечение, которое позволяет открывать, редактировать и создавать образы дисков (ISO). Оно очень полезно, когда вам нужно установить программу из образа, так как позволяет эмулировать виртуальный диск и запустить установку как с реального диска.
Первым шагом в установке Office из ISO образа является скачивание и установка программы UltraISO. Вы можете найти ее на официальном сайте UltraISO и загрузить ее на свой компьютер. После установки запустите программу.
Далее откройте файл ISO образа Office, выбрав пункт "Файл" в верхнем меню UltraISO и затем "Открыть". Найдите и выберите файл образа и нажмите "Открыть". UltraISO отобразит содержимое образа в интерфейсе программы.
Теперь вы должны создать виртуальный диск, на который будет смонтирован файл ISO образа. Для этого выберите пункт "Виртуальные диски" в верхнем меню UltraISO и затем "Монтировать диск". Выберите путь для создания виртуального диска и нажмите "ОК".
Установка Office из ISO образа с помощью UltraISO
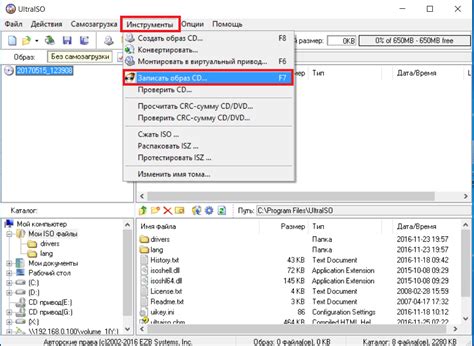
Шаг 1: Загрузите и установите UltraISO на свой компьютер с официального сайта разработчика.
Шаг 2: Скачайте ISO-образ Microsoft Office с официального сайта или из другого надежного источника.
Шаг 3: Запустите UltraISO. В главном меню выберите пункт "Файл" и нажмите "Открыть".
Шаг 4: В появившемся окне выберите скачанный ISO-образ Microsoft Office и нажмите "Открыть".
Шаг 5: В левой части программы найдите список файлов и папок, содержащихся в ISO-образе Office. Выберите все файлы и папки, нажав на них правой кнопкой мыши и выбрав опцию "Извлечь".
Шаг 6: В появившемся окне укажите путь для извлечения файлов Office. Лучше всего выбрать папку на жестком диске компьютера, чтобы иметь доступ к файлам после установки.
Шаг 7: Нажмите "ОК" и дождитесь завершения процесса извлечения. Все файлы Office будут извлечены в выбранную папку.
Шаг 8: Перейдите в извлеченную папку и найдите файл "Setup.exe" или "Install.exe". Щелкните по нему дважды, чтобы запустить процесс установки Office.
Шаг 9: Следуйте инструкциям установщика Office для завершения процесса установки. Убедитесь, что вам доступен ключ активации или аккаунт Microsoft, чтобы активировать Office после установки.
Шаг 10: После завершения установки проверьте, что Office успешно установлен и работает правильно. Убедитесь также, что у вас есть все необходимые обновления и патчи для Office.
Теперь вы можете использовать Microsoft Office на своем компьютере. Установка из ISO-образа с помощью UltraISO позволяет вам управлять процессом установки и иметь полный контроль над файлами и папками Office.
Подробная инструкция

| Шаг 1: | Откройте UltraISO и выберите "Открыть" в главном меню. |
| Шаг 2: | Выберите ISO образ Office и нажмите "Открыть". |
| Шаг 3: | Откройте файл "setup.exe" в образе и следуйте указаниям мастера установки. |
| Шаг 4: | Пронаблюдайте за процессом установки Office и дождитесь его завершения. |
| Шаг 5: | После завершения установки, запустите приложение Office и выполните необходимую настройку. |
| Шаг 6: | Откройте любой из программ Office, чтобы убедиться, что установка прошла успешно. |
Итак, следуя этой подробной инструкции, вы сможете установить Office из ISO образа с помощью UltraISO без проблем. Наслаждайтесь всеми преимуществами, которые предоставляет вам данное приложение!