Microsoft Office - одно из самых популярных программных решений для работы с документами, таблицами и презентациями. Тем не менее, установка этого пакета на компьютер иногда может занять много времени и вызвать некоторые сложности. Чтобы повысить свою производительность и упростить процесс установки, вы можете использовать флешку с ISO образом для установки Microsoft Office. Эта пошаговая инструкция поможет вам справиться с этой задачей без лишних трудностей.
Шаг 1: Подготовка флешки и ISO образа
Первым шагом является подготовка флешки и ISO образа Microsoft Office. Удостоверьтесь, что у вас есть флешка с достаточным объемом памяти и ISO образ Microsoft Office.
Зайдите на официальный сайт Microsoft и загрузите ISO образ Office. После загрузки, откройте программу для создания загрузочной флешки, например, Rufus.
Примечание: перед началом процесса установки убедитесь, что вся важная информация на флешке была скопирована на другое место, так как процесс установки может привести к удалению всех данных с флешки.
Подготовка флешки к установке
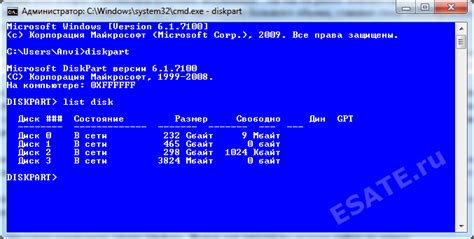
Прежде чем приступить к установке Office с флешки из ISO образа, необходимо подготовить флешку:
- Выберите подходящую флешку: Рекомендуется использовать флешку с достаточным объемом памяти, чтобы на нее поместился весь ISO образ Office.
- Отформатируйте флешку: Чтобы гарантировать успешную установку, рекомендуется отформатировать флешку в файловой системе FAT32.
- Проверьте файловую систему флешки: Убедитесь, что после форматирования файловая система флешки действительно FAT32, а не другая (например, NTFS).
- Создайте временную папку: Создайте новую папку на вашем компьютере, в которую временно скопируете все содержимое ISO образа Office.
- Откройте ISO образ Office: Используя программу для работы с ISO образами (например, Virtual CloneDrive или DAEMON Tools), откройте ISO образ Office и скопируйте все его содержимое в созданную ранее папку на компьютере.
После выполнения указанных шагов флешка будет готова к установке Office с флешки из ISO образа.
Форматирование флешки
Прежде чем начать установку Office с флешки, необходимо убедиться в правильном форматировании вашего устройства. Вот пошаговая инструкция:
Шаг 1: Вставьте флешку в порт USB на вашем компьютере.
Шаг 2: Откройте проводник и найдите подключенное устройство среди всех доступных дисков.
Шаг 3: Щелкните правой кнопкой мыши на флешке и выберите опцию "Форматировать".
Шаг 4: Появится окно с настройками форматирования. Убедитесь, что выбран правильный файловая система (обычно это FAT32 или NTFS).
Шаг 5: Установите галочку напротив опции "Быстрое форматирование", чтобы ускорить процесс.
Шаг 6: Щелкните на кнопку "Начать" и подождите, пока форматирование будет завершено.
Примечание: Форматирование флешки приведет к удалению всех данных с устройства, поэтому убедитесь, что вы скопировали все необходимые файлы на другое место.
Теперь ваша флешка готова к установке Office с флешки. Вы можете переходить к следующему шагу: "Копирование файлов с ISO образа на флешку".
Создание загрузочной флешки
Чтобы установить Office с флешки из ISO образа, вам потребуется создать загрузочную флешку. Следуйте этим шагам:
- Подготовьте флешку. Вставьте флешку в компьютер и убедитесь, что на ней нет важных данных, так как они будут удалены. Если на флешке есть данные, сохраните их на другом носителе.
- Форматируйте флешку. Щелкните правой кнопкой мыши по флешке в проводнике вашего компьютера и выберите "Форматировать". Установите файловую систему FAT32 и нажмите "Начать" для запуска процесса форматирования.
- Скачайте и установите Rufus. Rufus - это надежная программа для создания загрузочных флешек. Скачайте ее с официального сайта и установите на свой компьютер.
- Запустите Rufus. Подключите флешку к компьютеру и запустите программу Rufus. Выберите флешку из списка доступных устройств в разделе "Устройство", если она не выбрана автоматически.
- Выберите ISO образ Office. Нажмите на кнопку "Выбрать" в разделе "Создание загрузочного диска с" и укажите путь к ISO образу Office на вашем компьютере. Убедитесь, что в поле "Схема разделов и тип файла" выбрана опция "MBR для BIOS или UEFI-CSM" и нажмите "Старт" для начала процесса создания загрузочной флешки.
- Дождитесь завершения процесса. Rufus начнет создание загрузочной флешки. Дождитесь завершения процесса и не отключайте флешку и компьютер. Когда процесс завершится, вы получите загрузочную флешку, готовую для установки Office с ISO образа.
Подготовка к установке Office
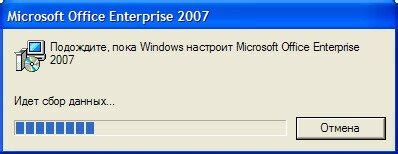
Шаг 1: Создайте резервную копию всех важных данных на компьютере, чтобы избежать потери информации.
Шаг 2: Убедитесь, что вам доступен правильный ISO образ Office. Можно скачать официальный образ с официального сайта разработчика.
Шаг 3: Подготовьте флешку для установки Office. Подключите флешку к компьютеру и убедитесь, что она пуста. Если есть данные на флешке, перенесите их на другое устройство или создайте резервную копию.
Шаг 4: Откройте файл-образ ISO с помощью программы для работы с образами дисков. Можно использовать такие программы, как Daemon Tools Lite, Alcohol 120% или UltraISO.
Шаг 5: После открытия ISO файла скопируйте все содержимое образа на флешку. Убедитесь, что весь контент успешно скопировался и на флешке нет ошибок.
Шаг 6: Ваша флешка теперь готова к установке Office с помощью образа ISO. Вы можете переходить к следующему шагу инструкции.
Обратите внимание, что данный метод установки Office с флешки из ISO образа может отличаться в зависимости от версии и типа операционной системы. Убедитесь, что ознакомились с требованиями и рекомендациями разработчика перед установкой.
Загрузка ISO образа Office
Первым шагом для установки Office с флешки вам необходимо загрузить ISO образ Office. ISO образ представляет собой полную копию содержимого CD или DVD диска, включая операционную систему и все программы.
Чтобы загрузить ISO образ Office, вам потребуется иметь доступ к интернету и зайти на официальный сайт Microsoft. На сайте Microsoft вы сможете найти разные версии Office и выбрать ту, которую вы хотите установить.
Когда вы выберете версию Office, вам будет предложено скачать ISO образ. Щелкните по ссылке для загрузки и сохраните файл на вашем компьютере.
После завершения загрузки ISO образа Office, у вас будет готовый файл, который вы сможете использовать для установки Office с флешки. Далее вы будете использовать этот файл для создания загрузочной флешки, о чем я расскажу в следующем шаге.
Подготовка необходимых лицензий
Перед приступлением к установке Office с флешки из ISO образа необходимо обеспечить наличие соответствующих лицензий на программное обеспечение. Без лицензии вы не сможете использовать полный функционал Office и можете нарушить авторские права.
Следуйте этим шагам для получения необходимых лицензий:
- Посетите официальный сайт Microsoft Office и выберите версию, которую вы хотите установить.
- Перейдите на страницу с приобретением лицензии и выберите подходящую опцию: покупка однократной лицензии или подписка на Office 365.
- Следуйте инструкциям для оформления покупки и получения лицензионного ключа.
- Сохраните полученный лицензионный ключ в надежном месте, чтобы в дальнейшем его можно было использовать при установке Office.
Обратите внимание, что использование пиратских или нелицензионных копий Office может повлечь юридические последствия и негативно сказаться на безопасности вашего компьютера. Поэтому всегда приобретайте и используйте только официальные лицензии на программное обеспечение.
Установка Office с флешки

- Подготовка флешки: Подключите флешку к компьютеру и убедитесь, что она пуста, так как все данные на ней будут удалены. Форматируйте флешку в файловой системе FAT32, чтобы она была совместима с широким спектром устройств.
- Получение ISO образа: Скачайте ISO образ Microsoft Office с официального сайта или из другого надежного источника.
- Монтирование ISO образа: Запустите программу для монтирования образов дисков (например, Daemon Tools) и выберите ISO файл Microsoft Office. Образ будет автоматически примонтирован и доступен для установки.
- Запуск установки: Откройте примонтированное устройство, найдите файл установки Office и запустите его. Следуйте инструкциям мастера установки, выбирайте нужные параметры и дождитесь завершения процесса.
- Активация Office: После установки вам может потребоваться активировать Office, для этого воспользуйтесь лицензионным ключом или учетной записью Microsoft.
Помните, что установка Office с флешки из ISO образа позволяет вам получить полный доступ к мощным офисным приложениям без необходимости подключения к Интернету и загрузки обновлений. Этот способ также является гибким и удобным, позволяя установить Office на несколько компьютеров или переносить его на другие устройства.