Red OS - это операционная система на базе Linux, которая предлагает надежную и безопасную среду для работы и производительности. Один из важных компонентов, которые требуют новички, - это установка офисного пакета на Red OS.
Офисный пакет включает в себя различные приложения, такие как текстовый редактор, электронные таблицы и презентационное ПО, и является неотъемлемой частью повседневной работы с документами и данными. В этом подробном руководстве мы рассмотрим шаги по установке офисного пакета на Red OS для новичков.
Первым шагом является выбор офисного пакета для установки. Существует несколько популярных офисных пакетов на базе Linux, таких как LibreOffice, OpenOffice и WPS Office. Каждый из них предлагает набор приложений, схожий с теми, которые предлагает Microsoft Office.
После выбора офисного пакета вы должны перейти на официальный сайт разработчика и загрузить установочный файл. Обычно на сайте разработчика доступны разные пакеты для разных дистрибутивов Linux. Убедитесь, что вы загружаете именно пакет для Red OS.
После загрузки установочного файла откройте терминал на Red OS и перейдите в каталог, где находится скачанный файл. Затем выполните команду для установки офисного пакета. Это может потребовать прав администратора, поэтому убедитесь, что вы выполняете команду от имени суперпользователя (root).
Установка офиса на Red OS
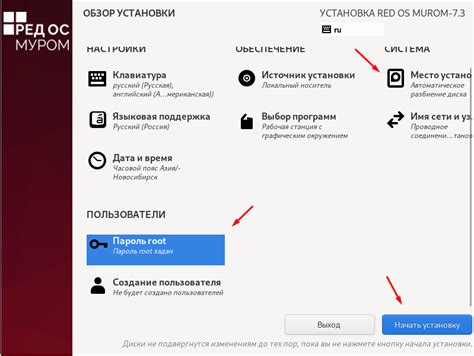
Чтобы установить офис на Red OS, следуйте следующим шагам:
| Шаг 1: | Откройте терминал и введите следующую команду: |
sudo apt-get update |
Эта команда обновит список доступных пакетов.
| Шаг 2: | Введите следующую команду для установки офисного пакета: |
sudo apt-get install libreoffice |
Эта команда загрузит и установит офисный пакет LibreOffice на вашу систему.
| Шаг 3: | Как только установка завершена, вы можете найти LibreOffice в своем меню приложений. Нажмите на значок, чтобы запустить офисный пакет. |
Теперь вы можете создавать и редактировать текстовые документы, электронные таблицы и презентации на Red OS, используя LibreOffice. Установка офиса на Red OS позволит вам эффективно выполнять свою работу.
Подготовка к установке

Перед приступлением к установке офисного пакета на Red OS требуется выполнить некоторые подготовительные шаги:
- Убедитесь, что у вас есть установочный образ операционной системы Red OS. Если у вас нет образа, его можно скачать с официального сайта разработчика.
- Проверьте требования к системе. Узнайте, какой минимальный объем оперативной памяти и свободного места на жестком диске требуется для установки офисного пакета. Убедитесь, что ваш компьютер соответствует этим требованиям.
- Создайте резервную копию всех важных данных. Перед установкой офисного пакета рекомендуется сохранить все ваши файлы и данные на внешний накопитель или в облачное хранилище, чтобы избежать их потери в случае неудачной установки.
- Подготовьте загрузочное устройство. Если вы планируете установить офисный пакет с DVD или USB-накопителя, убедитесь, что у вас есть подходящее устройство и загрузочный образ Red OS на нем.
- Проверьте подключение к интернету. Установка офисного пакета может потребовать доступа к интернету для загрузки дополнительных пакетов и обновлений. Удостоверьтесь, что ваш компьютер подключен к сети.
После выполнения всех предварительных шагов вы будете готовы к установке офисного пакета на Red OS.
Установка Red OS
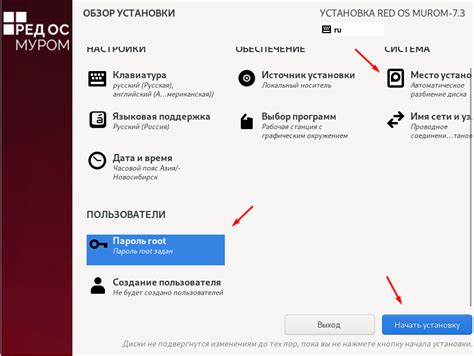
Для установки Red OS на ваш компьютер, следуйте этим шагам:
| Шаг | Действие |
|---|---|
| 1 | Скачайте установочный образ Red OS с официального сайта. |
| 2 | Создайте загрузочный USB-накопитель с помощью программы для записи образов. |
| 3 | Загрузитесь с созданного USB-накопителя и выберите язык установки. |
| 4 | Пройдите через все этапы установки, включая выбор раздела для установки и создание учетной записи пользователя. |
| 5 | Дождитесь завершения установки и перезагрузите компьютер. |
| 6 | После перезагрузки, введите учетные данные пользователя и начните пользоваться Red OS. |
Теперь у вас есть установленная операционная система Red OS, и вы можете настроить свой офис с помощью соответствующих приложений.
Настройка офиса
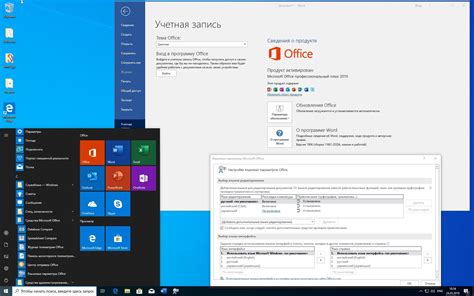
1. Установка пакета офисных программ
Перед началом настройки офиса на Red OS, необходимо установить пакет офисных программ. Для этого выполните следующие действия:
- Откройте терминал.
- Введите команду
sudo yum install libreofficeи нажмите Enter. - Подтвердите установку, введя пароль администратора.
- Дождитесь завершения установки пакета офисных программ.
2. Запуск офисных программ
После установки пакета офисных программ, вы можете запускать их с помощью следующих шагов:
- Нажмите на кнопку "Приложения" в верхнем левом углу экрана.
- Наведите курсор на раздел "Офис".
- Выберите нужную программу из списка: Writer (для создания текстовых документов), Calc (для работы с таблицами), Impress (для создания презентаций) и т. д.
- Офисная программа откроется, и вы сможете начать работу с ней.
3. Настройка офисных программ
Офисные программы предлагают различные настройки, чтобы адаптировать их под ваши нужды. Некоторые из них могут быть следующими:
- Язык интерфейса: вы можете изменить язык, на котором отображается интерфейс программы.
- Настройки печати: вы можете настроить параметры печати, такие как ориентацию страницы, размер бумаги и т. д.
- Автозаполнение: вы можете настроить автоматическое заполнение ячеек в таблицах или другие функции автоматизации.
- Сохранение и экспорт: вы можете выбрать формат файлов для сохранения и экспорта данных.
- Дополнительные настройки: каждая офисная программа предлагает свои дополнительные настройки, которые вы можете настроить в соответствии с вашими потребностями.
Чтобы настроить офисные программы, откройте нужную программу и нажмите на меню "Настройки" или "Параметры". Затем выберите нужные настройки и сохраните изменения, если требуется.
Поздравляем! Теперь вы готовы к работе с офисными программами на Red OS.
Подключение к офису
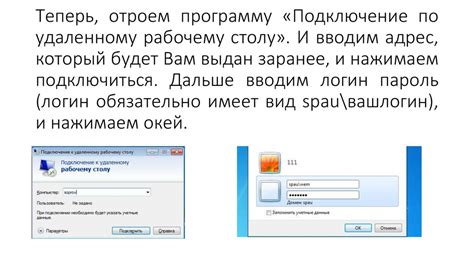
После установки офиса на Red OS необходимо произвести подключение к нему. Для этого следуйте инструкциям ниже:
Шаг 1: Запустите офисное приложение, щелкнув на его ярлыке или иконке на рабочем столе.
Шаг 2: Введите свои учетные данные, такие как имя пользователя и пароль.
Шаг 3: После успешного входа в систему вы будете перенаправлены на главную страницу офиса.
Шаг 4: Возможно, вам потребуется настроить параметры подключения, такие как сервер офиса и порт. Обратитесь к системному администратору для получения необходимых данных.
Шаг 5: После настройки параметров подключения вы сможете получить доступ к различным функциям и инструментам офисного приложения.
Примечание: Обязательно сохраните свои учетные данные в надежном месте и не передавайте их третьим лицам. Это поможет защитить вашу информацию и предотвратить несанкционированный доступ к офису.