Manjaro - это популярный дистрибутив Linux, который предлагает простоту использования и мощные возможности для работы. Если вы только начинаете использовать Manjaro и вам нужно установить офисный пакет, то вы пришли по адресу. Эта пошаговая инструкция поможет вам установить офисный пакет на ваш компьютер с Manjaro.
Шаг 1: Открыть терминал
Первым шагом является открытие терминала на вашем компьютере. Это можно сделать, нажав клавиши Ctrl + Alt + T одновременно. После открытия терминала вы увидите командную строку.
Шаг 2: Установить пакет менеджер
Затем вам необходимо установить пакет менеджер, который поможет вам управлять установкой программ. Введите следующую команду в терминале и нажмите клавишу Enter:
sudo pacman -Syu
Эта команда обновит все пакеты на вашем компьютере и установит пакет менеджер, если его еще нет.
Шаг 3: Установить офисный пакет
Теперь вы готовы установить офисный пакет. Введите следующую команду в терминале и нажмите клавишу Enter:
sudo pacman -S libreoffice
Эта команда загрузит и установит офисный пакет LibreOffice на ваш компьютер с Manjaro.
Поздравляю! Теперь у вас установлен офисный пакет на вашем компьютере с Manjaro. Вы можете начать использовать LibreOffice для своих офисных задач.
Manjaro: выбор и установка операционной системы
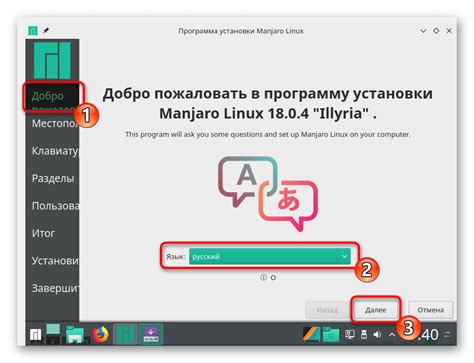
1. Выберите версию Manjaro.
На официальном сайте Manjaro предлагаются разные версии операционной системы: XFCE, KDE, GNOME, Cinnamon и другие. Выбор версии зависит от ваших предпочтений и требований к интерфейсу.
2. Подготовьте загрузочное устройство.
Вы можете использовать USB-флешку или DVD-диск в качестве загрузочного устройства. Загрузочный образ Manjaro можно скачать с официального сайта. Затем вам понадобится софт для создания загрузочной флешки или записи образа на диск.
3. Загрузите систему Manjaro.
После подготовки загрузочного устройства вставьте его в компьютер и перезагрузите систему. Затем выберите загрузку с USB или DVD, в зависимости от выбранного устройства.
4. Запустите установку Manjaro.
После загрузки системы Manjaro на рабочем столе будет доступна опция "Установить Manjaro". Запустите эту опцию и следуйте инструкциям на экране.
5. Параметры установки.
Во время установки вам будут предложены различные параметры, например, разметка диска, выбор языка, настройка сети и учетной записи пользователя. Установка Manjaro поддерживает простые и расширенные режимы настройки.
6. Завершение установки.
После завершения установки Manjaro вам следует перезагрузить компьютер. После перезагрузки вы сможете войти в систему и начать пользоваться новой операционной системой.
Не забывайте регулярно обновлять Manjaro, чтобы получить все обновления безопасности и новые функции. Установка и обновление программ в Manjaro осуществляются с помощью менеджера пакетов Pacman.
Выбор подходящей версии Manjaro
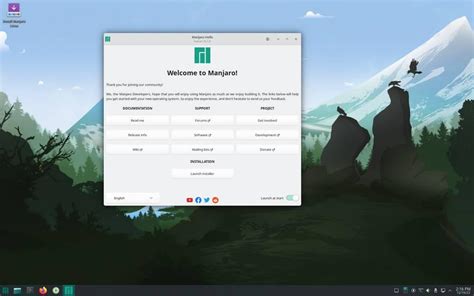
Перед установкой офиса на Manjaro важно выбрать подходящую версию операционной системы. На сайте Manjaro Linux можно скачать различные версии системы, каждая из которых имеет свои особенности и цели.
Manjaro предоставляет несколько вариантов десктопа, таких как Xfce, KDE, GNOME и другие. Каждый десктоп предлагает свой уникальный пользовательский интерфейс и функционал. Выбор версии Manjaro необходимо произвести исходя из ваших личных предпочтений и потребностей.
Также стоит обратить внимание на тип установочного образа. Manjaro предоставляет два варианта, Stable и Testing. Версия Stable рекомендована для стабильного использования, в то время как версия Testing предназначена для тестирования новых функций и обновлений.
Помимо этого, на сайте Manjaro Linux также есть специальные выпуски для различных архитектур и оборудования, таких как ARM, Raspberry Pi и ARM64.
Чтобы выбрать подходящую версию Manjaro, необходимо ознакомиться с доступными вариантами на официальном сайте и выбрать наиболее подходящую для ваших нужд.
| Версия | Описание |
|---|---|
| Stable | Рекомендуется для стабильного использования |
| Testing | Предназначена для тестирования новых функций и обновлений |
| Xfce | Легкий и быстрый десктоп с широкой поддержкой |
| KDE | Мощный и гибкий десктоп с современными функциями |
| GNOME | Элегантный и интуитивно понятный десктоп |
Итак, перед установкой офиса на Manjaro необходимо проанализировать ваши потребности, предпочтения и цели, чтобы выбрать подходящую версию операционной системы.
Создание загрузочного USB-накопителя
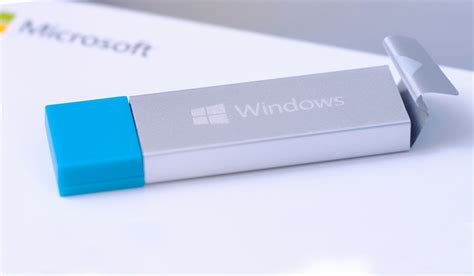
Чтобы установить офис на ваш Manjaro, вам необходимо создать загрузочный USB-накопитель. Вот пошаговая инструкция:
1. Скачайте образ Manjaro с официального сайта проекта.
2. Подключите USB-накопитель к компьютеру.
3. Откройте программу для создания загрузочных дисков, такую как Etcher или Rufus.
4. Выберите скачанный образ Manjaro и укажите USB-накопитель в качестве целевого диска.
5. Нажмите кнопку "Записать" и подождите, пока процесс создания загрузочного USB-накопителя не завершится.
6. После завершения процесса извлеките USB-накопитель из компьютера.
Теперь у вас есть загрузочный USB-накопитель с Manjaro, который можно использовать для установки офиса.
Запуск установки Manjaro с USB-накопителя
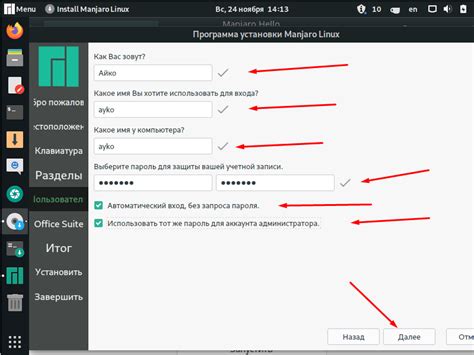
Шаг 1: Подготовка USB-накопителя
Перед началом процесса установки Manjaro необходимо создать загрузочный USB-накопитель с операционной системой.
а) Скачивание образа Manjaro:
Перейдите на официальный сайт Manjaro и скачайте нужную вам версию операционной системы.
б) Создание загрузочного USB-накопителя:
Используйте специальное программное обеспечение, такое как Rufus или balenaEtcher, чтобы создать загрузочный USB-накопитель.
Шаг 2: Загрузка с USB-накопителя
После создания загрузочного USB-накопителя вставьте его в свободный USB-порт компьютера и перезагрузите систему.
Во время загрузки компьютера убедитесь, что выбран правильный USB-устройство в качестве первого устройства загрузки. Вы можете это изменить в BIOS или при включении компьютера нажав определенную клавишу (как правило, это Del или F12) для входа в меню загрузки.
Шаг 3: Запуск установки Manjaro
Когда компьютер загрузится с USB-накопителя, вы увидите экран загрузки Manjaro. Выберите "Запуск Manjaro" и дождитесь загрузки операционной системы.
Шаг 4: Начало установки
На рабочем столе Manjaro найдите иконку установщика и дважды щелкните по ней, чтобы запустить процесс установки. Следуйте инструкциям на экране, заполняя необходимую информацию и выбирая предпочтительные настройки.
Шаг 5: Подтверждение установки
Перед началом установки Manjaro убедитесь, что все выбранные настройки и параметры правильны. Нажмите "Установить" и подтвердите свое решение. Процесс установки займет некоторое время, поэтому имейте терпение.
Шаг 6: Завершение установки
По завершении установки Manjaro перезагрузите компьютер и удалите загрузочный USB-накопитель. Компьютер должен загрузиться в новую установленную операционную систему Manjaro.
Теперь у вас есть установленный Manjaro на вашем компьютере! Можно приступать к установке необходимых программ и настройке рабочей среды.
Выбор языка и настройка региональных параметров
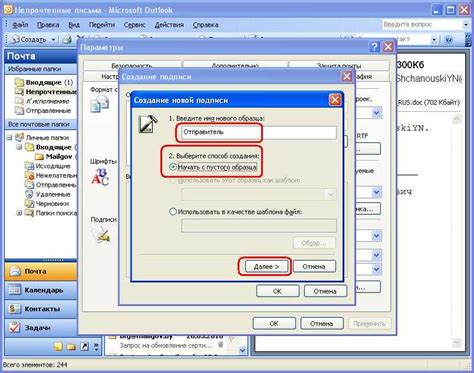
Для установки офиса в Manjaro необходимо сначала выбрать язык и настроить региональные параметры. Эти настройки помогут определить ваше местоположение и выбрать соответствующие языковые настройки.
Для начала откройте меню "Настройки", которое находится внизу рабочего стола. Затем выберите пункт "Язык и регион".
В открывшемся окне выберите предпочитаемый язык из списка доступных опций. Поставьте галочку напротив выбранного языка.
После выбора языка можно настроить региональные параметры. Для этого нажмите на вкладку "Регион". Здесь можно выбрать формат даты, времени, валюты и единиц измерения, соответствующие вашему региону.
После завершения выбора языка и настройки региональных параметров нажмите кнопку "Принять" или "ОК" для сохранения настроек.
Теперь вы готовы к установке офиса в Manjaro с выбранными языковыми и региональными настройками. Продолжайте установку, следуя дальнейшим шагам инструкции.
Подключение к интернету и обновление операционной системы
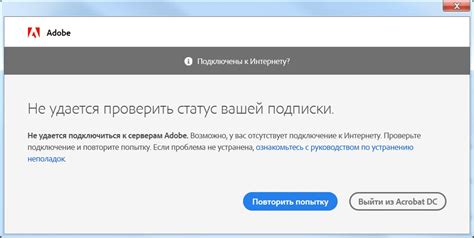
Перед установкой офиса в Manjaro необходимо подключиться к интернету и обновить операционную систему. Для этого следуйте инструкциям ниже.
Шаг 1: Подключение к интернету
Если у вас есть доступ к проводному интернету, подключите кабель к компьютеру. Если у вас есть беспроводной интернет, найдите и выберите соответствующую сеть в списке доступных сетей Wi-Fi. Введите пароль, если необходимо.
Шаг 2: Обновление операционной системы
Перед установкой офиса рекомендуется обновить операционную систему. Для этого откройте терминал и выполните следующую команду:
sudo pacman -SyuКоманда pacman используется для управления пакетами в Manjaro. Параметр -Syu указывает на синхронизацию пакетов и обновление системы до последней версии. Подтвердите действие, введя пароль администратора, если требуется.
Обновление может занять некоторое время в зависимости от скорости вашего интернет-соединения и количества обновлений.
После завершения обновления операционной системы вы можете переходить к установке офиса в Manjaro.
Установка и настройка офисных программ

После установки Manjaro вы можете начать работу с офисными программами. В Manjaro уже предустановлены некоторые офисные приложения, такие как LibreOffice, которые могут удовлетворить большинство ваших потребностей.
Однако, если вам требуется больше функций или вы предпочитаете другие офисные программы, вы можете установить и настроить их с помощью пакетного менеджера Pacman или установщика программ Pamac.
Чтобы установить новые офисные программы, выполните следующие шаги:
- Откройте менеджер программ Pacman или установщик программ Pamac.
- В поисковой строке введите название офисной программы, которую вы хотите установить.
- Выберите программу из списка результатов поиска и нажмите кнопку "Установить".
- Подтвердите установку, следуя инструкциям на экране.
После завершения установки вы сможете найти новую офисную программу в меню приложений Manjaro. Запустите программу и настройте ее согласно своим предпочтениям.
Не забывайте также обновлять ваши офисные программы регулярно, чтобы получить новые функции и улучшения безопасности. Используйте менеджер обновлений Manjaro для этого.