MacBook – это компьютерной технологии является надежным и популярным выбором среди пользователей, и многие предпочитают его использование для рабочих нужд. Одним из самых неотъемлемых инструментов для эффективной работы является офисный пакет. В этой статье мы рассмотрим, как установить и настроить программный пакет офисных приложений на MacBook. Вы получите подробные инструкции, чтобы начать работу с офисным пакетом в кратчайшие сроки.
Первый шаг, который необходимо сделать перед установкой офиса, это убедиться, что ваш MacBook имеет достаточно свободного места на жестком диске для установки программ. Проверьте свободное место на жестком диске, щелкнув по значку «Просмотреть информацию» на значке жесткого диска в Finder или воспользуйтесь командой «О программе», чтобы узнать информацию о размере свободного места.
Следующим шагом является выбор офисного пакета. Самым популярным и широко используемым программным пакетом для офисных нужд является Microsoft Office. Он включает в себя приложения, такие как Microsoft Word, Excel и PowerPoint, которые являются стандартами в офисной среде. Вы также можете выбрать Apple iWork, который предлагает аналогичный набор офисных приложений, включая Pages, Numbers и Keynote. Оба пакета имеют свои преимущества и недостатки, поэтому выбор зависит от ваших потребностей и предпочтений.
Установка офиса на MacBook
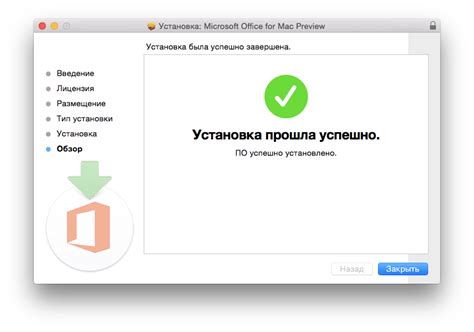
Шаг 1: Выбор офисного пакета. На MacBook вы можете выбрать из нескольких популярных офисных пакетов, таких как Microsoft Office, iWork или LibreOffice. Решение зависит от ваших предпочтений и потребностей.
Шаг 2: Загрузка и установка. После выбора офисного пакета, вам необходимо загрузить его с официального сайта разработчика. Обычно загрузка предлагается в виде диска образа (dmg) или установочного файла (exe). Следуйте инструкциям по установке программы.
Шаг 3: Регистрация и активация. После установки офисного пакета, вам может потребоваться создать учетную запись или ввести активационный ключ. Следуйте указаниям программы. Это обычно требуется только для платных версий.
Шаг 4: Настройка. После успешной установки и активации офисного пакета, вам может потребоваться провести некоторые настройки, чтобы адаптировать программы к своим нуждам. Это включает установку предпочтений, настройку шаблонов и тем оформления.
Шаг 5: Обновления. Рекомендуется регулярно проверять наличие обновлений для установленных программ. Это гарантирует безопасность и стабильную работу офисного пакета.
Теперь, когда вы установили и настроили офисный пакет на MacBook, вы готовы начать работу с текстовым процессором, электронными таблицами, презентациями и другими полезными приложениями.
Установка офиса на MacBook - простой и важный процесс, который позволяет вам эффективно работать с документами и организовывать свою рабочую деятельность.
Подробное руководство по установке и настройке программного пакета

Шаг 1: Загрузка программного пакета
Первым шагом необходимо загрузить программный пакет с официального сайта разработчика. Обычно на сайте предлагается бесплатная версия для пробного использования или покупка полной версии.
Шаг 2: Установка программного пакета
После загрузки программного пакета, откройте загруженный файл и следуйте инструкциям мастера установки. Обычно установка происходит путем перетаскивания значка программного пакета в папку "Приложения".
Шаг 3: Настройка программного пакета
После установки программного пакета, откройте его и пройдите процесс настройки, если таковой имеется. В настройках вы можете указать язык интерфейса, а также настроить различные параметры в соответствии с вашими потребностями.
Шаг 4: Регистрация и активация программного пакета
Некоторые программные пакеты требуют регистрации и активации после установки. Для этого вам необходимо будет ввести свои данные и получить лицензионный ключ. Следуйте инструкциям разработчика для завершения этого шага.
Шаг 5: Обновление программного пакета
После установки и настройки программного пакета важно регулярно проверять наличие обновлений. Разработчики часто выпускают новые версии для улучшения функционала и исправления ошибок. Проверяйте наличие обновлений на сайте разработчика и следуйте инструкциям для их установки.
Шаг 6: Настройка интеграции с другими программами
Если вам необходимо интегрировать программный пакет с другими программами, такими как электронная почта или облачное хранилище, выполните необходимые настройки. Обычно в настройках программного пакета есть разделы, посвященные интеграции с другими программами.
| Шаг | Описание |
|---|---|
| Шаг 1 | Загрузка программного пакета с официального сайта разработчика. |
| Шаг 2 | Установка программного пакета путем перетаскивания значка в папку "Приложения". |
| Шаг 3 | Настройка программного пакета в соответствии с вашими потребностями. |
| Шаг 4 | Регистрация и активация программного пакета, если требуется. |
| Шаг 5 | Проверка наличия обновлений и их установка. |
| Шаг 6 | Настройка интеграции с другими программами, если необходимо. |
Следуя этим шагам, вы сможете успешно установить и настроить программный пакет на вашем MacBook, создав при этом удобную среду для работы и повышая производительность.
Шаг 1: Загрузка и установка офисного программного пакета на MacBook
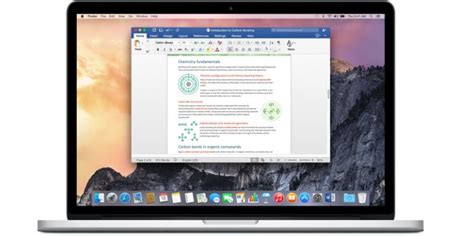
Чтобы загрузить и установить офисный программный пакет на MacBook, выполните следующие действия:
- Посетите официальный веб-сайт выбранного офисного программного пакета.
- Найдите раздел загрузок или страницу, предлагающую скачать программное обеспечение для macOS.
- Нажмите на ссылку для загрузки и дождитесь завершения загрузки.
- Найдите загруженный файл в папке "Загрузки" на вашем MacBook.
- Откройте файл и следуйте инструкциям мастера установки.
- После завершения установки, запустите офисный пакет и введите свои учетные данные, если требуется.
После завершения этих шагов, вы успешно загрузили и установили офисный программный пакет на ваш MacBook. Теперь вы можете начать использовать его для создания, редактирования и просмотра офисных документов на вашем устройстве.
Шаг 2: Настройка и активация офисного программного пакета на MacBook
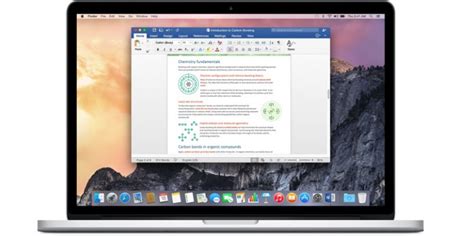
После успешной установки офисного программного пакета на ваш MacBook, наступает время его настройки и активации.
В первую очередь, откройте любую программу, входящую в пакет, например, Microsoft Word или Apple Pages. При первом запуске вам будет предложено ввести ключ активации или авторизацию учетной записи. Если у вас уже есть активационный ключ, введите его в соответствующем поле и следуйте инструкциям на экране. Если у вас нет ключа, вы должны приобрести его, либо воспользоваться пробной версией программного пакета.
При активации ключа у вас могут быть две опции: активация онлайн или оффлайн. Активация онлайн требует подключения к интернету и обычно занимает несколько минут. При активации оффлайн вам будет предложено сохранить специальный файл активации на внешний накопитель, который затем следует отправить на сервер активации для получения активационного ключа.
После активации офисного программного пакета вам может быть предложено выполнить некоторые настройки, такие как выбор языка интерфейса, установка шаблонов документов или настройка сохранения файлов по умолчанию. Обычно программы офисного пакета предлагают удобные мастера настройки, которые позволят вам быстро и легко настроить программу под ваши потребности.
После завершения настройки и активации офисного программного пакета вы готовы к использованию всех его функций на вашем MacBook. Не забудьте сохранить ключ активации в надежном месте, чтобы в случае необходимости можно было выполнить переустановку программного пакета или активировать его на другом устройстве.