В наше время YouTube стал одной из самых популярных платформ для просмотра видео. Однако, когда дело касается детей, существенным вопросом становится контроль и защита от неприемлемых материалов. Установка ограничений на YouTube может быть настоящим спасением для родителей, которые хотят контролировать контент, доступный их детям. В этой статье мы рассмотрим пошаговую инструкцию, как установить ограничения YouTube для ребенка на компьютере.
Первым шагом является создание учетной записи Google для вашего ребенка. Если ваш ребенок уже имеет учетную запись Google, вы можете пропустить этот шаг. В противном случае, вы должны перейти на сайт Google и нажать "Создать учетную запись". Заполните необходимые данные и следуйте инструкциям для создания учетной записи.
После создания учетной записи Google для ребенка, необходимо войти в аккаунт на YouTube и перейти в раздел "Настройки". Здесь вы найдете различные параметры, связанные с контролем и ограничениями. Внимательно изучите каждую опцию и выберите то, что наиболее подходит вам и вашему ребенку.
Одна из основных опций, которую вы можете включить, - это режим "Restricted Mode" (Ограниченный режим). Этот режим помогает скрыть видео с неприемлемым или нежелательным контентом. Чтобы включить режим "Restricted Mode", просто переключите его на "Включен" и сохраните изменения. Теперь ваш ребенок не увидит видео, которые несут потенциальные угрозы его безопасности и безнравственного содержания.
Шаг 1. Вход в учетную запись Google
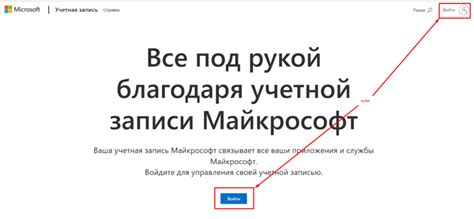
Для того чтобы установить ограничения на YouTube для ребенка на компьютере, необходимо войти в свою учетную запись Google. Если у вас еще нет учетной записи, то сначала вам необходимо ее создать.
1. Откройте браузер и перейдите на сайт Google.
2. Нажмите на кнопку "Вход" в правом верхнем углу экрана.
3. Введите свой адрес электронной почты и нажмите кнопку "Далее".
4. Введите пароль от своей учетной записи и нажмите кнопку "Далее". Если вы забыли пароль, вы можете восстановить его, нажав на ссылку "Забыли пароль?".
5. После успешного входа в свою учетную запись Google вы будете перенаправлены на главную страницу Google.
Теперь вы вошли в свою учетную запись Google и готовы приступить к настройке ограничений YouTube для ребенка на компьютере.
Шаг 2. Открытие настроек безопасности

После того, как вы вошли в свою учетную запись YouTube на компьютере, вам необходимо открыть раздел настроек безопасности. Для этого выполните следующие действия:
1. На главной странице YouTube найдите и нажмите на свою фотографию или аватар в правом верхнем углу экрана. Это откроет выпадающее меню с доступными опциями.
2. В выпадающем меню выберите пункт "Настройки".
3. В открывшемся окне "Настройки" найдите и выберите вкладку "Безопасность и конфиденциальность".
4. На вкладке "Безопасность и конфиденциальность" вы увидите различные настройки безопасности. Для установки ограничений YouTube для ребенка вам может потребоваться настроить параметры "Возрастные ограничения" или "Ограниченный режим".
5. Выберите нужные вам настройки безопасности и сохраните изменения, нажав кнопку "Сохранить".
Теперь вы знаете, как открыть настройки безопасности на YouTube и готовы перейти к следующему шагу - установке ограничений для просмотра видео.
Шаг 3. Создание нового пользователя
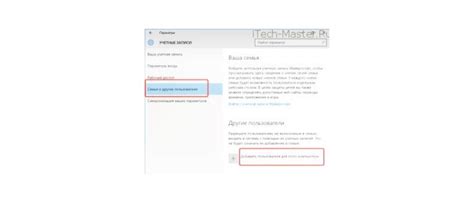
Для установки ограничений YouTube для ребенка на компьютере, вам необходимо создать нового пользователя в операционной системе. Это позволит вам управлять доступом к определенным функциям и контенту на YouTube.
Вот пошаговая инструкция по созданию нового пользователя:
Шаг 3.1 | Откройте меню "Пуск" и выберите "Параметры". |
Шаг 3.2 | В параметрах выберите раздел "Учетные записи" или "Аккаунты". |
Шаг 3.3 | Нажмите на кнопку "Добавить нового пользователя". |
Шаг 3.4 | В появившемся окне введите имя нового пользователя и выберите настройки уровня доступа. |
Шаг 3.5 | Нажмите на кнопку "Создать" или "Готово", чтобы завершить создание нового пользователя. |
Поздравляем! Вы успешно создали нового пользователя в операционной системе. Теперь вы можете перейти к следующему шагу и настроить ограничения YouTube для вашего ребенка.
Шаг 4. Установка ограничений контента
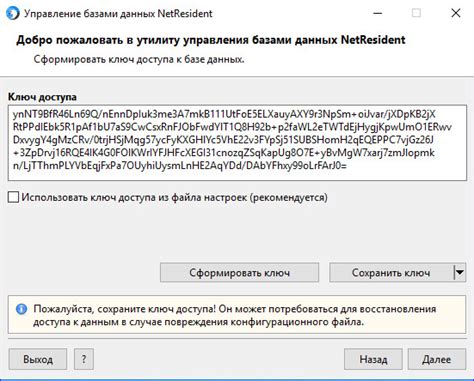
После того, как вы установили родительский контроль на устройстве, перейдите к настройке ограничений контента на YouTube. Это поможет избежать просмотра нежелательного контента вашим ребенком.
1. Откройте приложение YouTube на устройстве вашего ребенка и войдите в учетную запись Google. Если у вашего ребенка нет собственной учетной записи Google, вы можете создать ее для него.
2. После входа в учетную запись откройте меню приложения, которое находится в левом верхнем углу экрана. Обычно это кнопка с тремя горизонтальными линиями.
3. В открывшемся меню выберите пункт "Настройки".
4. В настройках YouTube найдите раздел "Ограниченный режим". Этот режим позволяет автоматически фильтровать контент, который может содержать нежелательные материалы.
5. Включите "Ограниченный режим", сделав переключатель активным.
6. Чтобы убедиться, что ограничения контента задействованы, совершите поиск на YouTube по ключевым словам, которые могут относиться к нежелательному контенту. Например, вы можете попробовать ввести слова "насилие" или "непристойные выражения".
7. Если ограничения работают, YouTube будет блокировать контент, который считается нежелательным. Но помните, что эта функция не всегда идеальна и может пропускать некоторый нежелательный контент, поэтому регулярно проверяйте видео, которые смотрит ваш ребенок.
Теперь вы научились устанавливать ограничения контента на YouTube для вашего ребенка. Это поможет создать безопасное пространство для его онлайн-активности и защитит его от нежелательных материалов.
Шаг 5. Проверка и сохранение настроек

После того как вы завершили настройку ограничений YouTube для вашего ребенка, важно проверить, что все изменения вступили в силу и работают правильно.
Для проверки ограничений вы можете открыть YouTube на компьютере и зайти под учетной записью вашего ребенка. Попробуйте поискать видео по запрещенным темам или ключевым словам, чтобы убедиться, что они не отображаются в результате поиска.
Также стоит открыть несколько разных видео и убедиться, что они соответствуют установленным вами ограничениям по возрасту и контенту. Если вы обнаружите какие-либо неправильные настройки, вернитесь к предыдущим шагам и исправьте их.
После успешной проверки и убедившись, что ограничения работают правильно, не забудьте сохранить ваши настройки. Для этого нажмите на кнопку "Сохранить" или "Применить", которая обычно находится внизу страницы настроек.
Теперь вы можете быть уверены, что YouTube на компьютере вашего ребенка настроен с ограничениями, чтобы обеспечить безопасный и подходящий контент.