OpenOffice является бесплатным и открытым аналогом популярного программного пакета Microsoft Office и предоставляет множество полезных функций для работы с документами, электронными таблицами и презентациями. Если у вас есть MacBook и вы хотите установить OpenOffice, следуйте этому подробному руководству, чтобы сделать это быстро и легко.
Шаг 1: Скачайте OpenOffice
Первым шагом в установке OpenOffice на MacBook является скачивание установочного файла. Перейдите на официальный сайт OpenOffice (www.openoffice.org) и найдите раздел загрузок. Выберите версию для Mac и нажмите кнопку "Скачать".
Шаг 2: Установите OpenOffice
Когда загрузка завершится, откройте загруженный файл и следуйте инструкциям на экране для установки OpenOffice на ваш MacBook. Вы можете выбрать язык установки и настроить компоненты, которые вы хотите установить, или оставить настройки по умолчанию. Нажмите кнопку "Установить" и дождитесь завершения процесса установки.
Шаг 3: Настройте OpenOffice
После установки OpenOffice на MacBook откройте приложение, чтобы запустить его. Вам может потребоваться ввести пароль администратора, если ваша учетная запись на MacBook не имеет прав администратора. После запуска OpenOffice вы можете настроить его по своему вкусу, выбрав предпочтения и установив параметры работы с документами.
Теперь, когда вы установили OpenOffice на MacBook, вы готовы использовать его для создания и редактирования документов, электронных таблиц и презентаций. У вас есть удобное и бесплатное решение для работы с офисными задачами без необходимости покупки лицензии на Microsoft Office.
Примечание: OpenOffice также совместим с другими платформами, такими как Windows и Linux, и может быть установлен на них с использованием аналогичных шагов. Это делает OpenOffice универсальным решением для работы с документами, вне зависимости от операционной системы, которую вы используете.
Установка OpenOffice на MacBook: подготовка и загрузка
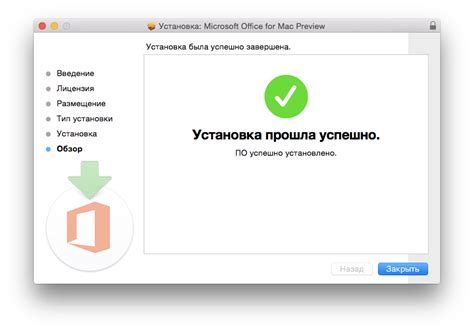
Перед началом установки OpenOffice на MacBook необходимо выполнить несколько шагов подготовки. Придерживаясь следующих инструкций, вы сможете успешно установить OpenOffice на ваш MacBook:
- Убедитесь, что ваш MacBook соответствует системным требованиям OpenOffice. Проверьте, совместима ли ваша модель MacBook и операционная система с OpenOffice.
- Создайте резервную копию важных данных на вашем MacBook. Установка OpenOffice может повлечь потерю данных, поэтому рекомендуется сохранить важные файлы на внешнем накопителе или в облачном хранилище.
- Удалите предыдущие версии OpenOffice, если они установлены на вашем MacBook. Для этого перейдите в Папку приложений и перетащите иконку OpenOffice в корзину.
- Откройте веб-браузер на вашем MacBook и перейдите на официальный сайт OpenOffice (https://www.openoffice.org).
- На главной странице сайта найдите раздел загрузок и выберите версию OpenOffice, соответствующую вашей операционной системе.
- Нажмите на кнопку "Загрузить" и дождитесь окончания загрузки файла установщика OpenOffice на ваш MacBook.
После выполнения этих подготовительных шагов вы будете готовы перейти к следующему этапу установки OpenOffice на ваш MacBook. Перейдите к следующей части руководства, чтобы узнать, как установить OpenOffice на MacBook.
Шаг 1: Проверьте наличие Java на вашем MacBook
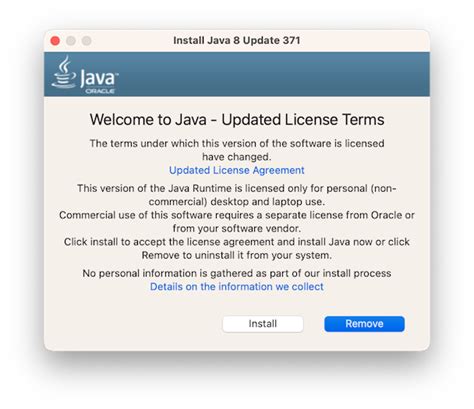
Перед установкой OpenOffice на MacBook важно убедиться, что на вашем компьютере уже установлена платформа Java. OpenOffice требует наличия Java для своей работы, поэтому необходимо убедиться, что она установлена перед началом процесса.
Чтобы проверить наличие Java на вашем MacBook, выполните следующие шаги:
- Откройте терминал: Нажмите клавишу Command + Пробел, чтобы открыть Поиск, введите "терминал" и выберите приложение Terminal.
- Введите команду: В открывшемся окне терминала введите команду "java -version" без кавычек и нажмите Enter. Это позволит вам проверить версию Java, установленную на вашем MacBook.
- Установите Java (при необходимости): Если вы не видите информацию о версии Java или у вас нет установленной платформы Java, вам нужно будет установить ее. Следуйте инструкциям на официальном веб-сайте Java для скачивания и установки платформы для вашей операционной системы.
После установки Java вы можете переходить к следующему шагу установки OpenOffice на MacBook.
Шаг 2: Загрузите OpenOffice с официального сайта

Для установки OpenOffice на MacBook необходимо загрузить установочный файл с официального сайта OpenOffice.org. Следуйте инструкциям ниже, чтобы получить последнюю версию OpenOffice:
- Откройте ваш любимый веб-браузер и введите адрес https://www.openoffice.org/ в адресной строке.
- На главной странице OpenOffice нажмите на кнопку "Скачать сейчас".
- Система автоматически определит вашу операционную систему и предложит вам скачать соответствующую версию OpenOffice для Mac.
- Нажмите на скачиваемую ссылку, чтобы начать загрузку установочного файла OpenOffice. Дождитесь завершения загрузки.
После завершения загрузки установочного файла у вас будет все необходимое для продолжения процесса установки OpenOffice на MacBook.
Установка OpenOffice на MacBook
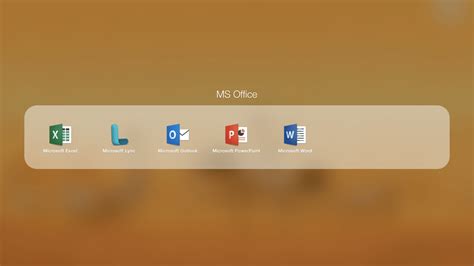
- Перейдите на официальный веб-сайт OpenOffice.
- Нажмите на кнопку "Скачать" или "Download" на главной странице.
- Выберите версию OpenOffice для Mac.
- Нажмите на ссылку "Скачать" или "Download", чтобы начать загрузку.
- Когда загрузка завершится, найдите загруженный файл в папке "Загрузки".
- Откройте загруженный файл и следуйте инструкциям на экране для установки OpenOffice.
- После установки OpenOffice будет доступен в папке "Приложения" на вашем MacBook.
Теперь у вас есть OpenOffice на вашем MacBook! Вы можете использовать его для создания и редактирования текстовых документов, электронных таблиц, презентаций и других офисных задач.
Шаг 3: Запустите загруженный установочный файл
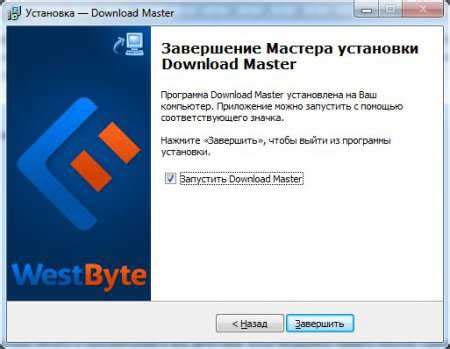
После того, как файл установки OpenOffice был полностью загружен на ваш MacBook, необходимо запустить его для начала процесса установки. Следуйте указанным ниже инструкциям:
| 1. | Откройте Finder, щелкнув на иконе Finder в Dock (панель быстрых запусков). |
| 2. | В левой части окна Finder найдите раздел "Загрузки" и щелкните на нем. |
| 3. | В списке файлов найдите загруженный файл установки OpenOffice. Название файла должно содержать слово "OpenOffice" и иметь расширение ".dmg". |
| 4. | Щелкните два раза по файлу установки. Это откроет окно установки OpenOffice. |
| 5. | Следуйте инструкциям в окне установки для завершения процесса установки OpenOffice. |
Поздравляем! Вы успешно запустили загруженный файл установки OpenOffice и готовы перейти к следующему шагу.
Шаг 4: Согласитесь с условиями лицензии и выберите компоненты для установки
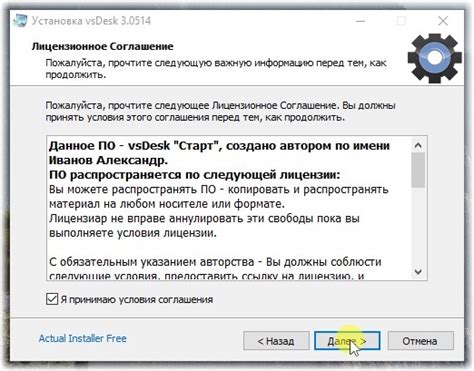
При установке OpenOffice на ваш MacBook вам потребуется ознакомиться и согласиться с условиями лицензии. Условия лицензии обычно содержатся в отдельном документе или окне, которое открывается в процессе установки.
Прочтите условия лицензии внимательно и убедитесь, что вы ознакомлены с правилами использования программы OpenOffice. Если вы согласны со всеми условиями, нажмите кнопку "Согласиться" или "Принять" для продолжения установки.
После согласия с условиями лицензии, вам может быть предложено выбрать компоненты, которые вы хотите установить. Обычно вам предлагают выбрать между базовой установкой и установкой со всеми доступными компонентами.
Если вы новичок и вам нужны основные функции OpenOffice, выберите базовую установку. Если вы опытный пользователь и хотите использовать все возможности программы, выберите установку со всеми компонентами.
Выбрав нужный вариант, нажмите кнопку "Установить" или "Продолжить" для начала установки выбранных компонентов.
Шаг 5: Дождитесь завершения установки OpenOffice на MacBook
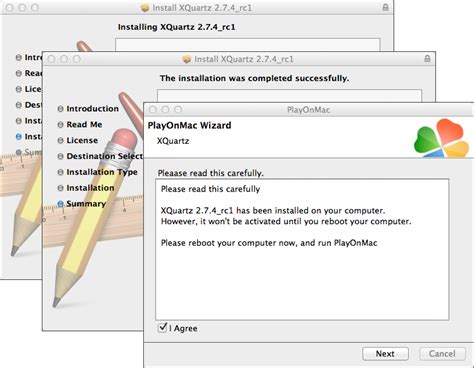
После того, как вы запустили файл установки OpenOffice на вашем MacBook, потребуется некоторое время для завершения установки. Пожалуйста, будьте терпеливы и дождитесь окончания процесса.
Во время установки вы можете увидеть различные индикаторы прогресса, которые показывают, на каком этапе находится процесс установки. Кроме того, могут быть отображены дополнительные сообщения или запросы, чтобы уточнить ваш выбор или запросить ваш пароль для подтверждения.
Когда установка завершена, вы увидите уведомление о том, что OpenOffice успешно установлен на ваш MacBook. Теперь вы можете начать использование программного пакета OpenOffice для создания и редактирования документов, электронных таблиц, презентаций и других типов файлов.
Не забудьте проверить наличие обновлений для OpenOffice и установить их, если они доступны. Обновления могут содержать исправления ошибок, улучшения в функциональности или новые функции, которые помогут вам работать более эффективно.
Поздравляем! Теперь у вас есть OpenOffice на MacBook, и вы можете начать использовать его для своих рабочих или личных потребностей. Удачи в работе с OpenOffice!