Alt Linux - один из популярных дистрибутивов операционной системы Linux, известный своей стабильностью и надежностью. Если вы решили установить Alt Linux 10 на свой компьютер или ноутбук, то в этой статье мы расскажем вам подробно о процессе установки с флешки.
Важно заметить, что для установки необходимо иметь загрузочную флешку с образом операционной системы Alt Linux 10. Вы можете скачать этот образ с официального сайта разработчика и записать его на флешку с помощью специальной программы для создания загрузочных устройств.
Перед началом установки необходимо убедиться, что ваш компьютер или ноутбук поддерживает загрузку с флешки. Для этого вам нужно зайти в BIOS системы и в разделе "Загрузка" выбрать опцию "USB Flash Drive" или аналогичную. После этого вам следует сохранить настройки и перезагрузить компьютер, чтобы загрузочная флешка была распознана.
Когда компьютер загрузится с флешки, вы увидите экран приветствия установщика Alt Linux. На этом экране вам нужно выбрать язык установки и раскладку клавиатуры. После этого следуйте инструкциям на экране, чтобы продолжить установку.
Во время установки вам нужно будет выбрать раздел, на который вы хотите установить операционную систему. Мы рекомендуем выбрать раздел с достаточным объемом свободного места, чтобы убедиться, что Alt Linux 10 будет работать стабильно и без проблем.
После выбора раздела вы должны установить необходимые настройки, такие как имя компьютера, пользовательские данные и пароль администратора. После этого процесс установки продолжится, и вы сможете дождаться его завершения.
По завершении установки вам понадобится перезагрузить компьютер. После перезагрузки вы можете зайти под своим пользователем и начать пользоваться системой Alt Linux 10 с полным набором функций.
Таким образом, установка Alt Linux 10 с флешки - простой и понятный процесс, который не требует особых навыков. Следуйте нашей подробной инструкции, и вы сможете установить Alt Linux 10 на свой компьютер или ноутбук без каких-либо проблем.
Шаг 1: Проверка системных требований
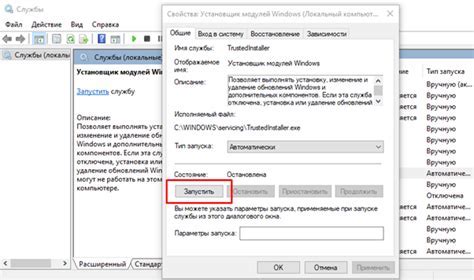
Перед установкой Alt Linux 10 с флешки необходимо убедиться, что ваш компьютер соответствует минимальным системным требованиям для работы с этой операционной системой.
Ниже приведена таблица с минимальными требованиями для успешной установки Alt Linux 10:
| Процессор | 1 ГГц или выше |
| Оперативная память | 1 ГБ или выше |
| Свободное место на жестком диске | 10 ГБ или выше |
| Видеокарта | Совместимая с разрешением экрана 800x600 пикселей или выше |
| Монитор | С поддержкой цвета не менее 16 бит на пиксель |
| Оптический привод | CD/DVD-привод или возможность загрузки с USB |
Если ваш компьютер удовлетворяет указанным требованиям, вы можете переходить к следующему шагу установки. В противном случае, вам может потребоваться обновить или заменить некоторые компоненты вашего компьютера.
Как узнать, подходит ли ваш компьютер для установки Alt Linux 10?

Прежде чем приступить к установке Alt Linux 10, важно убедиться, что ваш компьютер соответствует минимальным системным требованиям операционной системы. Это позволит вам избежать проблем с совместимостью и обеспечить стабильную работу вашей системы.
Ниже приведены минимальные требования для установки Alt Linux 10:
| Компонент | Минимальные требования |
|---|---|
| Процессор | 1 ГГц или более быстрый |
| Оперативная память (RAM) | 1 ГБ или более |
| Место на жестком диске | 10 ГБ свободного пространства |
| Видеокарта | Совместимая с разрешением 1024x768 или выше |
| Звуковая карта | Совместимая с AC'97 или Intel HD Audio |
| Сетевая карта | Ethernet-адаптер |
| Привод CD/DVD | Для установки с диска |
Также важно учесть, что вы можете установить Alt Linux 10 как единственную операционную систему на компьютере или наряду с существующей ОС в виде двойной загрузки.
Если ваш компьютер соответствует указанным требованиям, вы можете быть уверены, что он подходит для установки Alt Linux 10 и готов к работе с этой операционной системой.
Шаг 2: Создание загрузочной флешки

Далее мы перейдем к созданию загрузочной флешки для установки Alt Linux 10 на ваш компьютер. Для этого вам понадобится следовать следующим шагам:
1. Подготовьте флешку объемом не менее 4 ГБ. Убедитесь, что на ней нет важных данных, так как установка Alt Linux удалит все существующие файлы.
2. Скачайте образ операционной системы Alt Linux 10 с официального сайта. Обратите внимание на то, что у вас должна быть 64-битная версия системы, если у вас установлен 64-битный процессор.
3. Подключите флешку к компьютеру, затем запустите программу для создания загрузочной флешки. В качестве такой программы можно использовать Rufus или Universal USB Installer.
4. Настройте программу для создания загрузочной флешки следующим образом:
- Выберите флешку, к которой вы подключились.
- Выберите образ операционной системы Alt Linux 10, который вы скачали ранее.
- Установите тип файловой системы FAT32 и размер кластера 16 килобайт.
- Установите метку тома на ваше усмотрение.
- Нажмите кнопку "Старт" или "Создать" и дождитесь завершения процесса создания загрузочной флешки.
5. После завершения процесса создания загрузочной флешки отключите ее от компьютера и перейдите к следующему шагу установки Alt Linux 10.
Теперь у вас есть загрузочная флешка с операционной системой Alt Linux 10, которую вы можете использовать для установки системы на ваш компьютер.
Как подготовить флешку для установки операционной системы Alt Linux 10?

- Скачайте ISO-образ операционной системы Alt Linux 10 с официального сайта разработчика.
- Подготовьте флешку – вставьте ее в компьютер и убедитесь, что на ней нет важных данных, которые могут быть удалены.
- Форматируйте флешку – откройте программу для форматирования дисков, выберите флешку и выполните форматирование в FAT32 или NTFS формате. Убедитесь, что форматирование прошло успешно.
- Создайте загрузочную флешку – для этого вам понадобится программа для записи образа на флешку, например, Rufus или UNetbootin. Откройте программу, выберите ISO-образ Alt Linux 10, выберите флешку как носитель для записи, инициируйте процесс создания загрузочной флешки.
После завершения этих шагов ваша флешка будет готова для установки операционной системы Alt Linux 10. Теперь вы можете использовать ее для загрузки и установки ОС на компьютер без необходимости использования DVD-диска или загрузочного диска.
Шаг 3: Бут меню
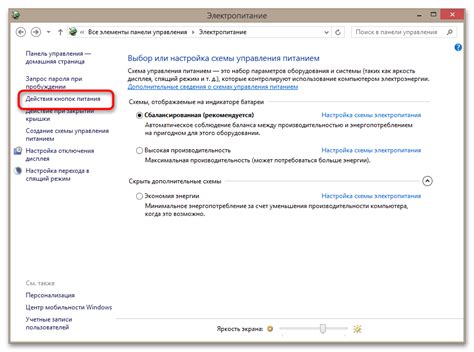
После того как компьютер загрузился с флешки, перед вами появится бут меню, где вы сможете выбрать нужное действие.
На первом экране бут меню вам предложат несколько вариантов:
- Установка Alt Linux 10 на компьютер. Этот вариант подходит для большинства пользователей.
- Загрузка изображения live, командной строки или загрузчика. Вам нужно выбрать этот вариант, если вам нужно сделать что-то еще, кроме установки системы.
- Быстрый запуск операционной системы. Этот вариант подходит, если у вас уже установлена Alt Linux и вы хотите просто загрузить ее с флешки.
Для выбора нужного варианта используйте стрелки на клавиатуре и нажмите Enter.
Если вы выбрали вариант установки Alt Linux 10 на компьютер, вас поведут через дополнительные настройки, такие как выбор языка, раскладки клавиатуры и прочее. Следуйте указаниям на экране, чтобы продолжить установку.
Как войти в меню загрузки и выбрать загрузку с флешки?

При установке Alt Linux 10 с флешки важно знать, как попасть в меню загрузки и выбрать загрузку с флешки. Вот пошаговая инструкция:
| Шаг 1: | Включите компьютер и дождитесь показа экрана загрузки. |
| Шаг 2: | Нажмите указанную на экране клавишу для входа в меню загрузки. Обычно это клавиша F11 или F12, но может отличаться в зависимости от производителя компьютера. |
| Шаг 3: | Выберите в меню загрузки опцию, связанную с загрузкой с внешнего устройства или с флешки. Обычно это называется "USB", "UEFI: " или что-то похожее. |
| Шаг 4: | Нажмите клавишу Enter, чтобы подтвердить выбор и запустить загрузку с флешки. |
После выполнения этих шагов компьютер должен загрузиться с флешки и начать установку Alt Linux 10. Если вам все еще не удается выбрать загрузку с флешки, рекомендуется обратиться к руководству пользователя вашего компьютера или поискать соответствующую информацию на сайте производителя.
Шаг 4: Настройка диска
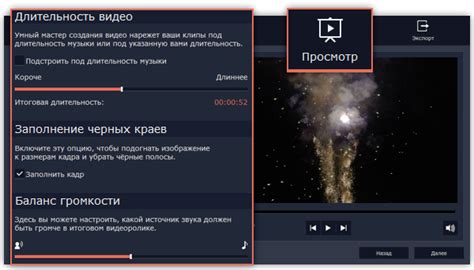
На этом шаге необходимо настроить разделы на диске для установки Alt Linux 10. Следуйте инструкциям ниже, чтобы выполнить эту задачу:
- Выберите диск, на который вы хотите установить Alt Linux 10.
- Нажмите кнопку "Настроить разделы".
- В открывшемся окне выберите тип раздела, который вы хотите создать. Для большинства пользователей рекомендуется выбрать "Раздел с файловой системой EXT4".
- Укажите размер раздела в мегабайтах и нажмите кнопку "Создать". Если вы не уверены в размере, оставьте значение по умолчанию.
- Повторите предыдущие шаги для создания других разделов на диске, если необходимо.
- После создания разделов проверьте их настройки и убедитесь, что они соответствуют вашим потребностям.
- Нажмите кнопку "Применить изменения" для сохранения настроек разделов.
После завершения этого шага вы будете готовы перейти к следующему шагу установки Alt Linux 10.
Как разбить диск и выбрать место для установки Alt Linux 10?

При установке Alt Linux 10 с флешки необходимо сначала разбить ваш жесткий диск на разделы и выбрать место, где будет установлена операционная система.
Чтобы начать процесс разбиения диска, запустите установку Alt Linux 10 с флешки и дождитесь загрузки. После этого следуйте инструкциям на экране и выберите пункт "Разделы дисков".
На следующем экране вы увидите список всех доступных дисков и их текущую разбивку. Если у вас уже есть существующие разделы, вы можете либо изменить их, либо создать новые.
Для создания нового раздела нажмите кнопку "Создать". Укажите размер раздела, используя либо процентное соотношение от общего объема диска, либо задайте конкретное значение в мегабайтах.
После указания размера раздела, выберите тип файловой системы для раздела. В большинстве случаев рекомендуется выбрать файловую систему ext4.
После выбора типа файловой системы вы можете также указать точку монтирования для раздела. Точка монтирования - это место в файловой системе, которое будет использоваться для доступа к этому разделу.
После создания раздела вам может быть предложено создать другие разделы или изменить существующие. Если вы не хотите создавать новые разделы или менять существующие, просто перейдите к следующему шагу.
После того, как вы завершили создание разделов и выбрали место для установки Alt Linux 10, нажмите кнопку "Применить" или "Сохранить", чтобы сохранить изменения и перейти к следующему шагу установки.
Шаг 5: Установка

После того, как загрузка Alt Linux 10 с флешки завершилась, вы увидите установочную программу на экране. Чтобы начать установку, следуйте инструкциям на экране.
Перед вами будет предложено выбрать язык установки. Нажмите на соответствующую кнопку и выберите нужный язык.
Далее вам будет предложено выбрать режим установки – "Графический" или "Текстовый". Если у вас нет особых предпочтений, рекомендуется выбрать режим "Графический", так как он обеспечивает более простой и интуитивно понятный интерфейс.
Затем вы должны будете выбрать целевой диск, на который будет установлена система Alt Linux 10. Если у вас только один диск, то он будет выбран автоматически. Если у вас несколько дисков, выберите нужный диск из списка.
После этого вам будет предложено выбрать раздел на диске для установки системы. Если у вас нет особых предпочтений, рекомендуется выбрать "Автоматическая разметка диска". В этом случае установщик сам определит подходящий раздел для установки.
После выбора раздела вам будет предложено указать точку монтирования для корневого раздела. Рекомендуется оставить значение по умолчанию – "/".
Далее вам будет предложено выбрать файловую систему для раздела. Рекомендуется выбрать "ext4" – это наиболее распространенная и надежная файловая система.
После этого процесс установки начнется. Вам будет предложено ввести имя пользователя и пароль для вашей учетной записи.
После завершения установки Alt Linux 10, ваш компьютер будет перезагружен и вы сможете начать использовать новую операционную систему.