Debian 10, известный также как Buster, является одним из самых стабильных и популярных дистрибутивов Linux. Установка Debian 10 с флешки может быть очень полезной для тех, кто хочет установить операционную систему на новый компьютер или обновить текущую. В этой подробной инструкции мы расскажем вам, как установить Debian 10 с помощью флешки.
Первым шагом является подготовка флешки. Для этого вам понадобится флеш-накопитель с емкостью не менее 4 ГБ. Рекомендуется использовать новый накопитель или предварительно отформатировать его, чтобы избежать потери данных. После этого скачайте образ Debian 10 с официального сайта и сохраните его на ваш компьютер.
Далее вам понадобится программное обеспечение для создания загрузочной флешки. Одним из самых популярных инструментов является Rufus, доступный для Windows. Установите Rufus и запустите его. Выберите свой флеш-накопитель в качестве устройства назначения и укажите путь к скачанному образу Debian 10. Убедитесь, что тип файловой системы установлен в FAT32 и щелкните "Начать".
После завершения процесса создания загрузочной флешки, вы можете использовать ее для установки Debian 10 на свой компьютер. Подключите флешку к компьютеру и перезагрузите его. При загрузке компьютера нажмите нужную клавишу (обычно F12 или Del), чтобы открыть меню загрузки устройств.
Подготовка флешки для установки Debian 10

Перед началом установки операционной системы Debian 10 на компьютер необходимо подготовить флешку, которая будет использоваться в процессе.
Кнопка "Скачать" на официальном сайте Debian (https://www.debian.org) предоставляет доступ к загрузке образа ISO-файла. После загрузки образа ISO следует проверить его целостность с помощью контрольной суммы или подписи.
Далее необходимо подготовить флешку для установки Debian 10. Для этого нам потребуется утилита GParted, которую можно установить из официального хранилища пакетов Debian или синтаксическими пакетами. Выполните команду:
sudo apt-get install gparted
После установки GParted перейдите к подготовке флешки. Вставьте флешку в компьютер и запустите утилиту GParted. Выберите накопитель, соответствующий флешке, в верхнем правом углу окна. Обратите внимание, что все данные на флешке будут удалены, поэтому предварительно сохраните важные файлы.
В контекстном меню утилиты GParted выберите "Создать новую таблицу разделов" и выберите схему разделов MBR или GPT в зависимости от требований вашей системы, а также название файловой системы FAT32.
Далее создайте новый раздел на флешке, установив размер раздела с помощью ползунка. Раздел должен быть формата FAT32.
После завершения настройки раздела сохраните изменения и выйдите из GParted. Ваша флешка готова для установки Debian 10!
Форматирование флешки

Перед началом установки Debian 10 с флешки, необходимо осуществить форматирование флешки, чтобы гарантировать правильную работу и устранить возможные ошибки.
1. Подключите флешку к компьютеру, убедитесь, что на ней нет важных данных, так как процесс форматирования удалит все файлы.
2. Откройте утилиту форматирования дисков. В ОС Windows это может быть "Диспетчер дисков" или "Диск", а в ОС макОС - "Дисковая утилита".
3. Выберите флешку из списка доступных устройств.
4. Нажмите на кнопку "Форматирование" или "Стереть диск", в зависимости от используемой утилиты.
5. Укажите параметры форматирования:
- Файловая система: выберите "FAT32" для обеспечения совместимости с разными операционными системами;
- Размер аллокации: выберите значение по умолчанию;
- Метка тома: оставьте поле пустым или введите название для флешки, если желаете.
6. Подтвердите начало процесса форматирования и дождитесь его завершения.
Теперь ваша флешка готова для установки Debian 10. Перейдите к следующему шагу - "Создание загрузочной флешки".
Скачивание образа Debian 10
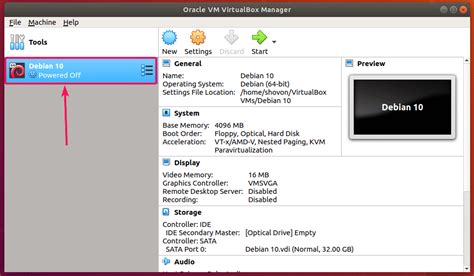
Прежде чем начать установку Debian 10, необходимо скачать образ системы. Для этого перейдите на официальный сайт Debian по адресу www.debian.org. На главной странице сайта вы найдете раздел "Скачать" или "Download".
В этом разделе выберите архитектуру системы, которая соответствует вашему компьютеру. Debian 10 доступен для архитектур x86, x86-64, ARM, MIPS, PowerPC и других. Обратите внимание, что большинство пользователей будут выбирать x86-64, так как это наиболее распространенная архитектура современных компьютеров.
Далее выберите способ загрузки образа Debian 10. Основные варианты – это загрузка по HTTP или через BitTorrent. Если у вас небольшая скорость интернета или вы хотите быть уверены в целостности загружаемых файлов, рекомендуется использовать BitTorrent. В противном случае выберите загрузку по HTTP.
После выбора способа загрузки, вы будете перенаправлены на страницу выбора зеркала – распределенного сервера для загрузки образа. Выберите зеркало, ближайшее к вашему местоположению или с наибольшей скоростью загрузки. Если вы не знаете, какое зеркало выбрать, просто нажмите "Далее" или "Next" – система автоматически выберет для вас наиболее подходящее зеркало.
После выбора зеркала, вы увидите список доступных образов Debian 10. В основном разделе находятся образы для архитектуры x86-64, но вы также можете найти ссылки на образы для других архитектур. Образы могут быть загружены в виде ISO-файлов или в виде образов для виртуальных машин. Если вы хотите установить Debian 10 непосредственно на физический компьютер, выберите ISO-файл.
Начнется загрузка образа Debian 10. Образ достаточно большой, поэтому загрузка может занять какое-то время в зависимости от скорости вашего интернета. В процессе загрузки рекомендуется проверить хеш-сумму файла для обеспечения его целостности. Как это сделать, описано в инструкции на сайте Debian.
После завершения загрузки образа Debian 10, вы готовы переходить к следующему этапу – созданию загрузочной флешки и установке системы.
Создание загрузочной флешки с Debian 10
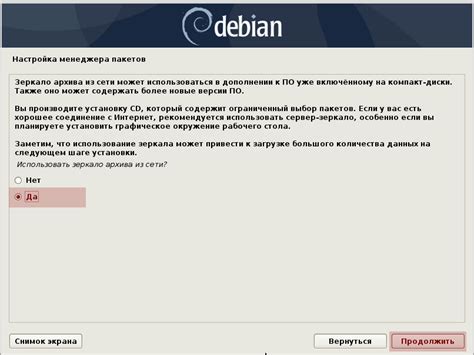
Для установки операционной системы Debian 10 необходима загрузочная флешка. В этом разделе мы расскажем вам, как создать загрузочную флешку с Debian 10.
Шаг 1: Скачайте образ Debian 10 с официального сайта проекта.
Шаг 2: Подготовьте флешку, на которую будет записан образ Debian 10. Убедитесь, что на флешке нет важных данных, так как создание загрузочной флешки приведет к ее форматированию.
Шаг 3: Скачайте и установите программу Rufus на свой компьютер. Rufus позволяет создавать загрузочные флешки с различными операционными системами.
Шаг 4: Запустите программу Rufus. Вы увидите окно с настройками.
Шаг 5: В поле "Устройство" выберите флешку, на которую хотите записать образ Debian 10.
Шаг 6: В поле "Загрузчик" выберите образ Debian 10, который вы скачали на шаге 1.
Шаг 7: Убедитесь, что форматирование флешки установлено как "FAT32".
Шаг 8: Нажмите кнопку "Пуск", чтобы начать создание загрузочной флешки. Rufus начнет процесс форматирования флешки и записи на нее образа Debian 10.
Шаг 9: Подождите, пока Rufus завершит процесс создания загрузочной флешки. Это может занять некоторое время в зависимости от скорости вашего компьютера и флешки.
Шаг 10: После завершения процесса создания загрузочной флешки вы можете использовать ее для установки операционной системы Debian 10 на свой компьютер.
Теперь у вас есть загрузочная флешка с Debian 10, которую вы можете использовать для установки операционной системы на ваш компьютер.
Использование Rufus для создания загрузочной флешки

Чтобы использовать Rufus для создания загрузочной флешки с Debian 10, следуйте этим шагам:
- Скачайте Rufus с официального веб-сайта и установите его на свой компьютер.
- Подключите USB-накопитель к компьютеру. Убедитесь, что на нем нет важных данных, так как весь его содержимое будет удалено.
- Запустите Rufus. Вам может потребоваться предоставить права администратора, если вы используете Windows.
- Выберите ваш USB-накопитель из выпадающего списка "Устройство". Если вы не уверены, какой именно накопитель выбрать, убедитесь, что выбран правильный, возможно, по его размеру.
- В поле "Создать загрузочный диск с помощью" выберите опцию "ISO-образ" и нажмите на кнопку обозревателя справа. Выберите ISO-образ дистрибутива Debian 10, который вы предварительно скачали.
- Вы можете оставить остальные опции по умолчанию или настроить их по вашему усмотрению.
- Нажмите на кнопку "START" для начала процесса создания загрузочной флешки. Rufus предупредит вас, что все данные на накопителе будут удалены. Если вы уверены, что все важные данные сохранены в другом месте, подтвердите действие.
- Ожидайте, пока Rufus завершит процесс создания загрузочной флешки. Вам может потребоваться некоторое время, особенно при работе с большими ISO-образами и медленными USB-накопителями.
- После завершения процесса создания загрузочной флешки можно использовать ее для установки Debian 10 на компьютер или запуска с нее для решения проблем существующей установки.
Использование Rufus для создания загрузочной флешки с Debian 10 - простой и надежный способ установки операционной системы или восстановления системы с помощью загрузочного USB-накопителя.
Использование Etcher для создания загрузочной флешки
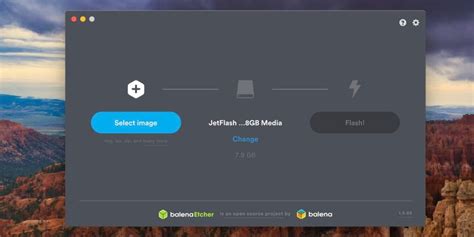
Чтобы использовать Etcher для создания загрузочной флешки для Debian 10, следуйте этим простым шагам:
1. Скачайте и установите Etcher с официального сайта разработчика.
2. Подключите флешку к компьютеру и запустите программу Etcher.
3. Нажмите кнопку "Select image" и выберите загруженный ранее образ диска Debian 10. Обычно этот файл имеет расширение .iso.
4. Проверьте, что выбрали правильное устройство для записи. Внимательно прочитайте название устройства в списке. Это должна быть ваша флешка.
5. Нажмите кнопку "Flash" и подождите, пока Etcher создаст загрузочную флешку. Процесс может занять некоторое время, в зависимости от скорости вашего компьютера и размера образа.
6. Когда процесс создания загрузочной флешки будет завершен, Etcher уведомит вас об этом. Вы можете отключить флешку от компьютера и использовать ее для установки Debian 10 на другой компьютер.
Теперь у вас есть загрузочная флешка Debian 10, которую вы можете использовать для установки операционной системы на любой совместимый компьютер. Пользуйтесь Etcher для создания загрузочных флешек без сложностей. Удачи в установке Debian 10!
Подготовка компьютера к установке Debian 10

Перед установкой Debian 10 вам потребуется осуществить некоторые подготовительные шаги для вашего компьютера. Вот несколько важных моментов, которые следует учесть перед установкой:
1. Создайте резервные копии данных
Перед началом процесса установки Debian 10 рекомендуется создать резервные копии всех важных данных, хранящихся на вашем компьютере. В случае возникновения каких-либо проблем в процессе установки, вы сможете легко восстановить данные.
2. Проверьте системные требования
Убедитесь, что ваш компьютер соответствует минимальным системным требованиям для установки Debian 10. Проверьте наличие достаточного объема оперативной памяти, свободного места на жестком диске и совместимости с процессором.
3. Обновите биос и драйверы
Перед установкой Debian 10 рекомендуется обновить биос вашего компьютера и установить последние версии драйверов для вашего оборудования. Это поможет избежать возможных проблем совместимости в процессе установки.
4. Отключите Secure Boot и другие защитные механизмы
Если ваш компьютер работает под управлением UEFI, убедитесь, что Secure Boot отключен перед установкой Debian 10. Это можно сделать через настройки BIOS/UEFI. Также отключите другие защитные механизмы, которые могут помешать процессу установки.
5. Подготовьте загрузочную флешку
Следующим шагом будет подготовка загрузочной флешки с установочным образом Debian 10. Для этого вам потребуется скачать образ Debian 10 с официального сайта и записать его на флешку с помощью специального программного обеспечения, такого как Rufus или Etcher.
Следуя этим рекомендациям, вы готовы приступить к установке Debian 10 на ваш компьютер. Теперь вы будете иметь все необходимые инструменты и знания для успешного завершения процесса установки.
Проверка системных требований

Перед тем, как начать установку Debian 10 с флешки, важно убедиться, что ваша система соответствует минимальным требованиям. Это поможет вам избежать возможных проблем и гарантировать успешную установку.
Вот основные системные требования для установки Debian 10:
| Компонент | Требования |
|---|---|
| Процессор | 64-битный (x86-64) процессор |
| Оперативная память (RAM) | Минимум 2 ГБ, рекомендуется 4 ГБ |
| Жесткий диск | Минимум 10 ГБ свободного пространства |
| Видеокарта | Поддержка графического интерфейса |
| Сетевое соединение | Для загрузки и установки пакетов через Интернет |
Если ваша система соответствует этим требованиям, то вы готовы приступить к установке Debian 10 с флешки. В противном случае, вам может потребоваться обновить или заменить части вашего оборудования.
Переключение компьютера на загрузку с флешки

Перед установкой Debian 10 с флешки необходимо установить загрузочный диск. Для этого сначала нужно переключить компьютер на загрузку с флешки.
1. Подключите флешку к свободному USB-порту компьютера.
2. Запустите компьютер и нажмите определенную клавишу, чтобы войти в BIOS или меню загрузки. Обычно это F2, DELETE или F12. Информация о том, какой клавишей открыть BIOS или меню загрузки, часто отображается на экране при запуске компьютера.
3. Появится экран BIOS или меню загрузки. Навигационные клавиши (обычно стрелки) позволят выбрать раздел "Boot" или "Загрузка". Нажмите Enter, чтобы войти в этот раздел.
4. В разделе "Boot" или "Загрузка" найдите раздел "Boot Order" или "Порядок загрузки". С помощью навигационных клавиш выберите этот раздел и нажмите Enter. Возможно, потребуется ввести пароль администратора.
5. В разделе "Boot Order" или "Порядок загрузки" найдите опцию "USB" или "Removable Devices". С помощью навигационных клавиш переместите эту опцию в самый верх списка. Это настроит компьютер на загрузку с флешки первым.
6. Сохраните изменения и выйдите из BIOS или меню загрузки. Для сохранения изменений обычно нужно нажать клавишу F10 или следовать инструкциям, отображаемым на экране.
Теперь компьютер будет загружаться с флешки, и вы сможете начать установку Debian 10 с помощью подготовленной флешки.
Установка Debian 10 с флешки

Шаг 1: Подготовьте флешку
Перед началом установки Debian 10 вам потребуется флешка с достаточным объемом памяти (рекомендуется не менее 4 ГБ). Подключите флешку к компьютеру и убедитесь, что на ней нет важных данных, так как весь ее содержимое будет удалено в процессе установки.
Шаг 2: Загрузка образа Debian 10
Скачайте образ Debian 10 в формате ISO с официального сайта Debian. Обычно этот файл называется "debian-10.0.0-amd64-netinst.iso". Сохраните его на ваш компьютер в безопасном месте.
Шаг 3: Создание загрузочной флешки
Следующим шагом является создание загрузочной флешки с образом Debian 10. Для этого вы можете воспользоваться специальными программами, такими как Rufus (для Windows), Etcher (для Mac) или dd (для Linux). Следуйте инструкциям программы, чтобы записать образ на флешку.
Шаг 4: Загрузка с флешки
Подключите загрузочную флешку к компьютеру, на котором вы планируете установить Debian 10. Затем перезагрузите компьютер и выберите загрузку с флешки в биосе или меню загрузки. Войдите в установщик Debian 10.
Шаг 5: Установка Debian 10
Следуя указаниям на экране, выберите язык и страну, настройте клавиатуру и настройки сети. Затем выберите раздел диска для установки Debian 10. Вы можете создать новый раздел или использовать существующий. Выполните необходимые настройки и продолжите установку. Пожалуйста, будьте внимательны и осторожны при выборе раздела диска, так как весь его содержимое будет удалено.
Шаг 6: Завершение установки
После завершения настройки раздела диска и выбора пакетов для установки, установка Debian 10 начнется. Подождите, пока установка полностью завершится. После этого перезагрузите компьютер и удалите флешку.
Поздравляю! Вы успешно установили Debian 10 с помощью флешки. Теперь вы можете наслаждаться своей новой операционной системой Debian 10!