Установка операционной системы OS X - неотъемлемая часть процесса настройки любого устройства Mac. Процедура установки может показаться сложной и запутанной, но на самом деле она достаточно проста, если следовать подробным инструкциям. Особенность установки OS X на Mac заключается в том, что эта операционная система является официальной и оптимизированной идеально под устройства Apple.
В этой статье мы рассмотрим шаги по установке OS X на ваш Mac:
- Подготовка к установке: перед началом установки необходимо удостовериться, что ваш Mac соответствует системным требованиям OS X. Проверьте, имеется ли достаточное количество свободного места на жестком диске вашего Mac, а также убедитесь, что вы подключены к сети Wi-Fi или Ethernet.
- Создание загрузочной флешки: для установки OS X вам потребуется загрузочная флешка. Создать ее можно с помощью официальной программы Disk Utility, которая идет в комплекте с Mac. Для этого вам потребуется флешка объемом не менее 8 ГБ.
- Подключение загрузочной флешки и перезагрузка Mac: после создания загрузочной флешки вставьте ее в USB-порт вашего Mac. Перезагрузитесь и зажмите клавишу Option, чтобы выбрать загрузку с флешки.
- Запустите установку: после успешной загрузки с загрузочной флешки вы увидите окно установки OS X. Следуйте инструкциям на экране, чтобы выбрать целевой диск для установки и настроить дополнительные параметры.
- Ожидайте завершения установки: установка OS X может занять некоторое время, поэтому вам потребуется немного терпения. После завершения установки ваш Mac будет автоматически перезагружен и готов к использованию с новой операционной системой.
Теперь вы знаете, как установить операционную систему OS X на ваш Mac. Следуя этим простым инструкциям, вы сможете наслаждаться всеми преимуществами и возможностями, которые предоставляет OS X. Удачной установки!
Как установить OS X на устройство Mac
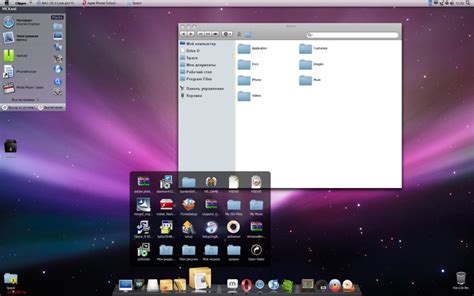
| Шаг 1: | Загрузите файл установки операционной системы OS X с официального сайта Apple. |
| Шаг 2: | Откройте загруженный файл и следуйте инструкциям на экране для установки OS X. |
| Шаг 3: | Выберите диск, на котором вы хотите установить OS X, и нажмите "Продолжить". |
| Шаг 4: | Подтвердите свой выбор и нажмите "Установить", чтобы начать установку операционной системы. |
| Шаг 5: | Дождитесь завершения установки, которая может занять некоторое время. |
| Шаг 6: | После завершения установки перезагрузите ваше устройство Mac. |
Поздравляем! Вы успешно установили операционную систему OS X на ваше устройство Mac. Теперь вы можете начать пользоваться всеми ее возможностями и функциями.
Подготовка к установке и обновление

Перед началом установки новой версии ОС X необходимо выполнить ряд подготовительных действий. В этом разделе мы рассмотрим основные шаги, которые помогут вам успешно провести установку или обновление.
1. Проверка совместимости
Прежде чем начать установку, убедитесь, что ваш компьютер соответствует техническим требованиям новой версии ОС X. Уточните информацию о совместимости на официальном сайте Apple или в документации к устройству.
2. Резервное копирование данных
Перед процессом установки рекомендуется создать резервную копию всех важных данных на вашем компьютере. Используйте Time Machine или другие специальные программы для резервного копирования данных.
3. Проверка доступного пространства
Убедитесь, что на вашем жестком диске достаточно свободного места для установки новой версии ОС X. Проверьте объем свободного пространства и при необходимости освободите дополнительное место.
4. Обновление программного обеспечения
Перед установкой новой ОС X рекомендуется обновить все программное обеспечение, установленное на вашем компьютере. Обновление программ поможет устранить возможные конфликты и обеспечить более стабильную работу системы.
5. Отключение ненужных устройств
Перед началом установки новой версии ОС X рекомендуется отключить все ненужные внешние устройства, такие как принтеры, сканеры, внешние жесткие диски. Это снизит вероятность возникновения проблем в процессе установки.
6. Зарядка аккумулятора
Если вы работаете на ноутбуке Mac, убедитесь, что аккумулятор полностью заряжен или подключите устройство к источнику питания. Это поможет избежать проблем со сбоем питания в процессе установки.
При следовании этим рекомендациям вы значительно повысите успешность процесса установки и обновления ОС X на вашем Mac.
Создание загрузочной флешки с OS X
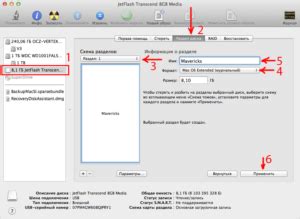
Для создания загрузочной флешки вам понадобится сама флешка с минимальной емкостью в 8 ГБ, а также образ установочного диска OS X, который можно скачать с официального сайта Apple.
Вот пошаговая инструкция по созданию загрузочной флешки с OS X:
- Вставьте флешку в порт USB на вашем Mac.
- Откройте Утилиту Дисков, которую можно найти в папке "Утилиты" в разделе "Программы".
- В списке слева выберите флешку.
- Нажмите на кнопку "Стереть" в верхней панели.
- В новом окне выберите формат "Mac OS Extended (Journaled)" и схему "GUID Partition Map".
- Введите имя для флешки и нажмите на кнопку "Стереть".
- После завершения стирания, откройте Дисковую Утилиту и найдите в списке слева образ установочного диска OS X, который вы загрузили.
- Выберите образ и нажмите на кнопку "Записать" в верхней панели.
- В появившемся окне выберите флешку в качестве места записи образа и нажмите на кнопку "Записать".
После завершения процесса записи, флешка будет готова к использованию в качестве загрузочного диска с OS X. Теперь вы можете установить операционную систему на свое устройство Mac.
Запуск установщика и выбор диска для установки
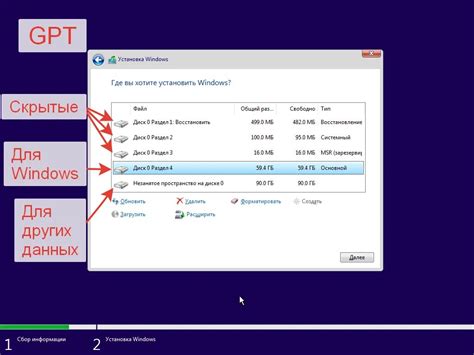
После того, как вы подготовили установочный носитель (флеш-диск или внешний накопитель) с операционной системой OS X, вы можете приступить к запуску установщика и выбору диска для установки.
1. Подключите установочный носитель к вашему Mac.
2. Запустите компьютер и удерживайте нажатой клавишу "Option" до появления окна выбора диска (Startup Manager).
3. В окне выбора диска будут отображены все подключенные накопители. Выберите установочный носитель с операционной системой OS X.
4. Нажмите клавишу "Enter" или дважды кликните по выбранному носителю.
После этого начнется загрузка установщика операционной системы OS X и вы сможете перейти к следующему шагу установки.
Настройка основных параметров системы
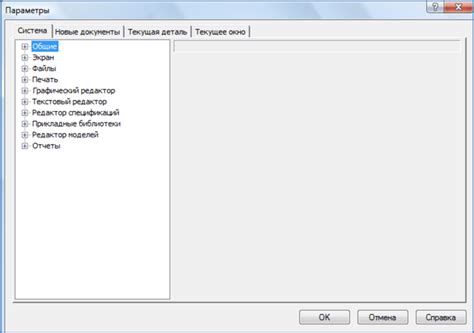
После успешной установки операционной системы OS X на ваше устройство Mac, необходимо выполнить настройку основных параметров, чтобы обеспечить удобную и безопасную работу с системой.
Вот список наиболее важных параметров, которые следует настроить:
- Язык и регион: выберите предпочитаемый язык интерфейса системы и настройте региональные параметры, включая формат даты, времени и денежные единицы.
- Интернет: подключите свое устройство к Wi-Fi или другой сети для доступа к интернету.
- Apple ID: введите свой Apple ID, чтобы использовать все преимущества экосистемы Apple, включая iCloud, App Store и iTunes.
- Безопасность: настройте пароль для вашего устройства и включите функцию двухфакторной аутентификации, чтобы обеспечить дополнительную защиту данных.
- Обновления программного обеспечения: убедитесь, что ваша система всегда обновлена, чтобы получить последние исправления ошибок и новые функции.
- Экран и разрешение: настройте яркость экрана, разрешение и другие параметры, чтобы достичь наилучшего визуального опыта.
- Устройства ввода: проверьте и настройте работу ваших клавиатуры, мыши и других внешних устройств.
По мере настройки этих параметров, вы сможете полностью наслаждаться работой с операционной системой OS X на вашем устройстве Mac.
Выбор приложений и настройка дополнительных параметров
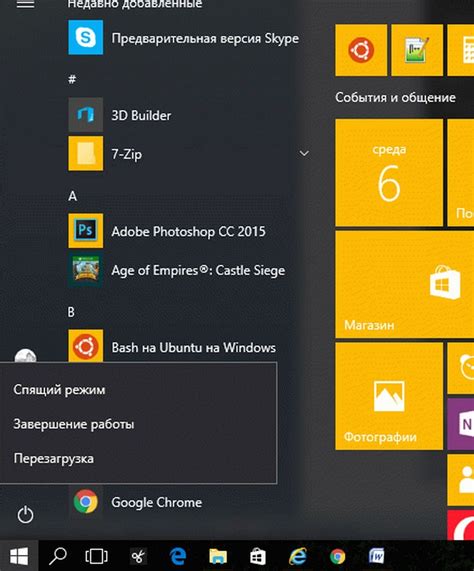
После установки OS X на вашем устройстве Mac, вам потребуется настроить и выбрать приложения, которые будут использованы в операционной системе. В данном разделе мы рассмотрим основные шаги по настройке дополнительных параметров и выбору приложений, которые помогут вам сделать вашу работу на Mac более продуктивной и удобной.
1. Настройка параметров безопасности: для начала, рекомендуется настроить параметры безопасности вашего устройства Mac. Вы можете настроить пароль для входа в систему, включить зашифрованный доступ к диску и настроить брандмауэр для дополнительной защиты данных.
2. Установка обновлений: после установки OS X, рекомендуется проверить и установить новые обновления для операционной системы. Для этого, перейдите в меню "О программе Mac" и выберите "Обновления". Система автоматически проверит наличие новых обновлений и установит их.
3. Выбор приложений: для работы на устройстве Mac вам потребуются различные приложения, которые помогут вам в выполнении повседневных задач. Вам может понадобиться текстовый редактор, программы для работы с электронной почтой, браузер, мультимедийные приложения и многое другое. Выберите приложения, которые соответствуют вашим потребностям и установите их с помощью Mac App Store или загрузив их с официальных веб-сайтов разработчиков.
4. Настройка системных параметров: OS X предлагает различные настройки, которые помогут вам настроить систему по вашим предпочтениям. Вы можете изменить язык и региональные настройки, настроить параметры экрана и звука, настроить клавиатуру и тачпад, настроить сетевые подключения и многое другое. Используйте системные настройки, чтобы настроить устройство Mac по своему вкусу.
Все эти шаги помогут вам настроить устройство Mac на максимально комфортную и эффективную работу. Постепенно изучайте различные функции и возможности, которые предлагает OS X, и настраивайте систему по своим личным предпочтениям.
| Шаги | Описание |
|---|---|
| 1 | Настройка параметров безопасности |
| 2 | Установка обновлений |
| 3 | Выбор приложений |
| 4 | Настройка системных параметров |
Завершение установки и настройка OS X

После завершения процесса установки операционной системы OS X, вам будет предложено выполнить некоторые настройки, чтобы настроить систему под ваше усмотрение. Ниже приведены несколько шагов, которые могут помочь вам в этом процессе.
- Выберите язык, который будет использоваться по умолчанию на вашем Mac.
- Настройте подключение к Интернету, чтобы получить доступ к онлайн-сервисам и обновлениям.
- Войдите в свою учетную запись Apple ID или создайте новую, чтобы получить доступ к магазину приложений и другим сервисам Apple.
- Настройте функции безопасности, такие как пароль для учетной записи и функцию разблокировки с помощью Touch ID (при наличии).
- Выберите режим использования вашего Mac: для личного использования или для работы.
- Установите время и дату на вашем устройстве.
- Настройте резервное копирование данных с помощью сервиса Time Machine.
- Настройте системные предпочтения: звук, экран, энергосбережение и др.
После завершения всех настроек вы будете готовы начать работать с вашим новым Mac с установленной операционной системой OS X. Не забудьте проверить наличие обновлений и загрузить необходимые приложения, чтобы настроить ваш Mac под свои нужды.
Обновление и установка драйверов
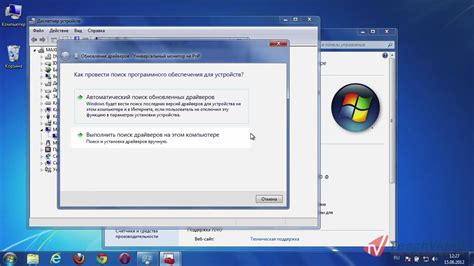
Правильное функционирование вашего Mac-устройства зависит от актуальных драйверов, которые отвечают за работоспособность различных компонентов и периферийных устройств. Это включает в себя драйвера для звука, видеокарты, сети и других важных компонентов.
Операционная система OS X обеспечивает автоматическое обновление драйверов через функцию Software Update. Она регулярно сканирует ваше устройство на наличие новых версий драйверов и предлагает их установить. Чтобы воспользоваться этой функцией:
- Откройте меню "Apple" в верхнем левом углу экрана и выберите пункт "Обновление программного обеспечения".
- Программа автоматически проверит наличие доступных обновлений и отобразит их список.
- Выберите драйверы, которые требуют обновления, и нажмите кнопку "Установить".
- После завершения установки перезагрузите ваше устройство, чтобы изменения вступили в силу.
Помимо автоматического обновления, вы также можете загрузить и установить драйверы вручную с официального сайта производителя вашего устройства. Для этого:
- Откройте веб-браузер и перейдите на сайт производителя вашего устройства.
- Перейдите на страницу поддержки и найдите раздел "Драйверы" или "Поддержка".
- Выберите вашу модель устройства и операционную систему OS X.
- Скачайте необходимые драйверы и следуйте инструкциям на экране для их установки.
- Перезагрузите ваше устройство, чтобы изменения вступили в силу.
Важно помнить, что установка неправильных или несовместимых драйверов может привести к проблемам с работой вашего Mac-устройства. Поэтому рекомендуется всегда загружать драйверы только с официальных и проверенных источников.
Решение возможных проблем и их устранение

При установке операционной системы OS X на устройство Mac могут возникать некоторые проблемы, которые можно решить самостоятельно. В данном разделе мы рассмотрим наиболее распространенные проблемы и предлагаемые решения для их устранения.
Проблема: Не удалось загрузить установочный образ OS X.
Решение: Убедитесь, что у вас есть стабильное интернет-соединение. Попробуйте загрузить образ еще раз, обратив внимание на любые сообщения об ошибках. Если проблема не устраняется, попробуйте скачать образ OS X с другого источника или обратитесь в службу технической поддержки Apple.
Проблема: Устройство Mac не распознает установочный диск.
Решение: Перезагрузите устройство и попробуйте вставить установочный диск снова. Убедитесь, что диск не поврежден и правильно вставлен. Если проблема не устраняется, попробуйте использовать другой установочный диск или создайте загрузочную флешку с помощью программы Disk Utility.
Проблема: Установка OS X завершается неудачно или устройство Mac зависает в процессе установки.
Решение: Перезагрузите устройство и попробуйте установить OS X заново. Убедитесь, что у вас есть достаточно свободного пространства на жестком диске. Если проблема возникает снова, попробуйте выполнить чистую установку OS X, предварительно сделав резервную копию важных данных.
Проблема: Не удается найти драйверы для некоторых устройств после установки OS X.
Решение: Проверьте наличие обновлений для устройств и загрузите их с официального сайта производителя. Если драйверы не обновляются, попробуйте обратиться в службу технической поддержки производителя устройства.
Проблема: Устройство Mac работает медленно после установки OS X.
Решение: Перезагрузите устройство и попробуйте выполнить обновление до последней версии OS X. Очистите жесткий диск от ненужных файлов и программ. Если проблема не устраняется, попробуйте выполнить переустановку OS X с помощью программы Recovery или обратитесь в службу технической поддержки Apple.
| Проблема | Решение |
|---|---|
| Не удалось загрузить установочный образ OS X. | Убедитесь в стабильном интернет-соединении и попробуйте загрузить образ повторно. Если проблема не устраняется, скачайте образ с другого источника или обратитесь в службу технической поддержки Apple. |
| Устройство Mac не распознает установочный диск. | Перезагрузите устройство и проверьте правильность вставки диска. Если проблема не устраняется, попробуйте другой диск или создайте загрузочную флешку с помощью Disk Utility. |
| Установка OS X завершается неудачно или устройство Mac зависает в процессе установки. | Перезагрузите устройство и попробуйте установить OS X заново. Убедитесь в наличии свободного пространства на жестком диске. Если проблема повторяется, выполните чистую установку OS X. |
| Не удается найти драйверы для некоторых устройств после установки OS X. | Проверьте наличие обновлений для устройств и загрузите их с официального сайта производителя. Если драйверы не обновляются, обратитесь в службу технической поддержки производителя. |
| Устройство Mac работает медленно после установки OS X. | Перезагрузите устройство и выполните обновление до последней версии OS X. Очистите диск от ненужных файлов и программ. Если проблема не устраняется, выполните переустановку OS X через программу Recovery или обратитесь в службу технической поддержки Apple. |