Если вы являетесь фанатом Minecraft и хотите улучшить графику и производительность игры, то установка Optifine на Minecraft 1.16.5 фабрик может быть отличным выбором для вас. Optifine - это популярный мод для Minecraft, который позволяет настраивать графику, увеличивает производительность и предлагает множество полезных функций.
Однако, установка Optifine может показаться сложной задачей для новичков, поэтому в этой статье мы предлагаем вам полную инструкцию о том, как установить Optifine на Minecraft 1.16.5 фабрик. Следуя этим шагам, вы сможете наслаждаться улучшенным геймплеем и визуальным опытом в своей любимой игре.
Шаг 1: Загрузка Optifine
Первым шагом в установке Optifine на Minecraft 1.16.5 фабрик является загрузка самого мода. Вы можете скачать Optifine с официального сайта разработчика. Обратите внимание, что Optifine доступен только для десятой версии фабрика.
Шаг 2: Установка Optifine
Когда загрузка Optifine будет завершена, откройте файл, который вы только что скачали. У вас должен открыться инсталлятор Optifine. Просто следуйте инструкциям на экране, чтобы установить Optifine в свою игру. Убедитесь, что выбрали правильную версию Minecraft и фабрика при установке.
Шаг 3: Запуск Minecraft с Optifine
После установки Optifine на Minecraft 1.16.5 фабрик, вы можете запускать игру с улучшенными графикой и производительностью. Просто запустите Minecraft Launcher, выберите установленную версию Optifine в разделе "Запуск опций" и нажмите кнопку "Играть". Теперь вы сможете настроить графику и наслаждаться преимуществами Optifine в своей игре.
Надеемся, что эта инструкция о том, как установить Optifine на Minecraft 1.16.5 фабрик, была полезной для вас. Следуя этим шагам, вы сможете наслаждаться улучшенным визуальным опытом и производительностью в Minecraft. Не забывайте проверять обновления Optifine и устанавливать их, чтобы получить самые последние функции и исправления ошибок. Удачи в игре!
Шаг 1: Загрузка Optifine с официального сайта
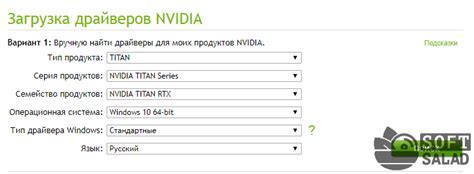
- Откройте ваш веб-браузер и перейдите на официальный сайт Optifine: https://optifine.net/downloads.
- На странице загрузок найдите версию Optifine, совместимую с вашей версией Minecraft 1.16.5 фабрик. Обычно это будет последняя доступная версия Optifine. Нажмите на ссылку "Download" рядом с названием версии.
- Вас перенаправит на страницу AdFly для подтверждения скачивания. Подождите несколько секунд, затем нажмите на кнопку "Пропустить рекламу" в правом верхнем углу страницы.
- Теперь вы будете перенаправлены на страницу загрузки Optifine. Нажмите на ссылку "Загрузить" для начала загрузки файла Optifine .jar.
После завершения загрузки вы готовы перейти к следующему шагу установки Optifine на Minecraft 1.16.5 фабрик. Убедитесь, что сохраните загруженный файл в безопасном месте, чтобы легко найти его позже.
Шаг 2: Открытие установочного файла Optifine
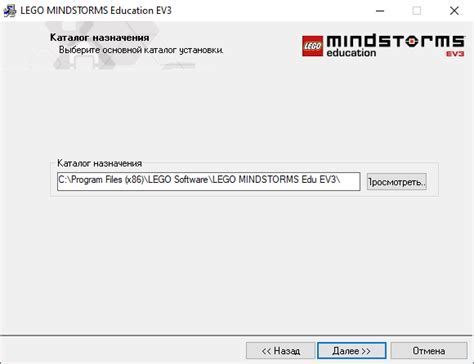
После того, как вы успешно скачали установочный файл Optifine на компьютер, следующим шагом будет его открытие. Вам потребуется найти файл с расширением .jar и щелкнуть правой кнопкой мыши по нему.
Затем выберите опцию "Открыть с помощью" и в открывшемся меню выберите "Java (TM) Platform SE binary". Это позволит запустить установочный файл с помощью Java.
Когда вы откроете установочный файл Optifine, появится окно с инструкциями для установки. Внимательно прочтите инструкции и выполните все необходимые действия, чтобы успешно установить Optifine на Minecraft 1.16.5 фабрик.
Вам может потребоваться указать путь к папке, в которой установлен Minecraft. Если вы не знаете, где находится папка с установленной игрой, можете воспользоваться поиском на компьютере или открыть лаунчер Minecraft и найти путь там.
 |  |
| Щелкните правой кнопкой мыши по установочному файлу Optifine | Выберите опцию "Открыть с помощью" и "Java (TM) Platform SE binary" |
Шаг 3: Установка Optifine через Minecraft Launcher

Теперь, когда у вас уже установлен Minecraft Launcher, можно приступить к установке Optifine.
1. Запустите Minecraft Launcher и войдите в свою учетную запись Minecraft.
2. В левой части окна Minecraft Launcher найдите раздел "Инсталляции" и нажмите на него.
3. Нажмите "Новая установка" для создания новой установки Minecraft.
4. Введите имя для новой установки и выберите версию Minecraft, совместимую с Optifine, например, "1.16.5 Optifine".
5. Установите параметры, такие как количество выделенной оперативной памяти, в соответствии с требованиями вашей системы.
6. Нажмите "Сохранить" для создания новой установки.
7. Вернитесь в раздел "Инсталляции" и найдите созданную вами установку Minecraft.
8. Нажмите на кнопку "Играть" рядом с установкой Minecraft, чтобы запустить игру с установленным Optifine.
Теперь вы можете наслаждаться улучшенной графикой и производительностью в Minecraft с помощью Optifine!
Шаг 4: Выбор профиля с Optifine

После успешной установки Optifine на Minecraft 1.16.5 фабрик, вам необходимо выбрать профиль, который будет использовать Optifine.
Для этого запустите лаунчер Minecraft и в разделе "Настройки профиля" найдите раскрывающийся список "Версия профиля".
В списке вы увидите несколько вариантов версий Minecraft. Для использования Optifine выберите профиль с названием, содержащим "Optifine". Например, "Optifine 1.16.5".
После выбора профиля с Optifine, сохраните изменения и запустите игру. Теперь вы будете использовать Optifine для улучшения графики и производительности Minecraft на версии 1.16.5 фабрик.
Шаг 5: Проверка работоспособности Optifine
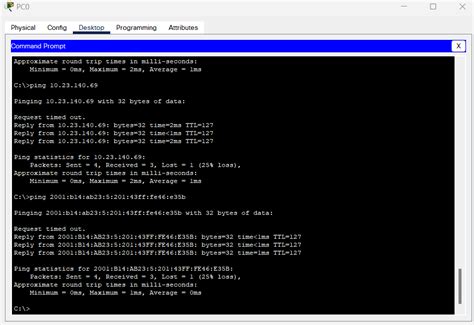
После успешной установки Optifine на Minecraft 1.16.5 фабрик, необходимо проверить его работоспособность, чтобы убедиться в правильной настройке и функционировании мода. Для этого выполните следующие действия:
- Запустите Minecraft Launcher и выберите установленный Optifine профиль из списка доступных версий.
- Нажмите кнопку "Play" и дождитесь загрузки игры.
- В главном меню Minecraft нажмите "Options" (Настройки) и выберите "Video Settings" (Настройки видео).
- Убедитесь, что в разделе "Graphics" (Графика) присутствуют дополнительные настройки Optifine, такие как "Optifine" и "Shaders" (Шейдеры).
- Измените некоторые настройки Optifine, такие как "Graphics", "Performance" (Производительность) или "Details" (Детали), и проверьте, как они влияют на графику и производительность игры.
- Запустите игру с различными настройками Optifine, чтобы найти оптимальное сочетание, которое улучшит графику и одновременно сохранит стабильность и плавность игрового процесса.
Если все настройки Optifine работают должным образом и не вызывают никаких проблем, значит установка прошла успешно, и вы можете наслаждаться улучшенным опытом игры в Minecraft 1.16.5 с помощью Optifine.
Совет 1: Резервное копирование вашего мира Minecraft

Прежде чем установить Optifine на Minecraft 1.16.5 фабрик, важно сделать резервную копию вашего мира Minecraft. Это позволит сохранить ваши игровые данные в безопасности, в случае ошибки или проблемы при установке Optifine.
Для создания резервной копии вашего мира Minecraft следуйте инструкциям ниже:
- Шаг 1: Запустите игру Minecraft и выберите нужный мир, который вы хотите скопировать.
- Шаг 2: Нажмите на кнопку "Редактировать мир", затем выберите "Открыть папку мира".
- Шаг 3: Скопируйте папку мира в безопасное место на вашем компьютере.
- Шаг 4: После завершения копирования, вы можете продолжить установку Optifine на Minecraft.
Создание резервной копии вашего мира Minecraft - это важный шаг, который поможет вам сохранить все ваши достижения и сохранения. В случае проблем с установкой Optifine, вы сможете легко восстановить свой мир и продолжить игру без потерь.
Совет 2: Отключение ненужных ресурсов для повышения производительности
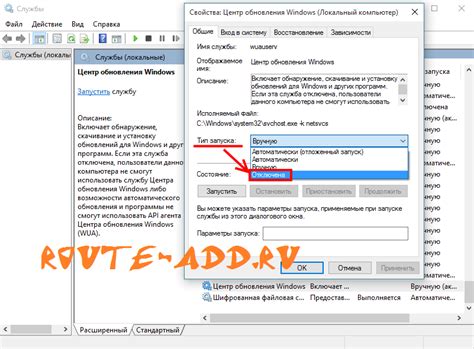
Когда устанавливаете Optifine для Minecraft 1.16.5 фабрик, есть возможность отключить некоторые ненужные ресурсы, чтобы повысить производительность игры. Это особенно полезно, если ваш компьютер или ноутбук имеют ограниченные характеристики и вы испытываете задержки или низкую скорость игры.
Чтобы отключить ненужные ресурсы, выполните следующие шаги:
- Откройте игру Minecraft и перейдите в меню "Настройки".
- Перейдите в раздел "Параметры видео".
- Включите режим "Производительность" и выберите настройки, которые подходят вашему компьютеру.
- Найдите раздел "Ресурсы" и установите галочку напротив всех ресурсов, которые вы хотите отключить.
- Нажмите кнопку "Готово" для сохранения изменений и закрытия настроек.
После внесения этих изменений вы заметите улучшение производительности игры Minecraft. Отключение ненужных ресурсов позволит вашему компьютеру работать быстрее и с лучшей скоростью воспроизведения.
Совет 3: Настройка Optifine для достижения наилучшей графики и производительности
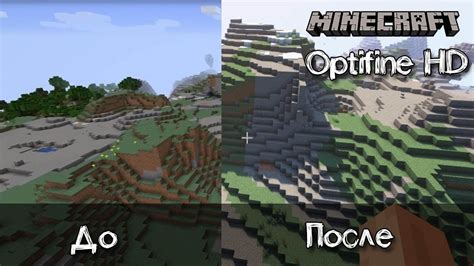
После установки Optifine для Minecraft 1.16.5 фабрик следует настроить его параметры, чтобы добиться наилучшей графической производительности. Вот несколько полезных советов:
- Откройте настройки Optifine, нажав клавишу Esc и выбрав "Настройки Optifine".
- Во вкладке "Графические настройки" установите режим "Быстро" или "Стандарт" для достижения максимальной производительности. Если ваш компьютер мощный и вы хотите насладиться более качественной графикой, выберите режим "Сложно".
- Включите опцию "Детализированный рендер" для улучшения качества отображения блоков и предметов.
- Установите опцию "Мультипоточность" на максимальное значение, если ваш процессор поддерживает многопоточность. Это позволит лучше использовать ресурсы вашего компьютера для улучшения производительности.
- Отключите опцию "Динамическое освещение" или установите настройку на минимум, чтобы снизить нагрузку на систему.
- Используйте опцию "Дальность прорисовки" для установки максимального расстояния, на котором будут отображаться блоки. Увеличение этого значения может снизить производительность, поэтому рекомендуется оставить его на оптимальном уровне.
- Попробуйте включить опцию "Линейная фильтрация текстур" для улучшения качества текстур, однако это может негативно сказаться на производительности, поэтому следите за показателями FPS.
Примените эти настройки и запустите игру, чтобы оценить изменения в графике и производительности. Играйте с настройками, чтобы найти оптимальное сочетание графического качества и плавности игры!