Microsoft Word предоставляет возможность изменять ориентацию страницы в документе, чтобы лучше соответствовать содержимому и представлению информации. Независимо от того, нужно ли создавать письмо, доклад или брошюру, настройка ориентации страницы имеет большое значение.
В Word доступны две ориентации страницы: портретная и альбомная. Портретная ориентация (вертикальное расположение) является наиболее распространенной и подходит для большинства документов. Альбомная ориентация (горизонтальное расположение) часто используется для создания широких таблиц, графиков или дизайнерских проектов.
Если вы хотите изменить ориентацию страницы в Word, следуйте этим простым шагам:
- Шаг 1: Откройте документ в Word.
- Шаг 2: Нажмите на вкладку "Разметка страницы" в верхней части экрана.
- Шаг 3: В разделе "Ориентация" выберите нужную ориентацию страницы: "Портрет" или "Альбомная".
- Шаг 4: Проверьте, соответствует ли ориентация страницы вашим ожиданиям, просмотрев предварительный просмотр в окне приложения Word.
- Шаг 5: Сохраните изменения и закройте документ.
Теперь вы знаете, как легко изменить ориентацию страницы в Word. Установка нужной ориентации поможет вам создать профессиональный и легкочитаемый документ в соответствии со спецификацией вашего проекта. Будьте внимательны при выборе ориентации страницы, чтобы добиться наилучшего результата для вашего документа.
Почему важно установить ориентацию страницы в Word?

Рассмотрим несколько причин, почему важно установить ориентацию страницы в Word:
1. Форматирование текста и графики. Установка ориентации страницы позволяет корректно отображать длинные строки текста и изображения. Например, для документов с большим количеством текста удобнее использовать вертикальную ориентацию страницы, чтобы каждая строка была полностью видна. Для документов с широкими таблицами или графиками рекомендуется использовать горизонтальную ориентацию страницы, чтобы сохранить их понятность и читаемость. | 2. Максимизация пространства. Выбор подходящей ориентации страницы также позволяет максимально эффективно использовать доступное пространство на листе бумаги или в электронном документе. Например, в вертикально ориентированном документе можно поместить больше текста на странице, что увеличивает его ёмкость и позволяет экономить бумагу. |
3. Удобство чтения. Различные типы документов требуют разной ориентации страницы для удобства чтения. Например, расписание или график имеет больше смысла выполнить в горизонтальной ориентации, чтобы было легче сравнивать данные по горизонтали. Текстовые документы, такие как роман или отчёт, лучше форматировать в вертикальной ориентации для более естественного чтения сверху вниз. | 4. Соответствие ожиданиям получателя. Установка правильной ориентации страницы также является важным аспектом документооборота и профессионализма. Разные типы документов имеют свои стандарты и ожидания от получателя. Не соответствующая ориентация страницы может привести к недоразумениям и неудовлетворенности от полученного документа, что может негативно сказаться на общем впечатлении от вашей работы. |
Установка ориентации страницы в Word не только улучшает восприятие документов, но и позволяет создавать профессионально выглядящие файлы, соответствующие ожиданиям получателя и требованиям конкретной ситуации.
Шаг 1: Запуск программы Word и создание нового документа
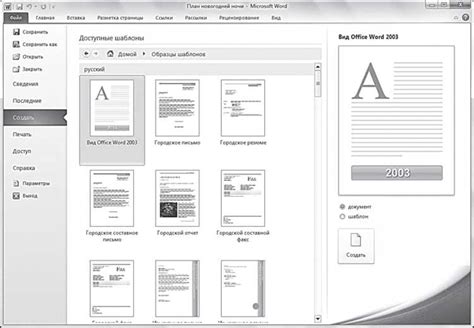
1. Запустите программу Microsoft Word.
Для этого можно найти ярлык программы на рабочем столе или в меню "Пуск". Если программа не установлена на вашем компьютере, вам придется сначала ее установить.
2. Создайте новый документ.
После запуска программы Word появится окно нового документа. Вы можете создать новый документ, нажав на кнопку "Файл" в верхней панели инструментов и выбрав пункт "Создать". Также можно воспользоваться комбинацией клавиш Ctrl+N.
3. Настройте параметры документа.
После создания нового документа вам следует настроить его параметры, включая размер страницы и ориентацию. Для этого нужно найти вкладку "Разметка страницы" в верхней панели инструментов и нажать на нее.
4. Выберите ориентацию страницы.
В открывшемся меню "Разметка страницы" найдите секцию "Ориентация" и выберите нужную ориентацию страницы: альбомную (горизонтальную) или книжную (вертикальную).
5. Сохраните документ.
После установки нужной ориентации страницы вы можете сохранить документ, нажав на кнопку "Файл" и выбрав пункт "Сохранить". Выберите папку для сохранения и введите название документа. Затем нажмите кнопку "Сохранить".
Теперь ваш новый документ в программе Word будет иметь нужную ориентацию страницы. Вы можете начать печатать или редактировать текст в нем.
Шаг 2: Выбор ориентации страницы
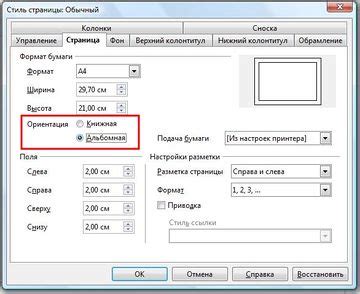
Чтобы выбрать ориентацию страницы, выполните следующие шаги:
- Откройте документ в Word.
- Перейдите на вкладку "Разметка страницы" в верхней панели.
- В группе "Ориентация" выберите нужную ориентацию страницы: "Книжная" или "Альбомная".
После выбора ориентации страница автоматически изменится соответствующим образом. Ландшафтная ориентация подходит, например, для больших таблиц или графиков, которые требуют дополнительного пространства по горизонтали.
Установка правильной ориентации страницы позволит вам создать документ, который будет выглядеть профессионально и соответствовать вашим потребностям. После выбора ориентации можно переходить к следующим шагам форматирования и оформления документа.
Шаг 3: Применение ориентации к всему документу
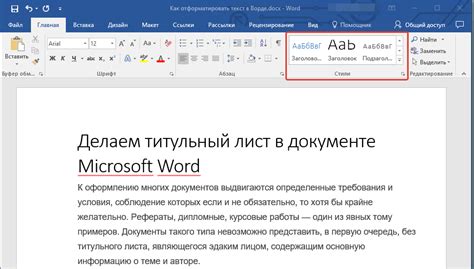
Чтобы применить выбранную ориентацию страницы ко всему документу, выполните следующие действия:
- Выделите весь текст документа, используя сочетание клавиш Ctrl+A.
- Откройте вкладку "Разметка страницы", которая находится в верхней части рабочей области программы Word.
- В разделе "Ориентация" выберите нужный вариант ориентации страницы: "Альбомная" или "Книжная".
- Подтвердите выбор, щелкнув левой кнопкой мыши на выбранной ориентации варианта.
После выполнения данных шагов, выбранная ориентация будет применена ко всем страницам документа. Теперь ваш документ будет отображаться в требуемом формате, установленном ориентацией страницы.
Шаг 4: Применение ориентации к отдельным разделам или страницам

Чтобы применить ориентацию к отдельным разделам или страницам, вам потребуется использовать разрывы разделов. Разрывы разделов позволяют создавать отдельные разделы с разными настройками форматирования, такими как ориентация страницы.
Чтобы применить различную ориентацию к отдельным разделам или страницам, выполните следующие действия:
- Разделите ваш документ на разделы с помощью разрывов разделов. Чтобы вставить разрыв раздела, выберите вкладку "Разметка страницы" в верхней панели инструментов, затем найдите раздел "Разделы" и нажмите на кнопку "Разрывы". В выпадающем меню выберите "Следующая страница".
- Перейдите на страницу или раздел, к которому вы хотите применить другую ориентацию.
- Выберите вкладку "Разметка страницы", затем найдите раздел "Ориентация" и выберите нужную ориентацию страницы: горизонтальная (альбомная) или вертикальная (книжная).
- Повторите этот процесс для каждой страницы или раздела, к которому вы хотите применить другую ориентацию.
Теперь вы знаете, как изменить ориентацию страницы в Microsoft Word для отдельных разделов или страниц. Этот метод позволяет вам создавать документы с разными ориентациями для разных разделов или страниц, обеспечивая более гибкое форматирование и структуру.
Шаг 5: Проверка и сохранение изменений

После того, как вы установили ориентацию страницы в Word, важно проверить результаты вашей работы и сохранить изменения.
1. Первым делом, просмотрите документ в режиме предварительного просмотра, чтобы убедиться, что ориентация страницы была изменена в соответствии с вашими требованиями. Проверьте расположение текста, заголовков, изображений и других элементов.
2. Также убедитесь, что все разрывы страниц и разделов сохранились без изменений. Вы можете проверить это, просканировав документ и удостоверившись, что не произошло нежелательных переносов текста на новую страницу или столбец.
3. Если всё выглядит правильно, вам придётся сохранить изменения. Щелкните по вкладке "Файл" в верхнем левом углу экрана и выберите "Сохранить" или "Сохранить как". Если вы работали с существующим файлом, выберите "Сохранить", чтобы сохранить изменения в текущем файле. Если вы создаёте новый документ или хотите сохранить изменения в отдельном файле, выберите "Сохранить как" и укажите имя файла и место для его сохранения.
4. После того, как файл будет сохранён, вы можете быть уверены, что ваша ориентация страницы установлена и сохранена правильно и будет отображаться как ожидалось.
Поздравляем, вы успешно прошли все шаги по установке ориентации страницы в Word и проверили, что изменения были внесены и сохранены правильно. Теперь вы готовы продолжить работу с вашим документом и делиться им с другими.
Шаг 6: Печать документа с установленной ориентацией
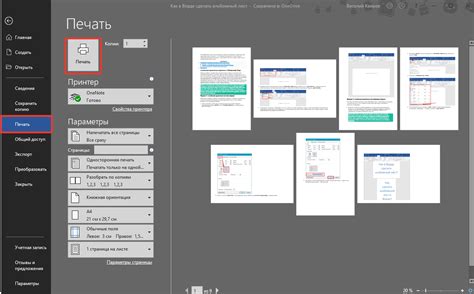
После того как вы установили нужную ориентацию для вашего документа в Word, вы можете переходить к распечатке файла. Печать документа с установленной ориентацией происходит так же, как и печать обычного файла.
Для начала, подготовьте принтер: убедитесь, что он включен и подключен к компьютеру. Если у вас есть несколько принтеров, выберите нужный принтер в настройках печати.
Далее, откройте ваш документ в Word и нажмите на вкладку "Файл" в верхнем левом углу программы. В выпадающем меню выберите пункт "Печать".
В окне печати, убедитесь, что выбран ваш нужный принтер, а также проверьте настройки печати. Здесь вы можете выбрать, сколько копий вы хотите распечатать, а также настроить другие параметры печати.
Если вы хотите, чтобы документ распечатался в установленной вами ориентации страницы, убедитесь, что в настройках печати выбрана правильная ориентация. Обычно по умолчанию выбрана ориентация "Автоматически", но вы можете выбрать ориентацию "Книжная" или "Альбомная", в зависимости от вашего предпочтения.
После того, как вы установили все нужные параметры печати, нажмите на кнопку "Печать". Ваш документ будет отправлен на печать с установленной ориентацией страницы.
Пожалуйста, помните, что для печати документа с установленной ориентацией вам может понадобиться соответствующая бумага или установка настроек принтера.