OS X – отличная операционная система для MacBook, которая обеспечивает стабильность, безопасность и удобство использования. Если вы решили установить её на свой MacBook, то мы поможем вам сделать это просто и быстро!
Перед началом установки OS X рекомендуется создать резервную копию всех важных данных на внешний накопитель или в облачное хранилище. Таким образом, вы сможете сохранить все свои файлы и приложения в случае необходимости.
Для начала, вам потребуется загрузочный диск или флеш-накопитель с установочным образом OS X. Если у вас нету такого диска или накопителя, вы можете скачать официальный образ OS X с официального веб-сайта Apple.
После того, как у вас есть загрузочный диск или флеш-накопитель с установочным образом OS X, подключите его к MacBook и перезагрузите компьютер. Удерживая клавишу "Option" на клавиатуре, выберите загрузочное устройство, на котором находится установочный образ OS X.
Предварительные настройки установки OS X на MacBook

Перед установкой операционной системы OS X на MacBook необходимо выполнить некоторые предварительные настройки.
1. Проверьте, что ваш MacBook соответствует минимальным требованиям для установки OS X. Убедитесь, что ваш MacBook имеет достаточный объем оперативной памяти и свободного места на жестком диске.
2. Создайте резервную копию важных данных, хранящихся на вашем MacBook. Установка операционной системы может привести к потере данных, поэтому рекомендуется создать полную резервную копию ваших файлов и папок.
3. Проверьте подключение к интернету. Установка OS X происходит через загрузку файлов из Интернета, поэтому убедитесь, что ваш MacBook подключен к надежной сети Wi-Fi или кабельному интернету.
4. Подготовьте все необходимые аккаунты и пароли. В процессе установки OS X вам могут потребоваться учетные данные для входа в аккаунт Apple и другие сервисы.
5. Ознакомьтесь с требованиями и инструкциями по установке OS X, доступными на официальном сайте Apple или в документации вашего MacBook.
6. Убедитесь, что ваш MacBook подключен к источнику питания. Установка операционной системы может занять достаточно много времени, поэтому рекомендуется подключить MacBook к зарядному устройству, чтобы избежать нежелательного выключения во время установки.
7. Запустите программу установки OS X. Загрузите файл установки операционной системы с официального сайта Apple или используйте восстановительный раздел на вашем MacBook, если он есть.
Следуя этим предварительным настройкам, вы готовы к установке операционной системы OS X на ваш MacBook.
Зарядка батареи и подключение к электросети
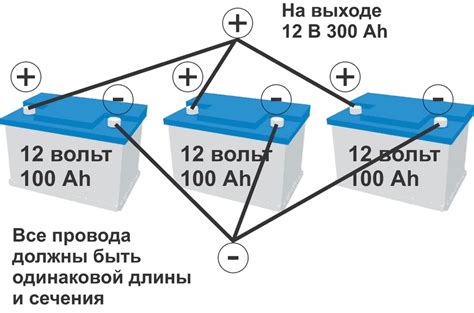
Перед началом процесса установки операционной системы OS X на ваш MacBook, убедитесь, что уровень заряда батареи составляет не менее 50%. Это важно, чтобы избежать сбоев и снижения производительности во время установки.
Подключите зарядное устройство к вашему MacBook и вставьте его в розетку электросети. Удостоверьтесь, что вы используете оригинальное зарядное устройство, предоставляемое в комплекте с вашим MacBook, чтобы обеспечить надежную и безопасную зарядку.
Во время установки OS X также рекомендуется подключить ваш MacBook к электросети. Это позволит избежать случайного отключения питания и сбоев, которые могут повлиять на процесс установки и привести к потере данных.
Теперь, когда ваш MacBook подключен к электросети, вы можете переходить к следующему шагу установки операционной системы OS X на вашем устройстве.
Выбор OS X для установки на MacBook

Перед тем, как приступить к установке операционной системы OS X на MacBook, важно определиться с версией, которую вы хотите установить. В данный момент доступно несколько версий OS X, каждая из которых имеет свои особенности.
Основной фактор, который стоит учитывать при выборе версии OS X, - это совместимость с вашей моделью MacBook. Не каждая версия подходит для всех моделей, поэтому перед установкой следует проверить, поддерживается ли выбранная вами версия на вашем MacBook.
- OS X El Capitan: Эта версия предлагает стабильную работу и отличную производительность. В основном она рекомендуется для MacBook, выпущенных до середины 2012 года. Также она может быть установлена на более поздние модели, но в этом случае может быть некоторые ограничения в функциональности некоторых новых возможностей.
- macOS Sierra: Эта версия предлагает новые возможности, такие как Siri, автоматическое разблокирование с помощью Apple Watch и многие другие. Она рекомендуется для MacBook, выпущенных в период с 2010 по 2012 годы.
- macOS High Sierra: Эта версия является продолжением macOS Sierra и предлагает множество исправлений и улучшений, включая файловую систему APFS. Она рекомендуется для MacBook, выпущенных в период с 2010 по 2012 годы.
Помимо этого, возможно, вам будет интересна более новая версия macOS, такая как macOS Mojave или macOS Catalina. Однако, перед установкой этих версий следует убедиться, что они совместимы с вашей моделью MacBook.
После того, как вы определитесь с версией ОС X для установки на MacBook, вы можете переходить к следующему шагу - самой установке операционной системы.
Совместимые версии OS X для MacBook

Когда дело касается установки операционной системы OS X на MacBook, важно знать, какие версии данной ОС совместимы с вашим устройством. Каждая модель MacBook имеет свои ограничения в отношении поддерживаемых версий OS X.
Вот список некоторых основных моделей MacBook и совместимых версий OS X:
- MacBook Air (2010 и позже): поддерживаются последние версии OS X, включая macOS Catalina (10.15)
- MacBook Pro (2010 и позже): также поддерживаются последние версии OS X, включая macOS Catalina (10.15)
- MacBook (2015 и позже): начиная с этой модели, Apple перешла на использование названия macOS. MacBook 2015 и новее поддерживаются последними версиями macOS, включая macOS Catalina (10.15)
Важно отметить, что не все функции новых версий ОС будут доступны на старых моделях MacBook. Они могут иметь ограниченную поддержку некоторых функций, таких как функции Siri или Handoff. Чтобы получить полное представление о совместимости вашего MacBook с определенной версией OS X, рекомендуется ознакомиться с официальной информацией от Apple.
Перед установкой OS X обязательно проверьте, что ваш MacBook совместим с выбранной версией операционной системы. Это поможет избежать проблем с совместимостью и ненужными ошибками во время установки.
Подготовка к установке OS X на MacBook
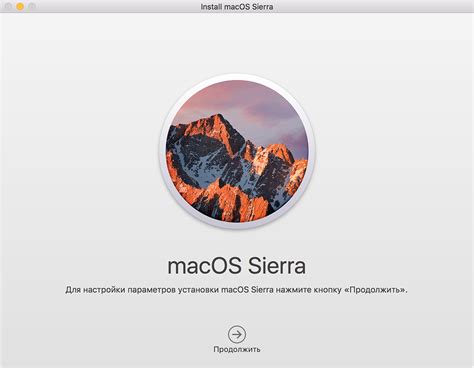
Перед началом установки операционной системы OS X на MacBook необходимо выполнить несколько подготовительных шагов.
1. Создайте резервную копию данных.
Перед установкой OS X рекомендуется создать резервную копию всех важных данных на MacBook. Это позволит избежать потери информации в случае возникновения проблем во время установки.
2. Проверьте наличие достаточного объема свободного дискового пространства.
Перед установкой OS X убедитесь, что на вашем MacBook есть достаточно свободного дискового пространства для установки операционной системы и дополнительных программ.
3. Обновите текущую версию операционной системы (если требуется).
Проверьте, что ваш MacBook имеет последнюю доступную версию операционной системы. В случае, если у вас установлена устаревшая версия OS X, рекомендуется обновить ее до последней версии перед началом установки.
4. Подготовьте загрузочный носитель с OS X.
Для установки OS X на MacBook вам потребуется загрузочный носитель с операционной системой. Вы можете загрузить официальную версию OS X из Mac App Store и создать загрузочную флешку или воспользоваться загрузочным диском, поставляемым с вашим MacBook.
5. Отключите FileVault и подобные функции шифрования (если активированы).
Если вы используете функции шифрования данных, такие как FileVault, перед установкой OS X рекомендуется отключить эти функции. Иначе, в процессе установки может возникнуть непредвиденные проблемы.
6. Проверьте подключение к Интернету.
Установка OS X на MacBook может потребовать подключения к Интернету для загрузки дополнительных файлов или обновлений. Проверьте наличие стабильного интернет-соединения перед началом установки.
Теперь, когда вы подготовились к установке OS X на MacBook, можно приступать к самой установке операционной системы.
Резервное копирование данных на внешний накопитель
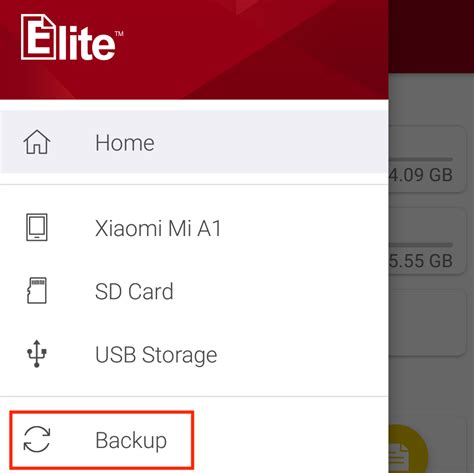
Шаг 1: Подключите внешний накопитель
Для начала процесса резервного копирования вам потребуется внешний накопитель – жесткий диск или флеш-накопитель. Подключите его к порту USB или Thunderbolt на вашем MacBook.
Шаг 2: Откройте системную утилиту Time Machine
На MacBook есть специальная системная утилита, называемая Time Machine, которая помогает автоматически выполнять резервное копирование данных. Чтобы ее открыть, щелкните на значке Apple в верхнем левом углу экрана, выберите пункт "System Preferences" и затем перейдите в раздел "Time Machine".
Шаг 3: Включите Time Machine и выберите внешний накопитель
В системных настройках Time Machine вам нужно установить положение выключателя в положение "On". Затем нажмите на кнопку "Select Backup Disk" и выберите подключенный внешний накопитель из списка доступных устройств.
Шаг 4: Настройте параметры резервного копирования
После выбора внешнего накопителя вы получите возможность настроить различные параметры резервного копирования, такие как частота истории, объем резервного диска, исключение ненужных файлов и папок и т. д. Выберите нужные вам параметры и нажмите на кнопку "Back Up Now", чтобы начать процесс резервного копирования.
Шаг 5: Дождитесь окончания процесса
Процесс резервного копирования может занять некоторое время в зависимости от объема данных. Дождитесь окончания процесса, не отключайте MacBook и не отключайте внешний накопитель до тех пор, пока не будет выполнено полное резервное копирование данных.
Теперь вы знаете, как выполнить резервное копирование данных на внешний накопитель на MacBook. Эта процедура позволит вам сохранить ваши файлы и информацию в безопасности и гарантированно вернуть их в случае потери или сбоя операционной системы.