Сегодня в мире разработки программного обеспечения все большую популярность набирает инструмент Allure, который позволяет создавать красочные и информативные отчеты о запуске автоматических тестов. Установка этого отчета - процесс, который даже новичок сможет выполнить без особых сложностей.
Первым шагом в установке отчета Allure является скачивание и установка Java Development Kit (JDK). Этот инструмент необходим для работы с Java-кодом и запуска автоматических тестов на Java. Скачать JDK можно с официального сайта Oracle в соответствии с операционной системой, на которой вы работаете.
После установки JDK необходимо установить сборщик проектов Maven. Для этого следует скачать архив Maven с официального сайта и распаковать его в любую удобную для вас директорию. Затем необходимо настроить переменные среды, добавив путь к папке bin, в которой расположен файл mvn.exe. Теперь Maven готов к работе с вашим проектом.
Далее необходимо добавить Allure в файл pom.xml вашего проекта. Введите следующую зависимость в секцию <dependencies>:
<dependency>
<groupId>io.qameta.allure</groupId>
<artifactId>allure-junit5</artifactId>
<version>[version]</version>
<scope>test</scope>
</dependency>
Здесь [version] замените на конкретную версию Allure, которую у вас установлена, либо оставьте пустым, чтобы Maven сам автоматически подставил последнюю стабильную версию.
Теперь вам осталось только выполнить команду mvn clean test в корне вашего проекта, и Allure начнет генерировать информативные отчеты по результатам прогона автотестов. Отчеты будут сгруппированы по пакетам и классам тестов и будут содержать подробную информацию о каждом тесте: успешные и неуспешные шаги, скриншоты, логи, параметры тестов и многое другое.
Как установить отчет Allure?
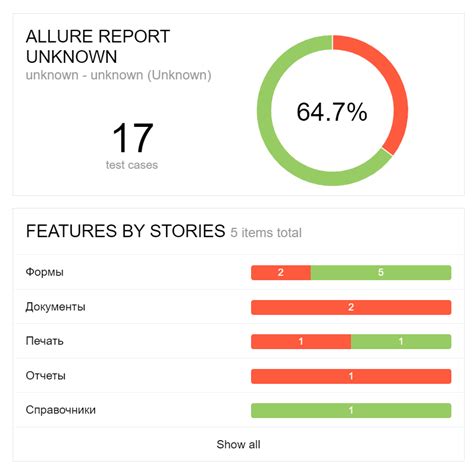
Установка отчета Allure позволяет вам в легкой и понятной форме представить результаты тестирования вашего проекта. В этом разделе мы расскажем вам о простом и быстром процессе установки отчета Allure.
Шаг 1:
Установите Java Development Kit (JDK) на ваш компьютер. Allure требует установки JDK для правильной работы.
Шаг 2:
Убедитесь, что у вас установлены системные переменные JAVA_HOME и PATH с указанием пути к JDK.
Шаг 3:
Установите Allure Command Line Tool. Для этого вы можете воспользоваться инструкцией на официальном сайте https://docs.qameta.io/allure/#_commandline.
Шаг 4:
Проверьте, что Allure установился правильно, выполнив команду allure --version в командной строке. Если в ответ вы получаете версию Allure, значит, установка прошла успешно.
Шаг 5:
Добавьте Allure Maven плагин в файл pom.xml вашего проекта. Этот плагин позволяет генерировать отчет Allure при каждом запуске проекта.
Пример настройки плагина:
<plugins>
<plugin>
<groupId>io.qameta.allure</groupId>
<artifactId>allure-maven</artifactId>
<version>2.10.0</version>
<configuration>
<reportVersion>2.10.0</reportVersion>
</configuration>
</plugin>
</plugins> После добавления плагина вам необходимо выполнить команду mvn clean test. После успешного завершения тестов будет сгенерирован отчет Allure.
Шаг 6:
Откройте сгенерированный отчет Allure веб-браузере, используя команду allure serve. Это позволит вам просмотреть результаты тестирования в удобном и понятном интерфейсе.
Теперь вы знаете, как установить отчет Allure для вашего проекта. Следуйте этой пошаговой инструкции и наслаждайтесь удобным и информативным отображением результатов тестирования с помощью Allure.
Шаг 1: Скачайте Allure

Вы можете скачать Allure с официального сайта проекта. Для этого выполните следующие действия:
- Откройте веб-браузер и перейдите на официальный сайт Allure по адресу https://github.com/allure-framework/.
- Найдите раздел "Releases" на странице проекта и выберите последнюю версию Allure для скачивания. Обратите внимание на разделы "Latest release" и "Assets".
- Скачайте архив с Allure, щелкнув по ссылке на нужную версию. Разные версии Allure могут быть представлены в различных форматах (например, .zip или .tar.gz).
- Распакуйте скачанный архив в удобное для вас место на компьютере. Вы получите папку с именем allure-<версия>, где <версия> - это номер версии Allure.
Теперь у вас есть скачанный и распакованный Allure, готовый для установки.
Шаг 2: Распакуйте архив
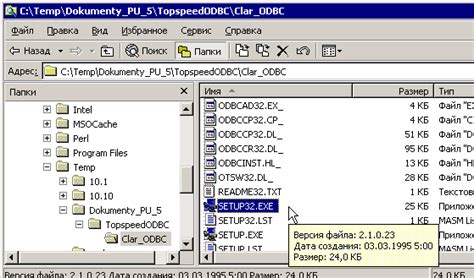
После успешного скачивания архива с отчетом Allure, вам необходимо распаковать его на вашем компьютере. Для этого выполните следующие действия:
- Найдите архивный файл с расширением .zip или .tar.gz в вашей файловой системе.
- Щелкните правой кнопкой мыши по архиву и выберите пункт "Извлечь все" или "Распаковать" в контекстном меню.
- Выберите папку, в которую вы хотите распаковать отчет Allure.
- Нажмите кнопку "Извлечь" или "ОК", чтобы начать процесс распаковки архива.
После завершения распаковки вы увидите папку с отчетом Allure, в которой будут находиться все необходимые файлы и директории для работы с отчетом.
Шаг 3: Установите зависимости

Для успешной установки отчета Allure, необходимо установить несколько зависимостей.
Вам потребуется установить Java Development Kit (JDK). Если у вас уже установлен JDK, пропустите этот шаг.
Также требуется установить Maven - инструмент для сборки проекта и управления зависимостями.
Для установки Maven, скачайте его архивную версию с официального сайта Apache Maven и добавьте путь к исполняемому файлу Maven в переменную среды PATH.
Поздравляю! Вы установили все необходимые зависимости для работы с отчетом Allure.
Шаг 4: Настройте переменные среды
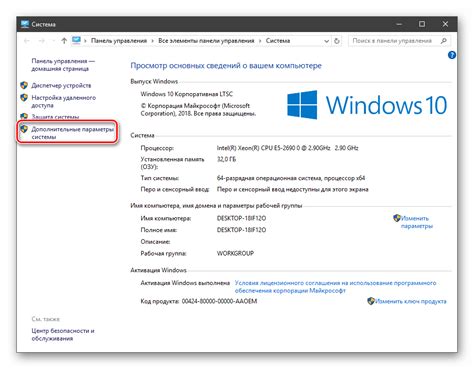
Перед тем как приступить к установке отчета Allure, необходимо настроить переменные среды, чтобы ваша система знала, где искать необходимые файлы и утилиты.
Для начала, добавьте путь к директории с установленным фреймворком Allure в переменную среды PATH. Это позволит системе обращаться к установленным инструментам без необходимости указывать полный путь до них каждый раз.
Далее, установите переменную среды ALLURE_HOME, указав путь к корневой папке фреймворка Allure. Это позволит системе легко найти необходимые файлы и настройки, связанные с отчетом Allure.
Для настройки переменных среды в Windows, выполните следующие шаги:
- Щелкните правой кнопкой мыши на значке "Мой компьютер" и выберите "Свойства".
- Выберите вкладку "Дополнительно" и нажмите кнопку "Переменные среды".
- В секции "Системные переменные" найдите переменную "PATH" и нажмите "Изменить".
- Добавьте в конец значения переменной среды ";" и путь к директории с установленным фреймворком Allure.
- Нажмите "ОК", чтобы сохранить изменения.
- В секции "Системные переменные" нажмите кнопку "Создать".
- Укажите имя переменной "ALLURE_HOME" и значение - путь к корневой папке фреймворка Allure.
- Нажмите "ОК", чтобы сохранить изменения.
После настройки переменных среды ваша система будет готова к работе с отчетом Allure.
Шаг 5: Создайте папку для отчета

Чтобы создать папку, перейдите в файловую систему вашего проекта и найдите нужное место для хранения отчета. Например, вы можете создать папку с названием "allure-report".
После того, как вы создали папку, у вас будет возможность сохранять и обновлять отчеты, сгенерированные Allure, в этой папке.
Важно помнить, что папка для отчета должна быть доступна для записи и иметь достаточно свободного места для сохранения отчетов.
Теперь, когда папка для отчета создана, вы готовы продолжить процесс настройки Allure и генерации отчетов для вашего проекта.
Шаг 6: Запустите тесты с Allure
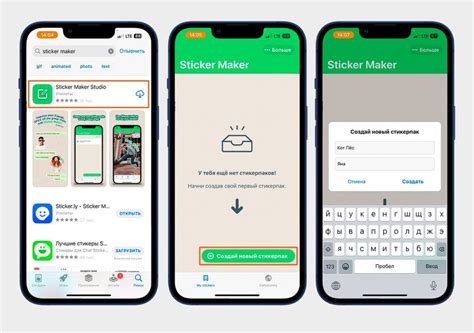
После успешной установки отчета Allure вам остается только запустить ваши тесты с использованием этого инструмента. Вот несколько простых шагов, которые вам понадобятся для этого:
| Шаг | Действие |
|---|---|
| 1 | Откройте командную строку или терминал в директории вашего проекта. |
| 2 | Запустите команду для запуска ваших тестов с Allure. Например, если вы используете Maven, выполните команду mvn test. |
| 3 | После завершения выполнения тестов, перейдите в директорию с результатами выполнения тестов. Обычно она находится в папке target/allure-results. |
| 4 | Запустите команду для генерации отчета Allure на основе результатов выполнения тестов. Например, выполните команду allure generate target/allure-results -o target/allure-report. |
| 5 | Откройте сгенерированный отчет Allure. Обычно он находится в папке target/allure-report. Просто откройте файл index.html в вашем веб-браузере. |
Теперь вы можете просматривать отчет Allure, анализировать результаты выполнения тестов, просматривать скриншоты, логи и многое другое. Allure предоставляет множество функций и возможностей для удобного анализа результатов тестирования, что делает его отличным инструментом для разработчиков и тестировщиков.
Шаг 7: Откройте отчет Allure
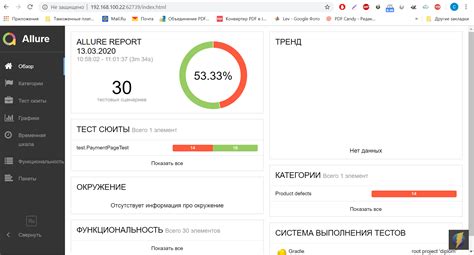
По завершении тестирования вы можете открыть отчет Allure для просмотра результатов. Отчет Allure предоставляет удобный интерфейс для наглядного анализа результатов выполнения тестов. Следуйте инструкциям ниже, чтобы открыть отчет Allure:
1. Запустите командную строку. Откройте окно командной строки, введя "cmd" в поле поиска или нажав сочетание клавиш Windows + R и введя "cmd".
2. Перейдите в каталог с проектом. В командной строке перейдите в каталог, где находится ваш проект, с использованием команды "cd". Например, если ваш проект находится в каталоге "C:/Projects/my-project", выполните команду:
cd C:/Projects/my-project
3. Запустите сервер отчетов Allure. В командной строке выполните следующую команду, чтобы запустить сервер отчетов Allure:
allure serve allure-results
4. Откройте отчет Allure в веб-браузере. После успешного запуска сервера отчетов Allure вы увидите сообщение о том, что сервер запущен и слушает указанный адрес (обычно http://localhost:port). Откройте веб-браузер и введите указанный адрес в адресной строке.
Примечание: Убедитесь, что вы используете поддерживаемый веб-браузер для открытия отчета Allure.
Теперь вы можете просмотреть отчет Allure с результатами выполнения вашего тестового проекта. Отчет позволяет просмотреть статистику по тестам, а также детальную информацию о каждом тестовом запуске.