Современные ноутбуки Huawei предлагают удобный и надежный способ защиты данных – сканер отпечатков пальцев. С его помощью вы сможете легко и быстро разблокировать свое устройство, не запоминая сложные пароли. Однако, чтобы использовать эту удобную функцию, необходимо правильно установить отпечаток пальца на ноутбуке. В данной пошаговой инструкции мы расскажем, как это сделать.
Шаг 1: Перейдите в меню "Настройки" и выберите вкладку "Безопасность и конфиденциальность".
Шаг 2: В списке доступных опций найдите пункт "Отпечаток пальца" и выберите его.
Шаг 3: Нажмите кнопку "Добавить отпечаток пальца".
Шаг 4: Поставьте палец на сканер отпечатков пальцев и удерживайте его в течение нескольких секунд, пока ноутбук не считает отпечаток пальца.
Шаг 5: Повторите предыдущий шаг для добавления дополнительных отпечатков пальцев, если необходимо.
Шаг 6: После того как отпечатки пальцев будут успешно добавлены, нажмите кнопку "Готово".
Теперь отпечаток пальца успешно установлен на вашем ноутбуке Huawei. Теперь вы сможете использовать его для быстрой и безопасной аутентификации при входе в систему или разблокировке вашего устройства.
Шаг 1: Откройте настройки

Чтобы установить отпечаток пальца на ноутбуке Huawei, вам необходимо открыть настройки вашего устройства. Для этого нажмите на значок "Пуск" в левом нижнем углу экрана, а затем выберите пункт "Настройки".
В открывшемся окне "Настройки" найдите раздел "Безопасность и конфиденциальность" и нажмите на него. Затем выберите пункт "Отпечаток пальца".
Теперь вы находитесь в окне настроек отпечатка пальца и готовы приступить к следующему шагу установки.
Шаг 2: Найдите раздел "Безопасность и конфиденциальность"
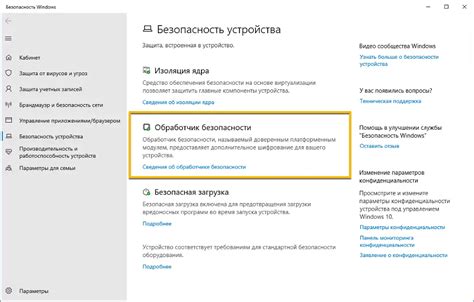
Для установки отпечатка пальца на ноутбуке Huawei необходимо найти раздел "Безопасность и конфиденциальность" в настройках компьютера. Чтобы найти его, выполните следующие действия:
- Откройте "Пуск" (кнопка с логотипом Windows) и выберите "Настройки".
- В окне "Настройки" найдите и выберите раздел "Обновление и безопасность".
- В разделе "Обновление и безопасность" найдите и выберите "Безопасность и конфиденциальность".
После выполнения этих действий вы попадете в раздел "Безопасность и конфиденциальность", где можно будет настроить отпечаток пальца на ноутбуке Huawei.
Шаг 3: Выберите пункт "Отпечаток пальца"
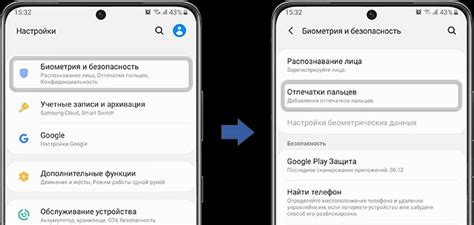
После успешной активации сканера отпечатка пальца на вашем ноутбуке Huawei, перейдите к следующему шагу. На главном экране нажмите на иконку настроек, чтобы открыть меню настроек устройства.
В меню настроек найдите раздел "Безопасность и конфиденциальность" и выберите его. В некоторых моделях устройств может быть отдельный пункт "Отпечаток пальца", так что обратите внимание на возможные отличия.
Откройте раздел "Опции отпечатка пальца" или "Сканер отпечатков пальцев" и выберите пункт "Добавить отпечаток пальца".
На этом шаге вы будете приглашены ввести пароль или пин-код для подтверждения своей личности. Введите соответствующую информацию в поле и нажмите кнопку "Далее".
Шаг 4: Установите PIN-код или запишите текущий

После того, как вы успешно настроили отпечаток пальца, рекомендуется установить PIN-код для вашего ноутбука Huawei. При использовании отпечатка пальца, вы также можете потребоваться ввод PIN-кода в случае возникновения проблем с сенсором или по другим причинам.
Чтобы установить PIN-код, выполните следующие шаги:
| 1. | Откройте меню "Настройки" на вашем ноутбуке Huawei. |
| 2. | Выберите раздел "Безопасность и конфиденциальность". |
| 3. | Нажмите на "Блокировка экрана и пароль". |
| 4. | Выберите опцию "PIN-код". |
| 5. | Введите желаемый PIN-код дважды и нажмите "ОК". |
Если у вас уже есть установленный PIN-код, убедитесь, что вы его запомнили или записали в надежном месте. Потеря PIN-кода может привести к тому, что вы потеряете доступ к вашему ноутбуку Huawei.
Шаг 5: Настройте отпечаток пальца
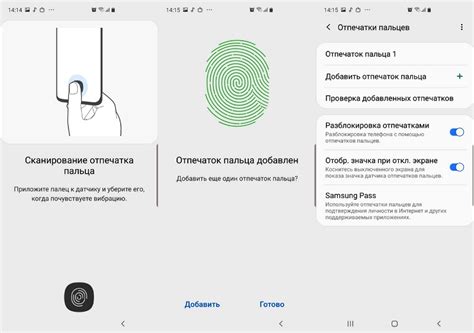
Теперь вам нужно настроить отпечаток пальца на своем ноутбуке Huawei. Для этого выполните следующие действия:
1. Откройте "Параметры" на вашем ноутбуке Huawei.
2. Выберите "Безопасность и конфиденциальность".
3. Нажмите на "Отпечаток пальца".
4. Введите пароль для доступа к настройкам отпечатка пальца, если потребуется.
5. Нажмите на "Добавить отпечаток пальца".
6. Следуйте инструкциям на экране и поместите палец на сканер отпечатка пальца.
7. Повторите этот процесс несколько раз, чтобы система смогла создать надежный шаблон вашего отпечатка пальца.
8. После завершения настройки вы сможете использовать свой отпечаток пальца для разблокировки ноутбука Huawei и других задач, которые требуют вашей аутентификации.
Теперь ваш отпечаток пальца настроен и готов к использованию! Безопасность и удобство на высшем уровне.
Шаг 6: Сохраните изменения и закройте настройки
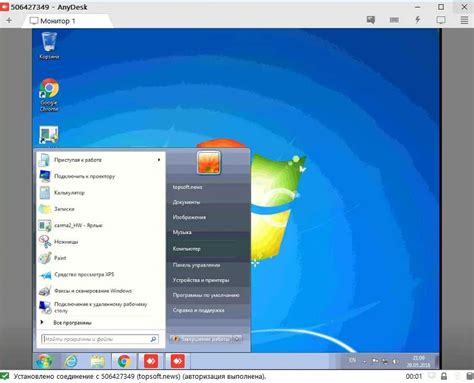
После того как вы внесли все необходимые изменения и настроили отпечаток пальца на своем ноутбуке Huawei, не забудьте сохранить изменения и закрыть окно настроек. Это позволит вашему устройству применить новые настройки и начать использовать отпечаток пальца для разблокировки.
Чтобы сохранить изменения, нажмите кнопку "Сохранить" или "ОК" в окне настроек. Обычно они находятся внизу или вверху окна. После этого вы можете безопасно закрыть окно настроек, нажав на кнопку "Закрыть" или крестик в правом верхнем углу.
После сохранения и закрытия настроек ваш ноутбук Huawei будет готов к использованию отпечатка пальца для разблокировки. Теперь вы можете безопасно входить в систему, просто прикоснувшись к датчику отпечатков пальцев на вашем ноутбуке.
Обратите внимание, что в некоторых случаях может потребоваться перезагрузка вашего устройства, чтобы изменения вступили в силу. Если это происходит с вашим ноутбуком Huawei, вам будет предложено перезагрузить устройство после сохранения настроек.