Установка пароля на лист в Excel может быть полезной, если вы хотите защитить свой документ от несанкционированного доступа или изменений. Пароль может обеспечить безопасность и сохранить конфиденциальность вашей информации.
С помощью языка программирования VBA (Visual Basic for Applications) вы можете создать макрос, который позволит вам установить пароль на конкретный лист Excel. VBA - это язык, который интегрирован в Excel и позволяет автоматизировать различные задачи, включая установку паролей.
Для установки пароля на лист Excel с помощью VBA необходимо выполнить несколько шагов. Сначала откройте Visual Basic Editor в Excel, выбрав "Разработчик" в меню, а затем "Visual Basic". Затем создайте новый модуль, щелкнув правой кнопкой мыши на проекте VBA и выбрав "Вставить" -> "Модуль".
В модуле вставьте следующий код:
Sub SetSheetPassword()
Dim ws As Worksheet
Set ws = ActiveSheet
ws.Protect Password:="ВашПароль"
End Sub Замените "ВашПароль" на желаемый пароль для вашего листа Excel. Затем запустите макрос, нажав F5 или щелкнув на кнопке "Запустить". Ваш лист Excel будет теперь защищен паролем, и для его изменения или просмотра потребуется ввод пароля.
Установка пароля на лист Excel с помощью VBA позволяет вам защитить вашу информацию и предотвратить несанкционированный доступ. Продолжайте использовать VBA для автоматизации различных задач в Excel и повышайте безопасность ваших данных.
Как установить пароль на лист Excel с помощью VBA?

Для этого необходимо выполнить следующие шаги:
- Откройте файл Excel, в котором хотите установить пароль на лист.
- Нажмите "Alt" + "F11", чтобы открыть Visual Basic Editor.
- В окне "Project Explorer" выберите нужную рабочую книгу.
- Нажмите правой кнопкой мыши на нужный лист в "Project Explorer" и выберите "View Code".
- В открывшемся окне "Code" вставьте следующий код:
Sub SetSheetPassword()
Dim ws As Worksheet
Dim password As String
' Запросите пароль у пользователя
password = InputBox("Введите пароль для защиты листа")
' Получите активный лист
Set ws = ActiveSheet
' Установите пароль
ws.Protect Password:=password
End Sub
6. Замените фразу "Введите пароль для защиты листа" на свой собственный запрос к пользователю, если необходимо.
7. Нажмите "F5" для запуска макроса.
8. Введите пароль и нажмите "OK".
Теперь выбранный лист будет защищен паролем. При попытке внести изменения на защищенный лист, Excel потребует ввести пароль.
Чтобы удалить пароль, повторите шаги 1-4, затем удалите строку "ws.Protect Password:=password" из кода макроса и выполните шаги 7-8.
Установка пароля на лист Excel с помощью VBA позволяет обеспечить защиту данных и предотвратить несанкционированный доступ к конфиденциальной информации.
Подготовка к установке пароля
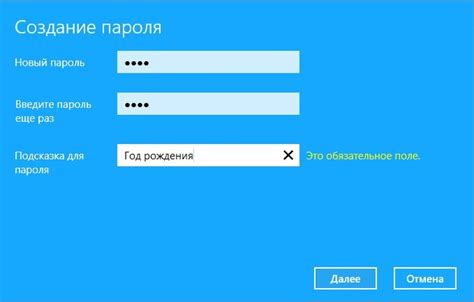
Перед тем как установить пароль на лист Excel с помощью VBA, вам понадобится выполнить несколько подготовительных шагов:
- Откройте файл Excel, в котором вы хотите установить пароль.
- Перейдите на нужный лист, на который вы хотите установить пароль.
- Откройте Visual Basic Editor. Для этого нажмите Alt + F11.
- В Visual Basic Editor найдите нужный лист. Для этого щелкните правой кнопкой мыши по имени листа на панели проекта (обычно слева) и выберите View Code.
- В открывшемся окне кода вставьте следующий код:
Sub SetSheetPassword() Dim ws As Worksheet Set ws = ActiveSheet ws.Protect "ВАШ_ПАРОЛЬ" End Sub - Замените "ВАШ_ПАРОЛЬ" на желаемый пароль, который вы хотите установить на листе.
После выполнения этих шагов вы будете готовы к установке пароля на лист Excel с помощью VBA. Далее вам необходимо выполнить эту макросную процедуру для установки пароля на выбранный лист.
Создание макроса VBA для установки пароля
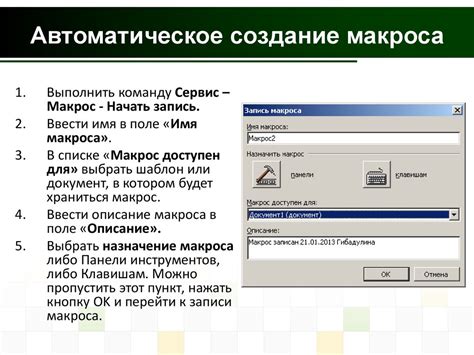
Если вы хотите установить пароль на лист Excel с помощью VBA, вы можете создать макрос, который будет делать это автоматически. Вот как это можно сделать:
- Откройте лист Excel, на который вы хотите установить пароль.
- Нажмите Alt + F11, чтобы открыть редактор VBA.
- В меню "Вставка" выберите "Модуль", чтобы создать новый модуль.
- В окне редактора VBA введите следующий код:
Sub SetPassword()
Dim ws As Worksheet
Dim strPassword As String
' Указываем лист, на который хотим установить пароль
Set ws = ThisWorkbook.Worksheets("Лист1")
' Задаем пароль
strPassword = "password"
' Устанавливаем пароль
ws.Protect Password:=strPassword
End Sub
В этом примере мы создали макрос с именем "SetPassword", который устанавливает пароль "password" на лист "Лист1". Вы можете изменить имя листа и пароль, чтобы соответствовать вашим потребностям.
Чтобы выполнить этот макрос, вернитесь на лист Excel и нажмите "Alt + F8", чтобы открыть окно "Макрос". Выберите макрос "SetPassword" и нажмите кнопку "Выполнить". После этого пароль будет установлен на выбранный лист.
Этот макрос можно использовать для установки пароля на любой лист Excel с помощью VBA. Теперь вы сможете защитить важную информацию на вашем листе от несанкционированного доступа.
Применение пароля к листу Excel

В дополнение к защите всего документа Excel паролем, вы также можете применить уровень защиты к отдельным листам в файле. Это позволяет ограничить доступ к конкретным данным, сохраняя при этом рабочую область других листов в Excel.
Чтобы применить пароль к листу Excel, вы можете использовать язык программирования VBA (Visual Basic for Applications). VBA является встроенным языком программирования в Excel и позволяет автоматизировать задачи и манипулировать данными в программе.
Вот пример кода VBA, который применяет пароль к листу Excel:
Sub ApplyPasswordToSheet()
Dim ws As Worksheet
Set ws = ThisWorkbook.Sheets("Sheet1")
ws.Protect Password:="password"
End SubВ этом примере кода мы используем функцию Protect, чтобы применить пароль к листу "Sheet1". Здесь "password" - это пароль, который будет использоваться для защиты листа. Замените "Sheet1" и "password" на свои значения в соответствии с вашими потребностями.
После запуска этого кода, лист "Sheet1" будет защищен паролем. При попытке внести изменения, пользователю будет предложено ввести пароль, чтобы получить доступ к листу.
Теперь вы можете установить пароли на различные листы в Excel и ограничить доступ к конфиденциальной информации или защитить данные от несанкционированного изменения.
Обратите внимание, что если вы забудете пароль, вы не сможете открыть или изменить лист Excel. Поэтому рекомендуется хранить пароли в надежном месте или использовать легко запоминающиеся пароли, чтобы избежать проблем.