Realm - это мощная база данных для мобильных приложений, которая предлагает удобные средства для хранения и обработки данных в приложениях Android. Одна из важных функций Realm - это возможность добавления безопасности вашего приложения путем установки пароля для доступа к базе данных.
В этой статье мы рассмотрим подробное руководство по установке пароля для приложения Realm с 35 на Android. Мы покажем вам, как создать и настроить Realm, а также как защитить его паролем для обеспечения безопасности ваших данных.
Прежде чем мы начнем, убедитесь, что вы уже установили Realm в свой проект Android и настроили его. Если вы этого еще не сделали, вам понадобится выполнить несколько простых шагов, указанных в официальной документации Realm. Кроме того, убедитесь, что вы уже знакомы с основами работы с базой данных Realm.
Теперь, когда у вас есть устойчивое понимание Realm и как использовать его в своем приложении, давайте перейдем к процессу установки пароля на приложение Realm с 35 на Android.
Процесс установки пароля на приложение Realm с 35 на Android
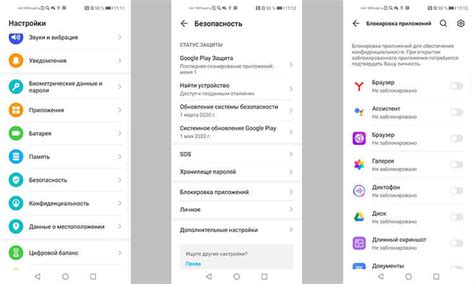
- Включите поддержку механизма шифрования в файле конфигурации Gradle. Для этого добавьте следующую строку в файл build.gradle (Module: app):
- Создайте класс, который будет ответственным за настройку и установку пароля на базу данных Realm. В этом классе добавьте следующий код:
- Используйте настроенную конфигурацию Realm в своем приложении. Добавьте следующий код в класс, который отвечает за инициализацию Realm:
- После настройки пароля, каждый раз при открытии базы данных Realm, приложение будет запрашивать пароль. Это можно сделать с помощью следующего кода:
android {
defaultConfig {
...
// Включение поддержки шифрования
ndk {
abiFilters 'armeabi-v7a', 'arm64-v8a'
}
}
}
public class RealmConfigHelper {
private static final byte[] KEY = new byte[]{..your_key_here..};
public static RealmConfiguration getConfigWithPassword() {
RealmConfiguration.Builder configBuilder = new RealmConfiguration.Builder()
.encryptionKey(KEY);
configBuilder.schemaVersion(35)
...
.build();
return configBuilder.build();
}
}
public class MyApplication extends Application {
@Override
public void onCreate() {
super.onCreate();
Realm.init(this);
RealmConfiguration config = RealmConfigHelper.getConfigWithPassword();
Realm.setDefaultConfiguration(config);
}
}
public class MainActivity extends AppCompatActivity {
private Realm realm;
@Override
protected void onCreate(Bundle savedInstanceState) {
super.onCreate(savedInstanceState);
setContentView(R.layout.activity_main);
realm = Realm.getDefaultInstance();
...
}
@Override
protected void onDestroy() {
super.onDestroy();
realm.close();
}
}
Теперь ваше приложение Realm будет защищено паролем, обеспечивая безопасность и конфиденциальность данных. Установка пароля на приложение Realm с 35 на Android - это простой и эффективный способ повысить уровень безопасности вашего приложения.
Шаг 1: Загрузка библиотек Realm и настройка проекта
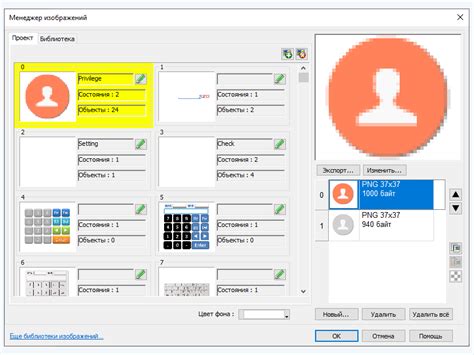
1. Добавьте зависимость Realm в файл build.gradle уровня приложения:
- Откройте файл build.gradle уровня приложения.
- Найдите блок dependencies и добавьте следующую строку:
implementation 'io.realm:realm-android:10.8.0'2. Синхронизируйте проект Gradle, чтобы загрузить зависимости Realm:
- Нажмите на кнопку Sync Now, которая появится в верхней части Android Studio.
3. Добавьте разрешение на использование меморизации Realm в файле манифеста:
- Откройте файл AndroidManifest.xml.
- Найдите элемент <application> и добавьте следующую строку внутри этого элемента:
<uses-permission android:name="android.permission.WRITE_EXTERNAL_STORAGE" />4. Создайте класс приложения и настройте конфигурацию Realm:
- Создайте новый Java-класс с именем App.java (или любым другим именем на ваш выбор).
- Откройте файл App.java и добавьте следующий код:
import android.app.Application;
import io.realm.Realm;
public class App extends Application {
@Override
public void onCreate() {
super.onCreate();
Realm.init(this);
}
}5. Зарегистрируйте класс приложения в файле манифеста:
- Откройте файл AndroidManifest.xml.
- Найдите элемент <application> и добавьте атрибут android:name с указанием полного имени вашего класса приложения:
<application
android:name=".App"
...>Теперь вы завершили шаг 1 и настроили проект для установки пароля на приложение Realm на Android.
Шаг 2: Инициализация Realm и создание класса пользователя
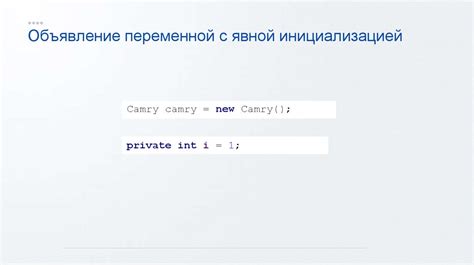
Для начала создадим класс User, который будет представлять наших пользователей в базе данных Realm. Ниже приведен пример кода класса User:
public class User extends RealmObject {
private String name;
private String email;
private String password;
public String getName() {
return name;
}
public void setName(String name) {
this.name = name;
}
public String getEmail() {
return email;
}
public void setEmail(String email) {
this.email = email;
}
public String getPassword() {
return password;
}
public void setPassword(String password) {
this.password = password;
}
}
Как видно из примера, класс User наследуется от RealmObject. Это требуется для того, чтобы Realm мог сохранять и загружать объекты User из базы данных. Затем в классе определены поля name, email и password, которые представляют соответствующие атрибуты пользователя. Класс также имеет геттеры и сеттеры для каждого поля.
Теперь, когда у нас есть класс User, нам нужно инициализировать Realm в нашем приложении. В классе MyApplication найдите метод onCreate() и добавьте следующий код:
@Override
public void onCreate() {
super.onCreate();
Realm.init(this);
RealmConfiguration config = new RealmConfiguration.Builder()
.name("myrealm.realm")
.schemaVersion(1)
.deleteRealmIfMigrationNeeded()
.build();
Realm.setDefaultConfiguration(config);
}
Здесь мы используем метод Realm.init() для инициализации Realm, передавая текущий контекст приложения. Затем мы создаем конфигурацию Realm, используя RealmConfiguration.Builder. В этом примере мы задаем имя базы данных "myrealm.realm", версию схемы 1 и указываем Realm, чтобы он удалил базу данных, если требуется миграция. Наконец, мы устанавливаем созданную конфигурацию как конфигурацию по умолчанию для Realm, используя метод Realm.setDefaultConfiguration().
Теперь наше приложение инициализировано и готово для работы с Realm. Мы можем использовать класс User для сохранения и загрузки пользователей из базы данных Realm.
Шаг 3: Создание экрана входа в приложение
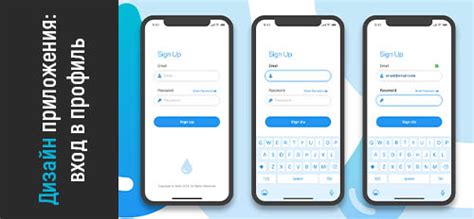
В этом шаге мы создадим экран входа в приложение, на котором пользователи смогут ввести свои учетные данные для входа в приложение.
Для начала добавим новую активность в наше приложение. Создадим новый XML-файл с макетом для экрана входа, например, login_activity.xml.
В этом макете мы разместим несколько элементов пользовательского интерфейса, таких как поля ввода для имени пользователя и пароля, а также кнопку для входа в приложение.
Ниже приведен пример кода XML-файла login_activity.xml:
<LinearLayout xmlns:android="http://schemas.android.com/apk/res/android"
xmlns:tools="http://schemas.android.com/tools"
android:layout_width="match_parent"
android:layout_height="match_parent"
android:orientation="vertical"
android:padding="16dp"
tools:context=".LoginActivity">
<EditText
android:id="@+id/editTextUsername"
android:layout_width="match_parent"
android:layout_height="wrap_content"
android:hint="Имя пользователя" />
<EditText
android:id="@+id/editTextPassword"
android:layout_width="match_parent"
android:layout_height="wrap_content"
android:hint="Пароль"
android:inputType="textPassword" />
<Button
android:id="@+id/buttonLogin"
android:layout_width="match_parent"
android:layout_height="wrap_content"
android:text="Войти" />
</LinearLayout>
В этом макете мы использовали контейнер LinearLayout для размещения элементов вертикально, а также добавили два текстовых поля для ввода имени пользователя и пароля, и кнопку для входа в приложение.
Создадим новую активность в нашем проекте, например, LoginActivity, и установим созданный макет для этой активности с помощью метода setContentView(R.layout.login_activity).
Теперь у нас есть экран входа в приложение, на котором пользователи смогут ввести свои учетные данные.
В следующем шаге мы настроим взаимодействие между экраном входа и базой данных Realm, чтобы проверить правильность введенных пользователем данных.
Шаг 4: Добавление функции установки пароля

Чтобы добавить функционал установки пароля на приложение Realm, вам потребуется создать новый экран, где пользователь сможет ввести свой новый пароль и подтвердить его.
1. Создайте новый XML-макет для данного экрана, содержащий поля для ввода пароля и кнопку "Сохранить".
Пример кода:
<EditText android:id="@+id/passwordEditText" android:layout_width="match_parent" android:layout_height="wrap_content" android:hint="Введите новый пароль" android:inputType="textPassword" ... /> <EditText android:id="@+id/confirmPasswordEditText" android:layout_width="match_parent" android:layout_height="wrap_content" android:hint="Подтвердите пароль" android:inputType="textPassword" ... /> <Button android:id="@+id/saveButton" android:layout_width="wrap_content" android:layout_height="wrap_content" android:text="Сохранить" ... />
2. В активности, открывающей данный экран, создайте обработчик для кнопки "Сохранить", который будет получать введенные пароли, проверять их совпадение и сохранять их в SharedPreferences или другом безопасном месте.
Пример кода:
public void onSaveClicked(View view) {
EditText passwordEditText = findViewById(R.id.passwordEditText);
EditText confirmPasswordEditText = findViewById(R.id.confirmPasswordEditText);
String password = passwordEditText.getText().toString();
String confirmPassword = confirmPasswordEditText.getText().toString();
if (password.equals(confirmPassword)) {
// Сохранение пароля в безопасном хранилище
// Например, SharedPreferences или Realm
// ...
// Открытие следующего экрана при успешном сохранении пароля
// ...
} else {
// Отображение сообщения об ошибке, если пароли не совпадают
}
}
3. После сохранения пароля, используйте его для установки пароля на приложение Realm.
Пример кода:
RealmConfiguration config = new RealmConfiguration.Builder() .encryptionKey(generateEncryptionKey(password)) .build(); Realm.setDefaultConfiguration(config);
Теперь ваше приложение Realm будет защищено паролем, и пользователь сможет вводить его при каждом запуске приложения.
Не забудьте также реализовать функцию изменения пароля, чтобы пользователь мог изменить пароль в дальнейшем, если он забудет его или захочет установить новый.
Шаг 5: Хэширование пароля и сохранение в базе данных Realm
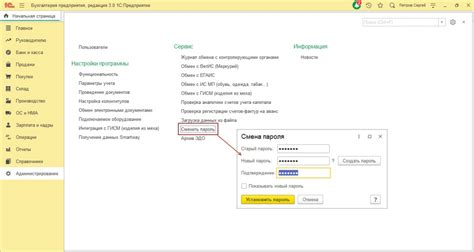
Для выполнения хэширования пароля мы будем использовать библиотеку Bcrypt, которая предоставляет надежный алгоритм хэширования. Прежде чем начать, добавьте зависимость для Bcrypt в файле build.gradle.
dependencies {
implementation 'org.mindrot:jbcrypt:0.4'
}
Теперь, когда зависимость добавлена, давайте перейдем к коду для хэширования пароля и сохранения его в базе данных Realm:
// Хэширование пароля
String hashedPassword = BCrypt.hashpw(password, BCrypt.gensalt());
// Создание объекта пользователя
User user = new User();
user.setUsername(username);
user.setPassword(hashedPassword);
// Сохранение пользователя в базе данных Realm
realm.beginTransaction();
realm.copyToRealm(user);
realm.commitTransaction();
В приведенном выше коде мы используем метод BCrypt.hashpw(password, BCrypt.gensalt()) для хэширования пароля. Метод hashpw() принимает пароль и "соль" (случайную строку), которая добавляется к паролю перед хэшированием. Сгенерированная хэш-строка сохраняется в переменной hashedPassword.
Затем мы создаем экземпляр объекта User и устанавливаем значение имени пользователя и хэшированного пароля. Наконец, мы открываем транзакцию Realm, копируем пользователя в базу данных и закрываем транзакцию.
Теперь пароль пользователя хранится в базе данных Realm в виде хэшированной строки, что обеспечивает безопасность и защиту от несанкционированного доступа.
Шаг 6: Проверка введенного пользователем пароля

Пример использования:
String enteredPassword = "myPassword123";
boolean isPasswordValid = realmObject.checkPassword(enteredPassword);
if (isPasswordValid) {
// выполнить действия, если пароль верный
} else {
// выполнить действия, если пароль неверный
}Важно помнить, что проверка пароля должна осуществляться на стороне клиента. Не рекомендуется отправлять введенный пароль на сервер или хранить его в открытом виде в памяти устройства. Следует также обеспечить безопасное хранение и передачу пароля, например, с помощью шифрования данных.
Шаг 7: Установка пароля на приложение Realm завершена
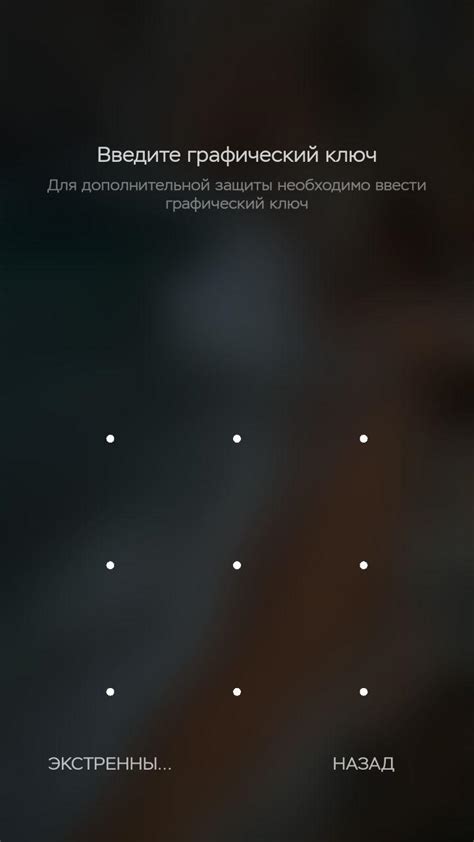
Поздравляю! Вы успешно установили пароль на ваше приложение Realm. Теперь ваша база данных полностью защищена.
При входе в приложение пользователю будет предложено ввести пароль, который вы установили в предыдущем шаге. Необходимо ввести пароль точно таким же образом, как вы его задали.
Установка пароля на приложение Realm позволяет защитить данные от несанкционированного доступа и обеспечивает дополнительный уровень безопасности для вашего приложения.
Не забудьте сохранить пароль в безопасном месте. Если вы забудете пароль, восстановление доступа к базе данных может быть затруднено или невозможно.
Примечание: Если вы захотите изменить пароль в будущем, вы можете использовать тот же самый код, что и для установки пароля. Просто повторите шаги, описанные выше, и введите новый пароль.
Вы теперь готовы использовать защищенную базу данных Realm в своем приложении. Поздравляю!